Kuinka asentaa Windows 10 11 ulkoiselle kiintolevylle? Suorita WinToUSB
How To Install Windows 10 11 On External Hard Drive Run Wintousb
Voinko asentaa Windowsin ulkoiselle kiintolevylle? Jos mietit tätä kysymystä, voit löytää myönteisen vastauksen. Tässä viestissä MiniTool opastaa sinua asentamaan Windows 10 ulkoiselle kiintolevylle WinToUSB:n avulla. Voit tietysti asentaa myös Windows 11:n.Voitko käyttää ulkoista kiintolevyä Windowsin asentamiseen?
Yleensä päätät asentaa Windows 11/10:n USB-muistitikun tai CD/DVD-levyn kautta sisäiselle kiintolevylle. Saatat kysyä: Voinko asentaa Windowsin ulkoiselle kiintolevylle? Vastaus on kyllä.
Mutta jos asennat Windowsin suoraan ulkoiseen asemaan, näyttöön saattaa tulla virhe Windowsia ei voi asentaa tälle levylle. Asennusohjelma ei tue levyjen määritystä tai asennusta kytketty USB- tai IEEE 1394 -portin kautta .
Tavallisille käyttäjille voi olla hankalaa asentaa käyttöjärjestelmä ulkoiselle kiintolevylle. Jos haluat käyttää omaa käyttöjärjestelmääsi missä tahansa, seuraa alla olevaa ohjetta tehdäksesi tämän helposti.
Kuinka asentaa Windows ulkoiselle kiintolevylle
Microsoft tarjoaa työkalun nimeltä Windows To Go (WTG), jonka avulla voit luoda Windows To Go -työtilan, joka voidaan käynnistää tietokoneiden USB-liitetystä ulkoisesta asemasta. Mutta Windows 10 V1903:ssa Microsoft on hylännyt sen. Jos haluat asentaa suhteellisen uuden järjestelmän ulkoiselle kiintolevyllesi, tämän työkalun käyttäminen ei ole hyvä idea, mutta voit käyttää kolmannen osapuolen apuohjelmaa, kuten WinToUSB:tä.
WinToUSB:n avulla voit asentaa ja käyttää täysin toimivaa Windowsia ulkoiselle kiintolevylle, USB-muistitikulle tai Thunderbolt-asemalle, luoda Windows-asennus-USB-aseman Windowsin asennus-ISO:sta ja luoda käynnistettävän WinPE-USB-aseman WinPE ISO:sta.
Noudata alla olevia ohjeita asentaaksesi Windows ulkoiselle kiintolevylle tämän työkalun avulla.
Vaihe 1: Lataa WinToUSB tämän verkkosivun kautta – https://www.easyuefi.com/wintousb/. Double-click on the .exe file and install this Windows To Go creator on your PC.
Vaihe 2: Valmistele Windows 11/10:n ISO-tiedosto etukäteen – voit suorittaa Media Creation Toolin tai vierailla virallisella verkkosivustolla saadaksesi ISO-tiedoston suoraan. Vaihtoehtoisesti voit ladata Windows ISO:n WinToUSB:n kautta. Tässä valitsemme ensimmäisen vaihtoehdon.
Aiheeseen liittyvät julkaisut:
- Kuinka ladata Windows 11 Pro ISO ja asentaa se tietokoneellesi
- Windows 10 ISO ilmainen lataus- ja vianmääritysopas
Vaihe 3: Käynnistä WinToUSB ja napauta Windows To Go USB osio.
Vaihe 4: Napauta Valitse asennuslähde > Selaa kuvatiedostoa löytääksesi lataamasi ISO-kuvan. Valitse sitten Windows-versio. Huomaa, että ilmainen versio ei tue Windows Pro/Educationia.
Vaihe 5: Napsauta Valitse kohdeasema valitaksesi kytketyn ulkoisen kiintolevyn.
Vaihe 6: Määritä muut asetukset, kuten osiokaavio, asennustila jne.
Vaihe 7: osuma Edetä ja vahvista toiminta. Sitten WinToUSB aloittaa Windowsin asennuksen.
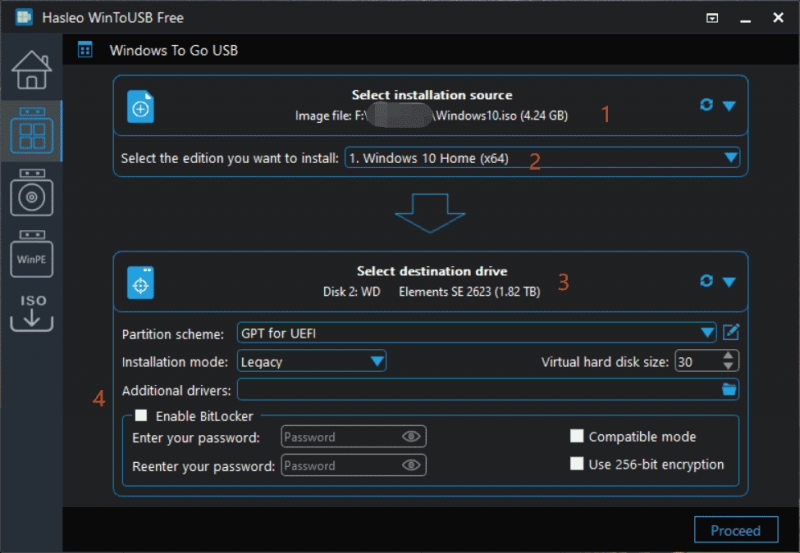
Jonkin ajan kuluttua voit asentaa Windowsin ulkoiselle kiintolevylle ja saat kannettavan Windowsin. Saat lisätietoja luomisesta tästä virallisesta ohjeasiakirjasta - Kannettavan Windows 11/10/8/7 luominen ISO-, WIM-, ESD-, SWM-, VHD(X)- tai DBI-tiedostosta .
Viimeiset sanat
Kuinka laittaa Windows 10 ulkoiselle kiintolevylle? WinToUSB:n avulla asiat voivat muuttua erittäin helpoksi. Jos tarvitset, noudata annettua yksityiskohtaista opasta asentaaksesi Windows 10/11 ulkoiselle levyllesi, jotta voit käyttää sitä missä tahansa.
Jos haluat asentaa Windowsin sisäiselle kiintolevylle ISO:n kautta, katso opas - Kuinka minä asenna Windows 11 USB:stä? Seuraa ohjeita tästä . Tämä toiminto voi poistaa joitakin tietoja, erityisesti C-aseman. Joten jos sinulla on työpöydälle tallennettuja tiedostoja, muista se varmuuskopioi tärkeät tiedot kanssa PC-varmuuskopiointiohjelmisto – MiniTool ShadowMaker.
MiniTool ShadowMaker -kokeilu Lataa napsauttamalla 100 % Puhdas & Turvallinen
![Bluetooth Audio Stuttering Windows 10: Kuinka korjata sen? [MiniTool-uutiset]](https://gov-civil-setubal.pt/img/minitool-news-center/63/bluetooth-audio-stuttering-windows-10.png)


![4 tapaa korjata virhe 0xc00d5212 AVI-videota toistettaessa [MiniTool News]](https://gov-civil-setubal.pt/img/minitool-news-center/30/4-ways-fix-error-0xc00d5212-when-playing-avi-video.png)
![8 tapaa avata Windows-palvelut | Korjaa Services.msc ei avaudu [MiniTool News]](https://gov-civil-setubal.pt/img/minitool-news-center/14/8-ways-open-windows-services-fix-services.png)

![Kuinka korjata Avast Unable to Scan -ongelma Windows / Macissa [MiniTool News]](https://gov-civil-setubal.pt/img/minitool-news-center/00/how-fix-avast-unable-scan-issue-windows-mac.jpg)
![Useita hyödyllisiä ratkaisuja kohdistimen vilkkumisen korjaamiseen Windows 10: ssä [MiniTool News]](https://gov-civil-setubal.pt/img/minitool-news-center/31/several-useful-solutions-fix-cursor-blinking-windows-10.png)
![[Ratkaistu] Valorant Error Code Val 9 Windows 10/11:ssä [MiniTool Tips]](https://gov-civil-setubal.pt/img/news/83/solved-valorant-error-code-val-9-on-windows-10/11-minitool-tips-1.png)
![Windows Media Creation Tool ei riitä avaruusvirhe: Ratkaistu [MiniTool News]](https://gov-civil-setubal.pt/img/minitool-news-center/80/windows-media-creation-tool-not-enough-space-error.png)



![5 ratkaisua - Laite ei ole valmis -virhe (Windows 10, 8, 7) [MiniTool-vinkit]](https://gov-civil-setubal.pt/img/data-recovery-tips/99/5-solutions-device-is-not-ready-error-windows-10.jpg)



![Onko siellä suositeltu päivitys tälle PC-ponnahdusikkunalle? Poista se! [MiniTool-vinkit]](https://gov-civil-setubal.pt/img/backup-tips/78/get-there-is-recommended-update.png)
![[Ratkaistu] Kuinka luoda ja hallita Excel-pudotusvalikkoa?](https://gov-civil-setubal.pt/img/news/73/resolved-how-to-create-and-manage-an-excel-drop-down-list-1.png)
