Windows 11 KB5032190 ei asennu tai jumissa? Korjaa se 6 tapaa!
Windows 11 Kb5032190 Fails To Install Or Stuck Fix It In 6 Ways
Mitä pitäisi tehdä, jos Windows 11 KB5032190 ei asennu tai jumiutuu lataukseen yrittäessään asentaa tätä päivitystä Windows Updatessa? Ota rennosti ja löydät hyödyllisiä ratkaisuja, jotka on kerännyt MiniTool tässä viestissä ratkaistaksesi tämän ongelman helposti.
Windows 11 KB5032190 ei asennu tai jumissa
KB5032190 on kumulatiivinen päivitys, joka on suunniteltu Windows 11 23H2:lle ja 22H2:lle, ja se tuo monia uusia ominaisuuksia ja parannuksia, kuten Copilotin, File Explorerin, Emojin, Windows Spotlightin jne. Mutta valitettavasti et voi joskus asentaa tätä päivitystä.
Kun olet tarkistanut saatavilla olevat päivitykset Windows Updatesta, joskus KB5032190 juuttuu lataamiseen tuntikausia – se voi olla juuttunut tiettyyn prosenttiosuuteen, kuten 0 %, 20 % tai 99 % jne. Miksi Windows 11 KB5032190 ei asennu? Yleensä vioittunut Windows-päivitystietokanta, hidas internet, tietoturvaohjelmisto, vahingoittuneet järjestelmätiedostot, ohjelmistoristiriidat jne. voivat johtaa päivityksen asennuksen epäonnistumiseen.
Onneksi voit päästä eroon ongelmista käyttämällä alla olevia ratkaisuja. Katsotaan nyt, kuinka korjata Windows 11 KB5032190 juuttunut / ei asennu helposti.
Manuaalisesti Windows 11 KB5032190 Lataa ja asenna
Jos KB5032190 ei asennu, voit asentaa tämän päivityksen manuaalisesti Microsoft Update Catalogin kautta:
Vaihe 1: Käy osoitteessa https://www.catalog.update.microsoft.com/home.aspx in a web browser.
Vaihe 2: Etsi KB5032190 ja valitse sitten käyttöjärjestelmäsi oikea versio ladattavaksi päivityksestä.
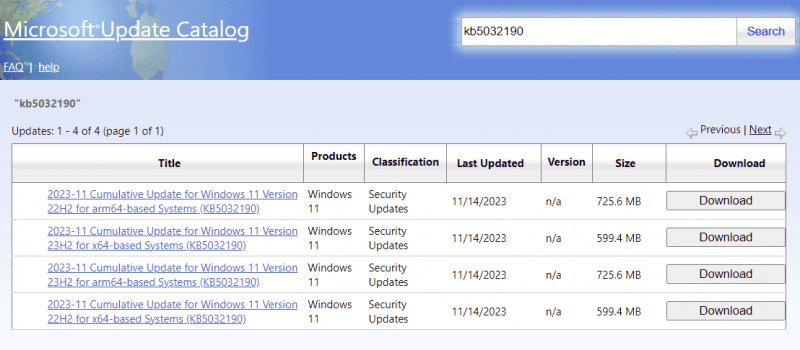
Vaihe 3: Napsauta .msu-linkkiä saadaksesi asennustiedoston ja suorita tämä tiedosto asennusta varten.
Vinkkejä: Ennen Windows-päivityksen asentamista sinun on parempi suorittaa PC-varmuuskopiointiohjelmisto – MiniTool ShadowMaker luo varmuuskopion järjestelmästä tai tiedostoista nopean katastrofipalautuksen suorittamiseksi päivitysongelmien sattuessa.MiniTool ShadowMaker -kokeilu Lataa napsauttamalla 100 % Puhdas & Turvallinen
Korjaus 1: Tee joitakin tarkistuksia ja asenna KB5032190 uudelleen
Jos KB5032190 ei asennu tai se juuttuu lataukseen, tee joitain asioita:
- Tarkista verkkoyhteytesi ja varmista, että Internet on vakaa ja nopea.
- Varmista, että C-asemassasi on tarpeeksi levytilaa uuden päivityksen tallentamiseen.
- Siirry tilapäisesti poistamaan virustentorjuntaohjelma käytöstä, koska se voi häiritä päivitysprosessia.
- Poista VPN käytöstä.
Tarkista sitten saatavilla olevat päivitykset ja katso, voitko asentaa KB-päivityksen onnistuneesti. Jos ei, jatka vianmääritystä.
Korjaus 2: Suorita Windows Updaten vianmääritys
Windowsissa järjestelmä tarjoaa työkalun nimeltä Windows Update Troubleshooter, joka etsii ongelmia, jotka estävät päivitysten asennuksen, ja korjaa ne. Joten sinun kannattaa kokeilla tätä vianetsintäominaisuutta, jos KB5032190 ei asennu tietokoneellesi.
Vaihe 1: Paina Win + I avaamaan asetukset ikkuna Windows 11:ssä.
Vaihe 2: Siirry kohtaan Järjestelmä > Vianetsintä > Muut vianmääritykset .
Vaihe 3: Paikanna Windows päivitys ja napauta Juosta tämän kohteen vieressä.
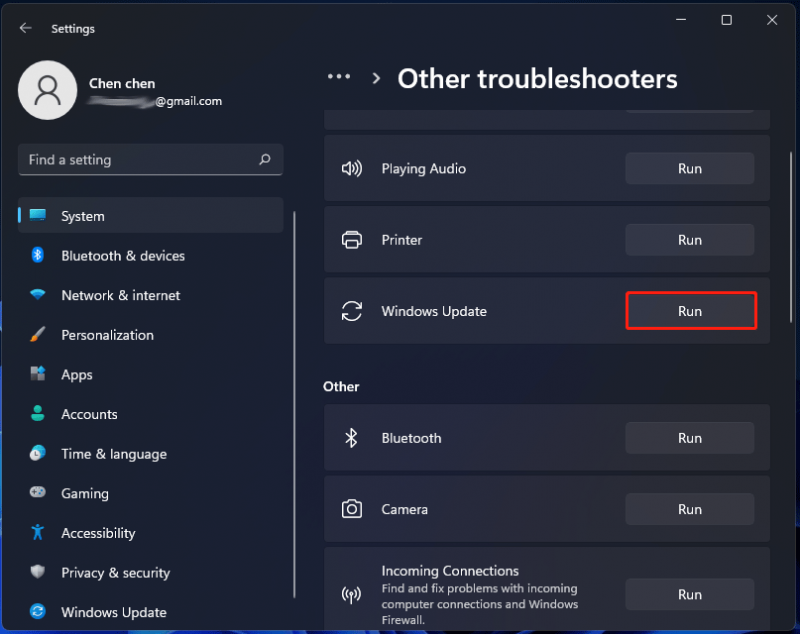
Vaihe 4: Viimeistele korjaus noudattamalla näytön ohjeita.
Korjaus 3: Korjaa Windows-tiedostot
Joskus Windowsin järjestelmätiedostot ovat vioittuneet tai vaurioituneet, mikä johtaa moniin ongelmiin, mukaan lukien KB5032190:n asennus epäonnistuu. Joten voit yrittää juosta Järjestelmän tiedostojen tarkistus (SFC) tarkistaaksesi ja palauttaaksesi vioittuneita Windows-tiedostoja.
Vaihe 1: Paina Win + S , syöttö cmd hakukenttään ja napsauta Suorita järjestelmänvalvojana oikeasta ruudusta.
Vaihe 2: Kirjoita sfc /scannow ja paina Tulla sisään . Sitten se etsii vioittuneet / puuttuvat järjestelmätiedostot ja korvaa ne oikeilla.
Yritä sitten asentaa Windows 11 KB5032190 ja katso, voitko asentaa sen. Jos ei, avaa komentokehote järjestelmänvalvojan oikeuksilla ja suorita sitten komento - DISM /online /cleanup-image /restorehealth .
Korjaus 4: Tyhjennä Windows Update -välimuisti
Jostain syystä Windowsin päivitystietokanta tai välimuisti on vioittunut, mikä aiheuttaa Windows KB5030190 -päivityksen jumissa. Jos Windows Updaten vianmääritys ei pysty korjaamaan sitä, voit yrittää tyhjentää välimuistin.
Vaihe 1: Siirry File Explorerissa polkuun: C:\Windows\SoftwareDistribution\Download .
Vaihe 2: Käytä Ctrl + A valitaksesi kaikki kohteet ja poistaaksesi ne.
Siirry seuraavaksi Windows Updateen tarkistaaksesi saatavilla olevat päivitykset ja asenna KB5032190 uudelleen.
Korjaus 5: Asenna KB5032190 puhtaaseen käynnistykseen
Jos Windows 11 KB5032190 ei asennu, voit yrittää asentaa tämän päivityksen puhtaaseen käynnistykseen ja tarkistaa, toimiiko se temppu. Tämä tila käyttää järjestelmää minimaalisella määrällä ohjaimia ja käynnistysohjelmia, mikä auttaa tunnistamaan, pysäyttävätkö taustaohjelmien aiheuttamat häiriöt päivityksen.
Vaihe 1: Paina Win + R , syöttö msconfig ja napsauta OK .
Vaihe 2: kohdassa Kenraali välilehti, valitse Valikoiva käynnistys , poista valinta Lataa aloituskohteet , ja tarkista Lataa järjestelmäpalvelut .
Vaihe 3: Alla Palvelut välilehti, valitse Piilota kaikki Microsoftin palvelut ja napsauta Poista kaikki käytöstä .
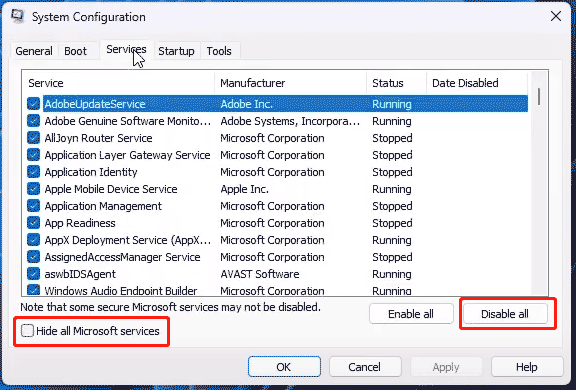
Vaihe 4: Ota kaikki muutokset käyttöön ja käynnistä tietokone uudelleen ja yritä sitten asentaa KB5032190 uudelleen.
Korjaus 6: Palauta Windows Update -komponentit
Windowsin päivityskomponenttien nollaaminen voi tyhjentää päivitysvälimuistin ja käynnistää liittyvät palvelut uudelleen joidenkin ongelmien ratkaisemiseksi. Jos Windows 11 KB5032190 -päivityksen jumissaongelma ilmenee, voit yrittää. Voit tehdä tämän suorittamalla komentokehotteen järjestelmänvalvojan oikeuksilla ja suorittamalla joitain komentoja. Tässä aiheeseen liittyvä viesti voi auttaa paljon - Windows Update -komponenttien palauttaminen Windows 11/10:ssä .



![Microsoft Word 2019 ilmainen lataus Windows 10:lle 64-bit/32-Bit [MiniTool Tips]](https://gov-civil-setubal.pt/img/news/3A/microsoft-word-2019-free-download-for-windows-10-64-bit/32-bit-minitool-tips-1.png)

![KORJAUS: HP:n tulostinohjain ei ole saatavilla Windows 10/11 [MiniTool Tips]](https://gov-civil-setubal.pt/img/news/32/fix-hp-printer-driver-is-unavailable-windows-10/11-minitool-tips-1.png)
![Kuinka yhdistää langaton näppäimistö Windows/Mac-tietokoneeseen? [Minityökaluvinkit]](https://gov-civil-setubal.pt/img/news/E4/how-to-connect-a-wireless-keyboard-to-a-windows/mac-computer-minitool-tips-1.png)



![[Ratkaistu] Xbox 360 Red Ring of Death: Neljä tilannetta [MiniTool News]](https://gov-civil-setubal.pt/img/minitool-news-center/91/xbox-360-red-ring-death.jpg)

![Levyajuria kutsutaan myös levyasemaksi [MiniTool Wiki]](https://gov-civil-setubal.pt/img/minitool-wiki-library/44/disk-driver-is-also-named-disk-drive.jpg)
![[Graafinen opas] Korjaus: Elden Ringin sopimatonta toimintaa havaittu](https://gov-civil-setubal.pt/img/news/A5/graphical-guide-fix-elden-ring-inappropriate-activity-detected-1.png)



![Jotain, mitä sinun pitäisi tietää Windows Defender -poissulkemisista [MiniTool News]](https://gov-civil-setubal.pt/img/minitool-news-center/25/something-you-should-know-windows-defender-exclusions.jpg)
![Ping (mikä se on, mitä se tarkoittaa ja miten se toimii) [MiniTool Wiki]](https://gov-civil-setubal.pt/img/minitool-wiki-library/64/ping-what-is-it-what-does-it-mean.jpg)