Microsoft PC Manager saa parannetun tiedostojen puhdistusominaisuuden
Microsoft Pc Manager Gets An Improved Files Cleanup Feature
Microsoft lisäsi kaksi toimintoa PC Managerin Files Cleanup -ohjelmaan: Ladatut tiedostot ja Duplicate Files. Nämä ominaisuudet voivat helposti vapauttaa levytilaa eri tilanteissa. Tässä viestissä MiniTool-ohjelmisto esittelee parannetun Files Cleanupin yksityiskohtaisesti.
Parannettu tiedostojen puhdistus PC Managerissa
Microsoft PC Manager on PC:n suorituskyvyn tehostin Windows 10:lle (1809 ja uudemmille) ja Windows 11:lle. Julkaisunsa jälkeen kehitystiimi on aina yrittänyt upottaa siihen hyödyllisiä ominaisuuksia. Nyt, Tiedostojen puhdistus PC Managerissa lisää mahdollisuuden hallita ladattujen ja kopioitujen tiedostojen toimintoja.
Tämän työkalun on suunnitellut ja kehittänyt Microsoft, mutta sitä ei ole esiasennettu Windows 11:een ja 10:een. Jos haluat käyttää sitä, voit etsiä ja hankkia sen Microsoft Storesta. Lisäksi PC Manager on nyt saatavilla vain Aasiassa ja Isossa-Britanniassa. Sinä pystyt toimi näin jos PC Manager ei näy Windowsissa Storessa.
Mitä PC Managerin Files Cleanup voi nyt auttaa?
Tässä on tällä hetkellä 3 vaihtoehtoa:
- Hallitse ladattuja tiedostoja
- Hallitse suuria tiedostoja
- Hallitse päällekkäisiä tiedostoja
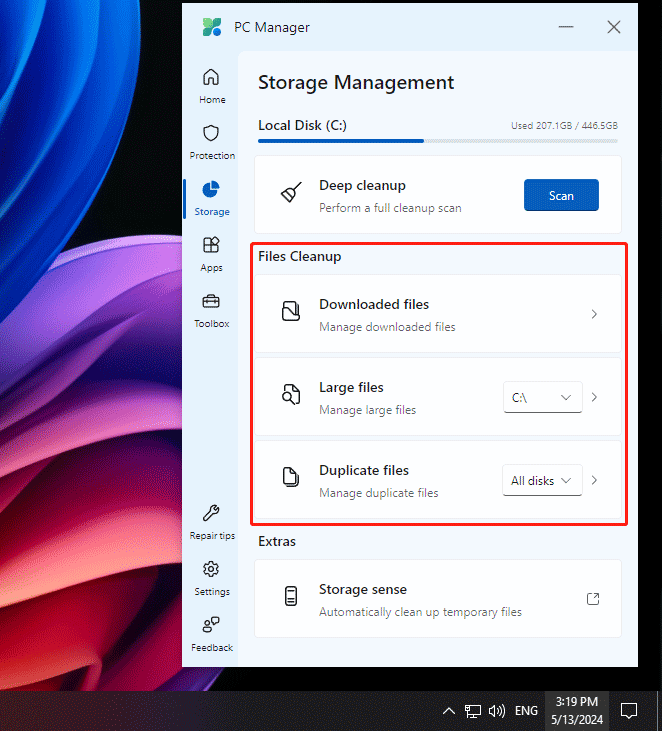
Hallitse suuria tiedostoja -vaihtoehto on ollut olemassa edellisessä versiossa. Kaksi muuta vaihtoehtoa lisättiin äskettäin. Esittelemme ne lyhyesti.
Hallitse ladattuja tiedostoja Files Cleanupilla
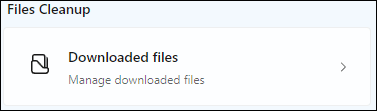
The Ladatut tiedostot -vaihtoehto voi etsiä ja hallita ladattuja tiedostoja Windows 10:ssä ja 11:ssä. Kun napsautat sitä, näet oletuksena kaikki ladatut tiedostot kaikista latauslähteistä.
Jos ladattuja tiedostoja on useita, voit kaventaa hakualuetta valitsemalla tietyn tiedostotyypin ja latauslähteen.
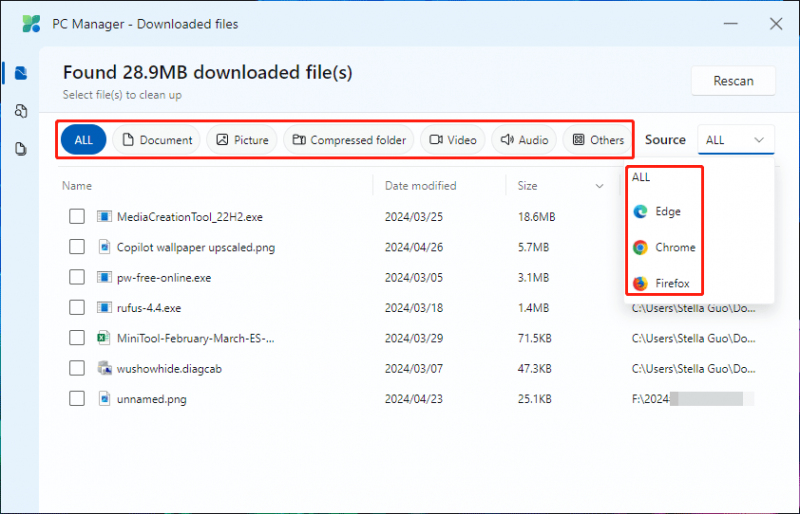
Kun olet valinnut joitain ladattuja tiedostoja, oikeaan alakulmaan avautuu kaksi painiketta: Liikkua ja Poista pysyvästi .
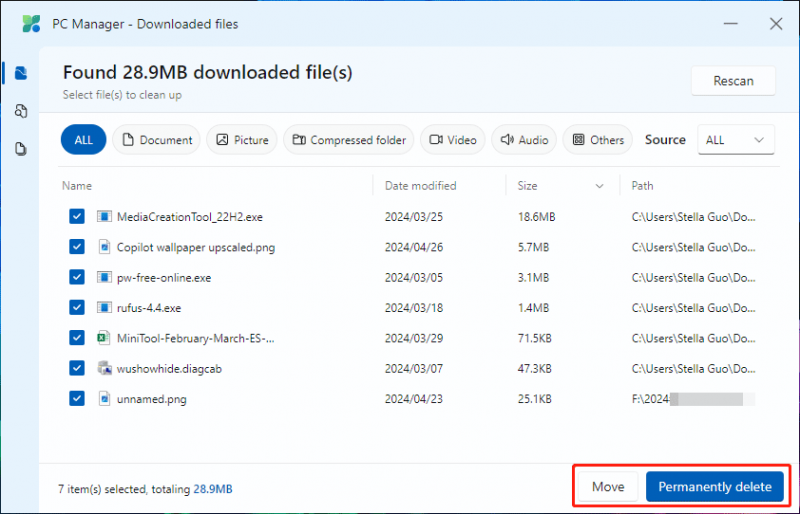
Voit hallita ladattuja tiedostoja valitsemalla jonkin seuraavista vaihtoehdoista:
- Jos haluat siirtää valitut ladatut tiedostot toiseen paikkaan, voit napsauttaa Liikkua -painiketta ja valitse oikea kansio tiedostojen siirtämistä varten.
- Jos et halua enää käyttää ladattuja tiedostoja, voit napsauttaa Poista pysyvästi -painiketta poistaaksesi tiedostot tietokoneeltasi. Tämä tiedostojen poisto poistaa roskakorin ohittavat tiedostot.
Etsi suuria tiedostoja Files Cleanupilla
Jos haluat poistaa suuria tiedostoja vapauttaaksesi levytilaa, voit kokeilla tätä ominaisuutta.
Aikaisemmin tämä toiminto löysi vain suuria tiedostoja C:-asemalta. Nyt se on päivitetty: se löytää suuria tiedostoja kaikilta levyiltä, mukaan lukien sisäiset ja ulkoiset asemat. Tämä ominaisuus näyttää suurten tiedostojen koon Windowsissa.
Voit laajentaa vaihtoehtoja vieressä Suuret tiedostot ja valitse tietty levy tarvittaessa. Voit tietysti skannata kaikki levyt löytääksesi suuria tiedostoja tietokoneeltasi.
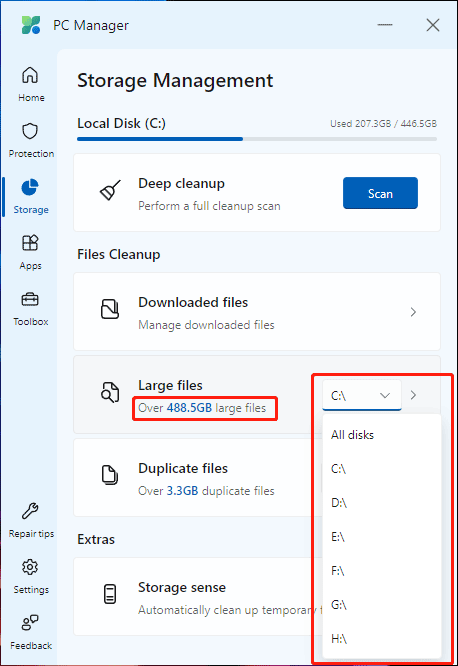
Skannauksen jälkeen tämä työkalu näyttää tiedostot, jotka ovat suurempia kuin 10 Mt. Voit tarkastella tiedostoja tyypin ja koon mukaan.
Samoin voit nähdä Liikkua ja Poista pysyvästi -painiketta tiedostojen valinnan jälkeen. Voit valita yhden painikkeen tarpeidesi mukaan.
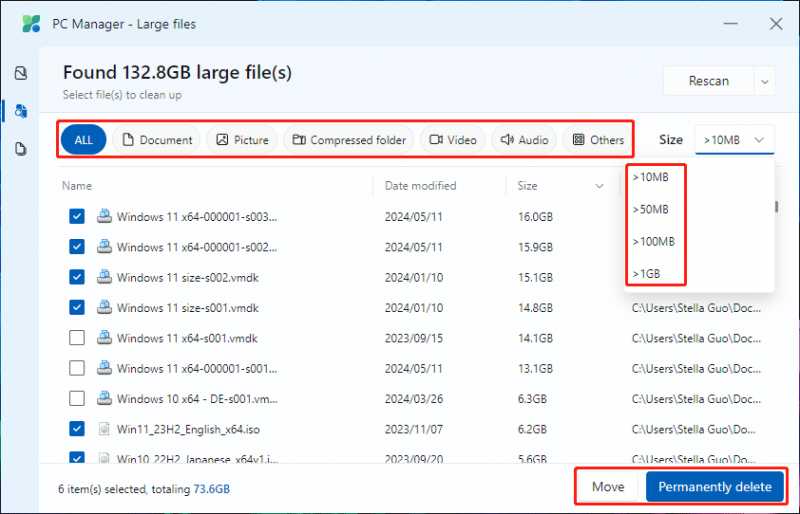
Hallitse päällekkäisiä tiedostoja Files Cleanupilla
On tosiasia, että tallennat tietämättäsi päällekkäisiä tiedostoja tietokoneellesi. Tämä on ärsyttävää. Onneksi voit hyödyntää tätä ominaisuutta täysimääräisesti löytääksesi ja sitten siirtääksesi tai poistaaksesi päällekkäisiä tiedostoja.
Samoin voit nähdä kaksoiskappaleiden koon tietokoneellasi. Lisäksi voit valita kaikki levyt tai tietyn levyn tarkistettavaksi.
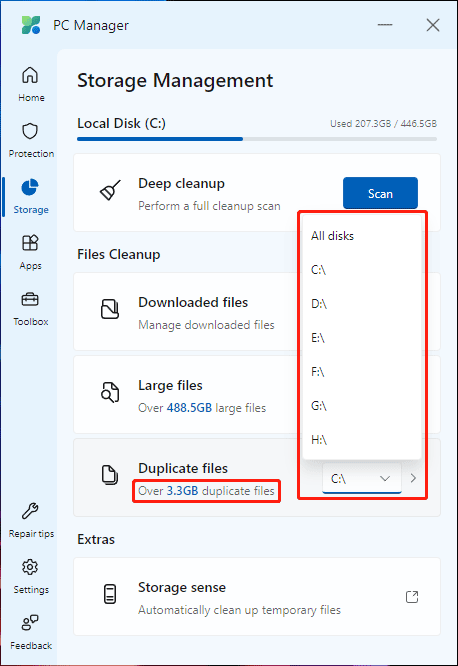
Skannauksen jälkeen näet päällekkäiset tiedostot ja niiden sijainnit ja koot. Seuraavaksi voit valita kohdetiedostot ja napsauttaa Liikkua tai Poista pysyvästi vaatimuksesi mukaan. Jos valitset Liikkua , sinun on valittava oikea kansio tiedostojen tallentamista varten.
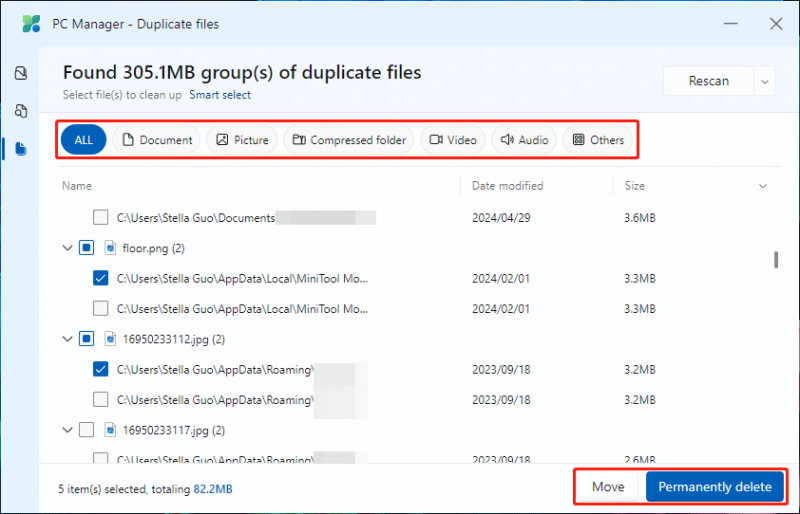
Kuinka palauttaa pysyvästi poistetut tiedostot Windowsissa?
Pysyvästi poistetut tiedostot ohittavat roskakorin. Tämä tarkoittaa, että et voi palauttaa niitä roskakorista. Mutta tämä ei tarkoita, että et voi palauttaa pysyvästi poistettuja tiedostoja. Voit kokeilla kolmannen osapuolen tietojen palautusohjelmistoa palauttaaksesi tiedostot. MiniTool Power Data Recovery kannattaa yrittää.
Tämä on paras ilmainen tiedostojen palautusohjelmisto Windowsille. Voit käyttää sitä tietojen tallennusaseman skannaamiseen ja tarvittavien tiedostojen palauttamiseen, jos uudet tiedot eivät korvaa niitä.
MiniTool Power Data Recovery ilmaiseksi Lataa napsauttamalla 100 % Puhdas & Turvallinen
Voit kokeilla ensin tämän ohjelmiston ilmaista versiota ja katsoa, löytääkö se tarvittavat tiedostot ja palauttaako 1 Gt tiedostoja ilmaiseksi.
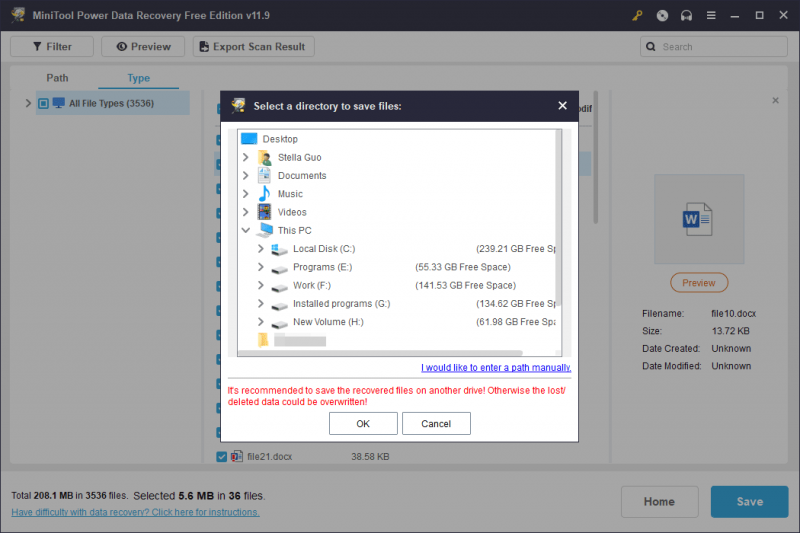
Bottom Line
Tämä on PC Managerin parannettu Files Cleanup ja äskettäin lisätyt ominaisuudet. Huomaat, että tästä ominaisuudesta on tulossa yhä hyödyllisempi. Kokeile vain, jos haluat vapauttaa levytilaa Windows-tietokoneellasi.




![[Korjattu]: Elden Ring kaatuu PS4/PS5/Xbox One/Xbox Series X|S [MiniTool Tips]](https://gov-civil-setubal.pt/img/partition-disk/74/fixed-elden-ring-crashing-ps4/ps5/xbox-one/xbox-series-x-s-minitool-tips-1.png)
![Näin suoritat selaimen kaappaajan poistamisen Windows 10: ssä [MiniTool-vinkit]](https://gov-civil-setubal.pt/img/backup-tips/77/here-s-how-do-browser-hijacker-removal-windows-10.jpg)
![Miksi tehtäväpalkki on valkoinen? Täysi korjaus ärsyttävään ongelmaan! [MiniTool-uutiset]](https://gov-civil-setubal.pt/img/minitool-news-center/38/why-is-my-taskbar-white.jpg)
![Tiedostojen palauttaminen CMD: n avulla: Ultimate User Guide [MiniTool Tips]](https://gov-civil-setubal.pt/img/data-recovery-tips/29/how-recover-files-using-cmd.jpg)



![Kuinka käyttää näyttönäppäimistöä Windows 11/10/8/7 -käyttöjärjestelmässä? [Minityökaluvinkit]](https://gov-civil-setubal.pt/img/news/B7/how-to-use-the-on-screen-keyboard-on-windows-11/10/8/7-minitool-tips-1.png)
![Kuinka käyttää Clonezillaa Windows 10: ssä? Onko Clonezilla-vaihtoehto? [MiniTool-vinkit]](https://gov-civil-setubal.pt/img/backup-tips/12/how-use-clonezilla-windows-10.png)


![Käynnistäminen viimeisimpään tunnettuun kokoonpanoon Windows 7/10 [MiniTool Tips]](https://gov-civil-setubal.pt/img/backup-tips/13/how-boot-into-last-known-good-configuration-windows-7-10.png)

![Onko Twitch jäljessä Win10: ssä? Kokeile tapoja korjata Laggy-ongelma! [MiniTool-uutiset]](https://gov-civil-setubal.pt/img/minitool-news-center/82/is-twitch-lagging-win10.png)
