Kuinka korjata 'Google Photos Lost Photos' Windows 11 10:ssä?
How To Fix Google Photos Lost Photos On Windows 11 10
Etsitkö tapoja löytää kadonneita kuvia Google Kuvista? Tämä viesti osoitteesta MiniTool tarjoaa mahdolliset syyt 'Google Kuvien kadonneiden kuvien' -ongelmalle ja luetteloi toimivia ratkaisuja siihen.Google Photos on Googlen kehittämä valokuvien jako- ja tallennuspalvelu. Se lajittelee kuvat älykkäästi eri albumeihin kasvojen, ajan, sijainnin ja muiden erityisten ominaisuuksien perusteella. Jotkut käyttäjät kuitenkin ilmoittavat kohtaavansa 'Google Photo kadonneet valokuvat' -ongelman.
Mikä aiheuttaa Google Photos -valokuvien katoamisen
Seuraavat syyt 'Google Kuvien kadonneet valokuvat' -ongelmaan:
- Internet-yhteys – Verkkoyhteys voi vaikuttaa sisällön latautumiseen, ja joskus kuvia Google Kuvista puuttuu yhtäkkiä.
- Tilin syy – Sinulla on useita Google-tilejä, mutta et ole kirjautunut oikeaan tiliin, joka sisältää tarvitsemasi valokuvat.
- Valokuvat poistetaan tai piilotetaan – Poistat valokuvia vahingossa tai saatat piilottaa valokuvat valokuvanäkymästä, mutta unohdat sen.
- Virushyökkäys – Jos virus hyökkää tietokoneellesi, saatat menettää kuvia myös Google Kuvissa.
- Väliaikainen tekninen virhe – Google Kuvissa voi olla teknisiä virheitä, jotka voivat myös johtaa ongelmaan.
Google Kuvien kadonneiden kuvien korjaaminen
Ratkaisu 1: Tarkista tilisi
Jos sinulla on useita Google-tilejä, saatat kohdata 'Google Kuvien kadonneet valokuvat' -ongelman. Kun huomaat, että valokuvasi puuttuvat Google Kuvista, tarkista ensin nykyinen tilisi, koska tili, jolle olet tällä hetkellä kirjautunut, ei välttämättä ole se tili, jolle tallensit valokuvasi.
Ratkaisu 2: Tarkista arkisto ja lukittu kansio
Kun kadotat kuvia Google Kuvissa, tarkista Google Kuvien arkisto ja lukittu kansio.
1. Siirry Google-kuvien viralliselle verkkosivustolle.
2. Tarkista Arkisto ja Lukittu kansio välilehdet.
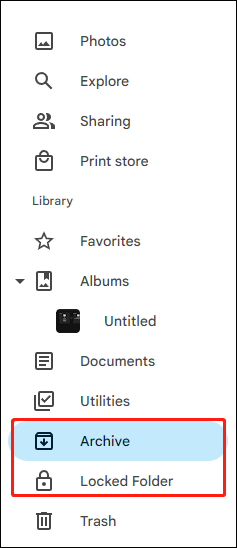
Ratkaisu 3: Tarkista Roskakori Google Kuvissa
Jos poistat kuvia vahingossa, saatat menettää kuvia Google Kuviin.
1. Siirry Google-kuvien viralliselle verkkosivustolle ja napsauta Roskakori .
2. Tarkista, onko kadonneita valokuvia. Etsi kuvat, jotka haluat palauttaa, ja klikkaa niitä.
3. Napsauta oikeassa yläkulmassa Palauttaa .
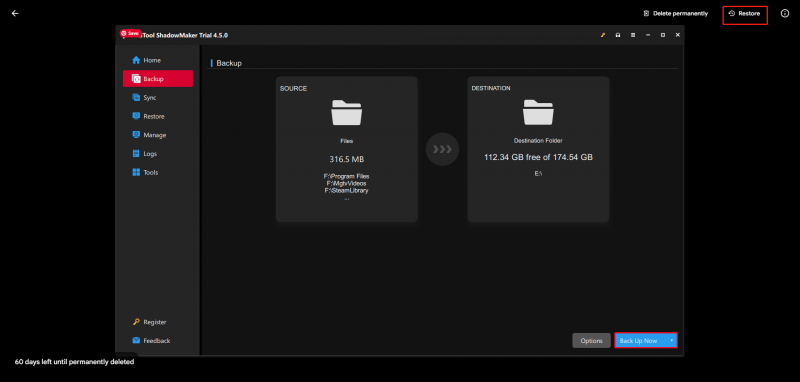
Ratkaisu 4: Poista laajennukset/lisäosat/laajennukset käytöstä
Joskus laajennukset voivat aiheuttaa 'Google Kuvien kadonneita kuvia' -ongelman. Voit poistaa laajennukset käytöstä avaamalla Google Chromen ja napsauttamalla kolmea pistettä oikeassa yläkulmassa. Valitse Laajennukset > Hallinnoi laajennuksia ja kytke pois päältä kaikki laajennukset, jotka voivat aiheuttaa ongelman.
Ratkaisu 5: Ota yhteyttä Googlen tukitiimiin saadaksesi apua
Jos yllä olevat ratkaisut eivät toimi, voit myös ottaa yhteyttä Googlen tukitiimi .
1. Siirry kohtaan support.google.com/drive/ verkkosivusto.
2. Vieritä sivun alaosaan ja valitse Ota meihin yhteyttä .
Riippumatta siitä, korjaatko Google Kuvien kadonneet valokuvat -ongelman onnistuneesti tai et, on suositeltavaa varmuuskopioida tietokoneellasi olevat tärkeät tiedostot, valokuvat, videot, elokuvat, asiakirjat jne. paikallisesti, jotta ne suojaavat paremmin. Voit tehdä sen kokeilemalla PC-varmuuskopiointiohjelmisto – MiniTool ShadowMaker luo varmuuskopion tärkeistä tiedoistasi ulkoiselle kiintolevylle tai USB-muistitikulle.
MiniTool ShadowMaker -kokeilu Lataa napsauttamalla 100 % Puhdas & Turvallinen


![Ratkaistu - yhden levynne on tarkistettava yhdenmukaisuuden suhteen [MiniTool-vinkit]](https://gov-civil-setubal.pt/img/data-recovery-tips/95/solved-one-your-disks-needs-be-checked.png)




![Kuinka luoda HP-palautuslevy Windows 10: ssä? Opas on täällä! [MiniTool-vinkit]](https://gov-civil-setubal.pt/img/backup-tips/66/how-create-an-hp-recovery-disk-windows-10.png)
![[Ratkaistu] macOS ei voi varmistaa, että tämä sovellus ei sisällä haittaohjelmia](https://gov-civil-setubal.pt/img/news/21/solved-macos-cannot-verify-that-this-app-is-free-from-malware-1.png)
![[Ratkaistu] Kuinka vaihtaa tai nollata Spotify-salasana](https://gov-civil-setubal.pt/img/news/56/how-change.png)




![[Selitetty] Valkoinen hattu vs musta hattu – mikä on ero](https://gov-civil-setubal.pt/img/backup-tips/8C/explained-white-hat-vs-black-hat-what-s-the-difference-1.png)

![Korjausohjeet: Android ei vastaanota tekstiä (7 yksinkertaista tapaa) [MiniTool News]](https://gov-civil-setubal.pt/img/minitool-news-center/71/how-fix-android-not-receiving-texts.png)

![Mikä on DOS ja miten sitä käytetään? [MiniTool Wiki]](https://gov-civil-setubal.pt/img/minitool-wiki-library/29/what-is-dos-how-use-it.png)
![Windows 10 KB4023057 -asennusongelma: Virhe 0x80070643 - Korjattu [MiniTool News]](https://gov-civil-setubal.pt/img/minitool-news-center/65/windows-10-kb4023057-installation-issue.jpg)