Kolme tapaa korjata Nvidian yhteyden muodostaminen epäonnistui Virhe Windows 10/8/7 [MiniTool News]
3 Ways Fix Unable Connect Nvidia Error Windows 10 8 7
Yhteenveto:
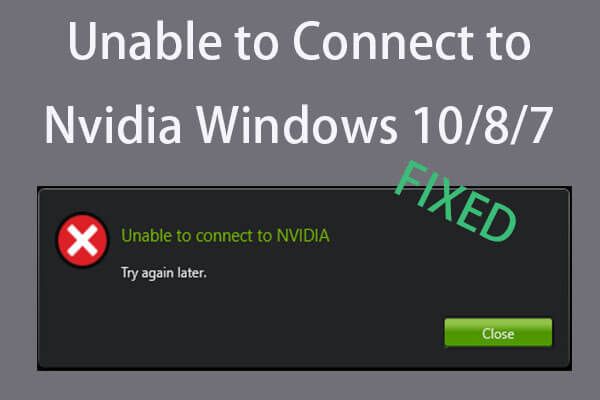
Jos saat virheilmoituksen 'Yhteyden muodostaminen Nvidiaan ei onnistu, yritä myöhemmin uudelleen.' Windows 10/8/7 -tietokoneellasi, kun yrität päivittää näyttöohjainta Geforce Experience -ohjelman avulla, voit korjata tämän virheen tarkistamalla tämän viestin 3 ratkaisua. Muille virheille, kuten tietojen menetys, tietokoneen varmuuskopiointi ja palautus, MiniTool-ohjelmisto auttaa.
Kun kohtaat Windows 10/8/7 -tietokoneesi yhteyden muodostamisen Nvidiaan ei onnistu, se tapahtuu usein Nvidia Geforce Experience -sovelluksen kanssa. Geforce Experience on osa Nvidia-näytönohjainta. Se voi optimoida peliasetukset, päivittää video-ohjaimet automaattisesti, tallentaa videoita jne.
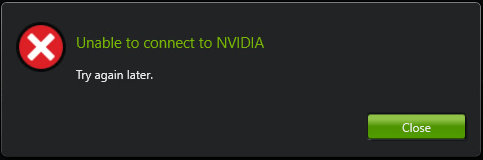
Jos kohtaat tämän virheen tietokoneellasi, voit ensin tarkistaa Internet-yhteyden. Silti on olemassa joitain muita ratkaisuja, joiden avulla voit korjata Windows 10/8/7: n yhteyden muodostaminen Nvidia-virheeseen epäonnistui. Tarkista 3 alla olevaa tapaa.
Korjaa 1. Päivitä Nvidia-näytönohjaimen ohjain
Vanhentunut Nvidia-näytönohjainohjain voi aiheuttaa tämän ongelman. Voit päivittää Nvidia-näytönohjaimen ohjaimen noudattamalla seuraavia vaiheita.
Vaihe 1. Avaa Laitehallinta Windows 10: ssä . Voit napsauttaa alkaa , kirjoita Laitehallinta ja napsauta Laitehallinta avataksesi sen.
Vaihe 2. Klikkaus Näytön sovittimet Laitehallinta-ikkunassa sen laajentamiseksi.
Vaihe 3. Napsauta hiiren kakkospainikkeella Nvidia-näytönohjainta ja valitse Päivitä ohjain .
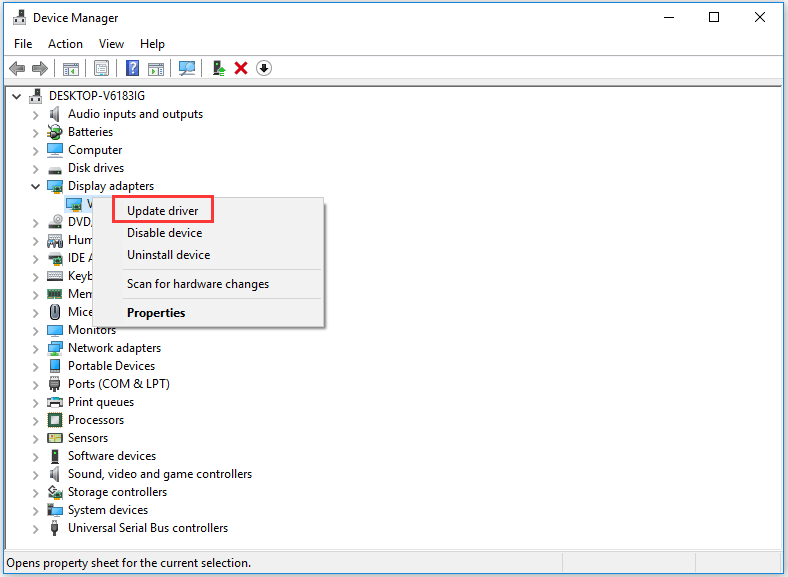
Vaihe 4. Valitse sitten Etsi päivitettyä ohjainohjelmistoa automaattisesti . Ja Windows alkaa automaattisesti etsiä, ladata ja asentaa uusinta versiota Nvidia-näytönohjaimellesi.
Vaihe 5. Käynnistä Windows 10/8/7 -tietokone uudelleen ja tarkista, onko Nvidiaan yhdistäminen epäonnistunut -virhe korjattu.
Vinkki: Voit myös napsauttaa Poista laite vaiheessa 3 poista Nvidia-grafiikkaohjain ja lataa Nivida-ohjain Nvidian viralliselta verkkosivustolta.
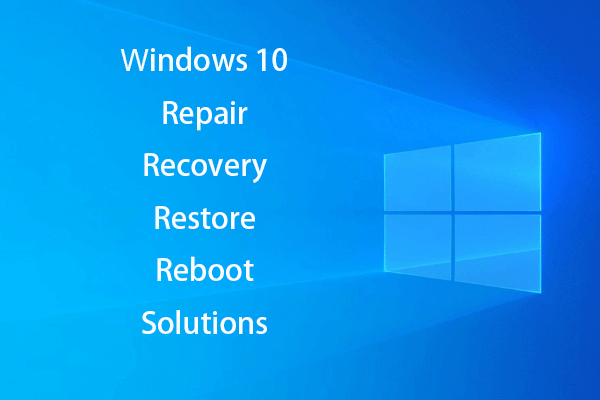 Luo Windows 10 -korjauslevy / palautusasema / järjestelmäkuva Win 10: n korjaamiseksi
Luo Windows 10 -korjauslevy / palautusasema / järjestelmäkuva Win 10: n korjaamiseksi Windows 10: n korjaus-, palautus-, uudelleenkäynnistys-, uudelleenasennus- ja palautusratkaisut. Opi luomaan Windows 10 -korjauslevy, palautuslevy / USB-asema / järjestelmäkuva Windows 10 -käyttöjärjestelmän ongelmien korjaamiseksi.
Lue lisääKorjaa 2. Päivitä Geforce Experience korjaamaan Nvidia-virheeseen ei saada yhteyttä
Voit myös päivittää Geforce Experience -ohjelman uudempaan versioon, jotta näet, pystyykö se ratkaisemaan tämän virheen Windows 10 -käyttöjärjestelmässä. Voit ladata manuaalisesti Geforce Experiencen uusimman version sen virallinen lataussivusto .
Korjaa 3. Ratkaise yhteyden muodostaminen Nvidia-ongelmaan poistamalla Nvidia-palvelut käytöstä
Jos Nvidia-verkkopalvelu on jumissa käynnistyksessä, se voi aiheuttaa 'Ei voida muodostaa yhteyttä Nvidiaan' -virheen, ja se aiheuttaisi myös verkkoyhteysongelmia. Korjaa tämä virhe noudattamalla seuraavia vaiheita.
Vaihe 1. Voit painaa Windows + R , kirjoita palvelut. msc ja paina Tulla sisään avataksesi Windows Services -työkalun.
Vaihe 2. Selaa alaspäin löytääksesi NVIDIA-verkkopalvelu . Varmista, että sen tila on Käynnistetään .
Vaihe 3. Sitten voit mennä C: ProgramData NVIDIA Corporation NetService , etsi ja poista NSManagedTasks.xml asiakirja. Jos et näe tätä tiedostoa, voit napsauttaa Näytä piilotetut tiedostot päävalikossa ja tarkista uudelleen.
Vaihe 4. Sitten voit painaa Ctrl + Vaihto + Esc pikanäppäin avataksesi Tehtävienhallinta . Klikkaus Yksityiskohdat välilehti, etsi ja napsauta hiiren kakkospainikkeella NvStreamNetworkService.exe ja napsauta Lopeta tehtävä .
Vaihe 6. Viimeinkin avaa Windows Services -työkalu uudelleen ja napsauta hiiren kakkospainikkeella NVIDIA-verkkopalvelu ja napsauta alkaa aloittaaksesi sen.
Bottom Line
Edellä olevilla kolmella menetelmällä sinun pitäisi pystyä korjaamaan 'Ei voida muodostaa yhteyttä Nvidiaan' -virhe nyt. Jos sinulla on parempia tapoja korjata ongelma, voit jakaa kanssamme.
 Korjaa minun (Windows 10) kannettava tietokone / tietokone ei käynnisty (10 tapaa)
Korjaa minun (Windows 10) kannettava tietokone / tietokone ei käynnisty (10 tapaa) Miksi kannettava tietokoneeni ei käynnisty? Tarkista 10 vianetsintävinkkiä, joiden avulla (Windows 10) kannettava tietokone / tietokone ei käynnisty tai käynnisty, mukaan lukien. Asus / HP / Acer / Dell / Lenovo.
Lue lisää![Kuinka varmuuskopioida iPhone ulkoiselle kiintolevylle PC: llä ja Macilla? [MiniTool-vinkit]](https://gov-civil-setubal.pt/img/disk-partition-tips/24/how-backup-iphone-external-hard-drive-pc-mac.png)


![Mikä on testitila? Kuinka ottaa se käyttöön tai poistaa sen käytöstä Windows 10/11:ssä? [Minityökaluvinkit]](https://gov-civil-setubal.pt/img/news/F0/what-is-test-mode-how-to-enable-or-disable-it-in-windows-10/11-minitool-tips-1.png)



![2 tapaa - Kuinka asettaa ensisijainen Windows 10 [Vaiheittaiset ohjeet] [MiniTool-uutiset]](https://gov-civil-setubal.pt/img/minitool-news-center/01/2-ways-how-set-priority-windows-10.png)
![RTMP (Real Time Messaging Protocol): Määritelmä / muunnelmat / sovellukset [MiniTool Wiki]](https://gov-civil-setubal.pt/img/minitool-wiki-library/89/rtmp.jpg)



![[4 tapaa] Kuinka ajaa 32-bittisiä ohjelmia 64-bittisessä Windows 10/11:ssä?](https://gov-civil-setubal.pt/img/news/07/how-run-32-bit-programs-64-bit-windows-10-11.png)


![Korjaa - Et voi asentaa Windows 10: tä USB-asemaan asennusohjelmalla [MiniTool News]](https://gov-civil-setubal.pt/img/minitool-news-center/71/fix-you-can-t-install-windows-10-usb-drive-using-setup.png)
![Kuinka animoida kuva vuonna 2021 [Ultimate Guide]](https://gov-civil-setubal.pt/img/movie-maker-tips/54/how-animate-picture-2021.png)
![[KORJATTU!] Hakemiston tiedostoja tutkittaessa löydettiin korruptiota](https://gov-civil-setubal.pt/img/news/C2/fixed-corruption-was-found-while-examining-files-in-directory-1.png)

