Korjaa näyttöyhteys saattaa olla rajoitettu Windows 10:ssä
Fix Display Connection Might Be Limited Windows 10
Virheilmoituksen näyttöyhteys saattaa olla rajoitettu on ärsyttävä ongelma, kun käynnistät laitteen. Tässä MiniTool-viestissä saat yksityiskohtaista tietoa siitä, mikä aiheuttaa tämän ongelman ja kuinka ratkaista se nopeasti.Tällä sivulla :- Yleisiä syitä näytön kytkemiseen voi olla rajoitettu
- Näyttöyhteyden korjaaminen saattaa olla rajoitettu Windows 10:ssä
- Johtopäätös
Alla olevan Windows-päivityksen suorittamisen jälkeen kannettavani 4 ei tunnista kolmannen osapuolen telakointiasemaani (ei pintatelakointiasemaani). Ei ole ongelmia yhdistää kannettavaan tietokoneeseeni, telakointiasemaan ja näyttöön.
answers.microsoft.com
Tämä on todellinen esimerkki osoitteesta answers.microsoft.com, joka osoittaa, että tästä ongelmasta saattaa kärsiä melko monta käyttäjää.

Miksi näyttöyhteys saattaa olla rajoitettu?
Yleisiä syitä näytön kytkemiseen voi olla rajoitettu
Näyttöyhteyden korjaamiseksi voidaan rajoittaa tehokkaammin, tässä viestissä luetellaan ensin useita yleisiä syitä tähän virheeseen.
- Yhdistetyssä laitteessa on uusi USB-C-ominaisuus, jota tietokoneesi tai kaapelisi ei tue.
- USB-C-kaapeli on viallinen.
- Ulkoinen telakka tai keskitin ei ole yhteensopiva.
- Laitteessa tai ohjelmistossa on ongelmia.
- Kuljettaja on viallinen.
- Windows-päivitys aiheuttaa tämän ongelman.
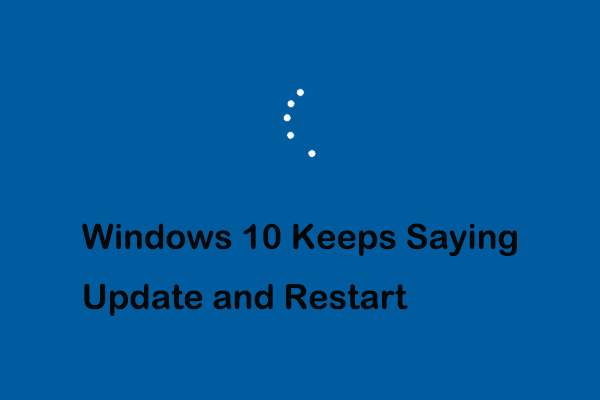 Windows 10:n korjaaminen sanoo, että päivitä ja käynnistä uudelleen
Windows 10:n korjaaminen sanoo, että päivitä ja käynnistä uudelleenWindows 10 sanoo jatkuvasti päivitä ja käynnistä uudelleen? Kuinka poistaa päivitys käytöstä ja käynnistää Windows 10 uudelleen? Tämä opas näyttää sinulle yksityiskohtaiset ohjeet.
Lue lisääNäyttöyhteyden korjaaminen saattaa olla rajoitettu Windows 10:ssä
Tapa 1. Tarkista laitteen yhteys ja yhteensopivuus
Kun näet virheilmoituksen, näyttöyhteys saattaa olla rajoitettu, ensimmäinen asia, joka sinun on otettava huomioon, on laitteiden yhteys ja yhteensopivuus.
- Varmista, että laite on kytketty tietokoneeseen oikein.
- Varmista, että tietokoneesi, ulkoinen näyttö, USB kaapeli , ja USB-C kaikki portit tukevat DisplayPort , MHL tai HDMI .
 DisplayPort VS HDMI: Kumpi sinun pitäisi valita?
DisplayPort VS HDMI: Kumpi sinun pitäisi valita?Voit käyttää DisplayPort- ja HDMI-liitäntää monissa paikoissa, mutta tiedätkö eron DisplayPortin ja HDMI:n välillä? Lue tämä viesti saadaksesi vastauksen.
Lue lisääTapa 2. Poista Windows Update
Jos olet varmistanut, että jokainen laite on liitetty oikein, näyttöön saattaa silti tulla viesti näyttöyhteys on rajoitettu. Sinun on ehkä muistettava, teitkö Windows-päivityksen. Koska tutkimukset ovat osoittaneet, että vioittuneet tiedostot järjestelmän asennuksen aikana voivat aiheuttaa tämän ongelman.
Korjaus on poistaa uusin päivitys, ja näin voit tehdä sen.
Vaihe 1. Napsauta hiiren kakkospainikkeella Windows logo näppäintä ja valitse asetukset . Siirry sitten kohtaan Päivitys ja suojaus > Windows päivitys .
Vaihe 2. Napsauta Näytä asennettu päivityshistoria ja napsauta sitten Poista päivitykset .
Vaihe 3. Napsauta hiiren kakkospainikkeella päivitystä, jonka haluat poistaa, ja valitse Poista asennus .
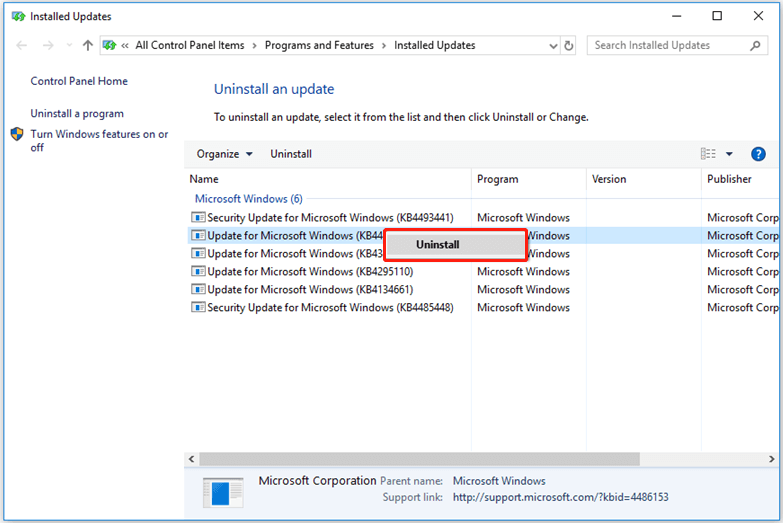
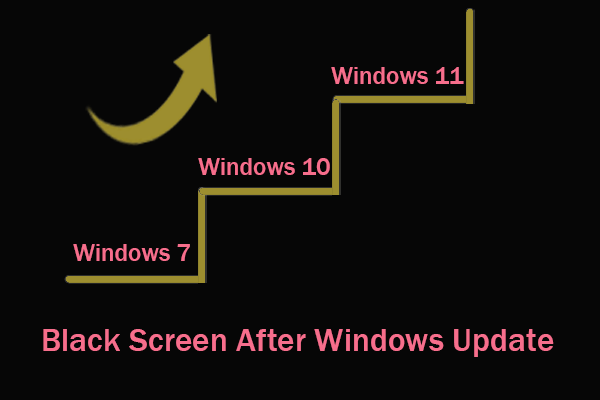 Korjaa musta näyttö Windows-päivityksen ja tietojen palauttamisen jälkeen
Korjaa musta näyttö Windows-päivityksen ja tietojen palauttamisen jälkeenNäetkö mustan näytön Windows-päivityksen jälkeen? Tässä artikkelissa kerrotaan, miksi tämä ongelma ilmenee ja kuinka voit korjata sen.
Lue lisääTapa 3. Päivitä ohjain
Vioittunut ohjain on yksi mahdollisista syistä siihen, että näyttöyhteys saattaa olla rajoitettu, joten voit päivittää USB-C-ohjaimen manuaalisesti alla olevan oppaan mukaisesti.
Vaihe 1. Napsauta hiiren kakkospainikkeella alkaa -painiketta ja valitse Laitehallinta .
Vaihe 2. Laajenna Universal Serial Bus -ohjaimet .
Vaihe 3. Napsauta hiiren kakkospainikkeella USB-C-ohjainta, jonka haluat päivittää, ja napsauta Päivitä ohjain .
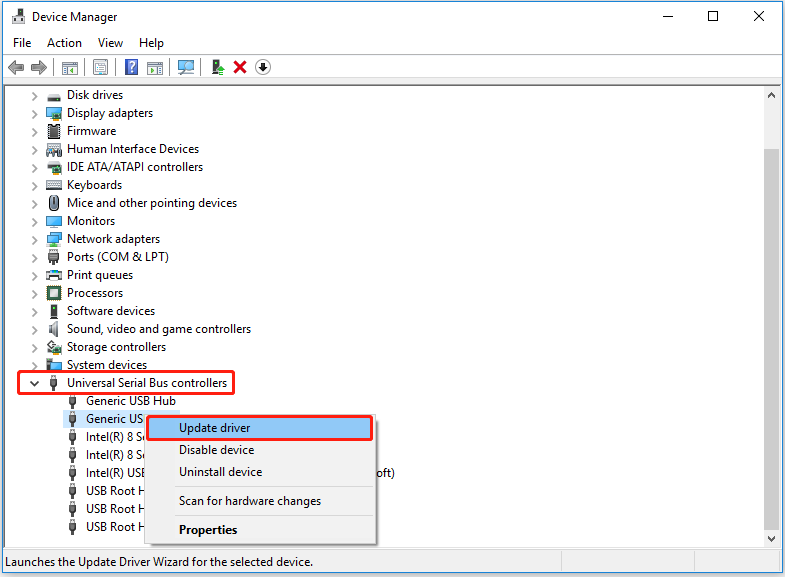
Vaihe 4. Odota päivityksen valmistumista ja tarkista, korjautuuko virhe.
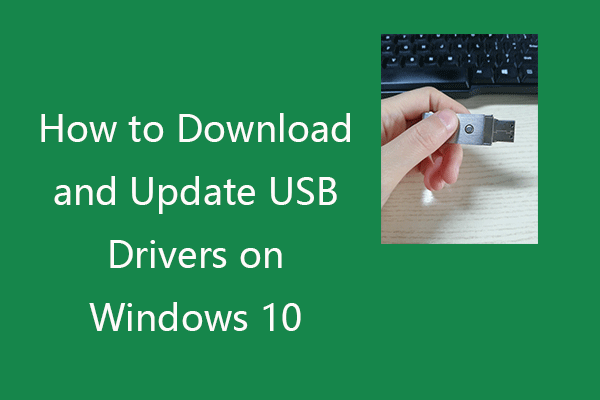 Kuinka ladata ja päivittää USB-ajureita Windows 10:ssä
Kuinka ladata ja päivittää USB-ajureita Windows 10:ssäTarkista, kuinka voit ladata, päivittää tai asentaa uudelleen USB-ajureita USB-laitteillesi Windows 10 -tietokoneessa. Vaiheittainen opas on mukana.
Lue lisääTapa 4. Laitteiston ja laitteiden vianmääritys
Kuten edellä on kuvattu, laitteisto- ja laitevika voi olla syynä ongelmaan, näyttöyhteys saattaa olla rajoitettu. Siksi voit yrittää laitteiston ja laitteiden vianmääritys seuraavien vaiheiden avulla.
Vaihe 1. Paina Windows + R näppäinyhdistelmiä avataksesi Juosta ikkuna.
Vaihe 2. Syötä msdt.exe -id DeviceDiagnostic tekstikentässä ja napsauta OK .
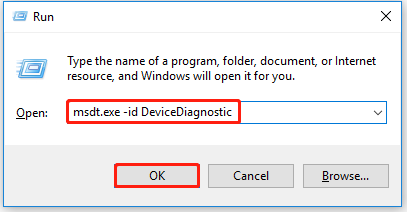
Vaihe 3. Napsauta Seuraava ponnahdusikkunassa laitteiston ja laitteiden vianmääritykseen.
Vaihe 4. Vianmäärityksen ja laitteisto-ongelman korjaamisen jälkeen voit tarkistaa, onko näyttöyhteys edelleen rajoitettu.
Tapa 5. Vaihda USB-C-kaapeli tai korjaa tietokoneen portti
Jos näyttöyhteys saattaa olla rajoittunut rikkinäisen USB-C-kaapelin takia, saatat joutua vaihtamaan uuteen. Jos huomaat, että tietokoneesi portti on vaurioitunut, voit ottaa yhteyttä laitetukeen tai mennä tietokonekorjaamoon korjaamaan se.
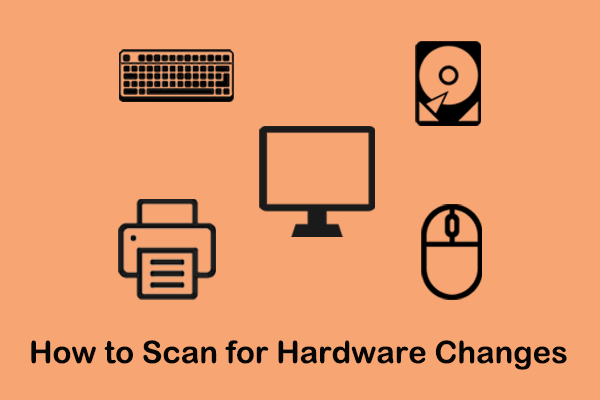 Kuinka etsiä laitteistomuutoksia Windows 10/11
Kuinka etsiä laitteistomuutoksia Windows 10/11Tämä opetusohjelma keskittyy laitteistomuutosten etsimiseen Windows 10/11:ssä käyttämällä Laitehallintaa ja komentokehotetta.
Lue lisääJohtopäätös
Yhteenvetona voidaan todeta, että virhesanomanäytön yhteys saattaa olla rajoitettu on yleinen ongelma, ja se liittyy laitteiden liittämiseen, ohjainvirheisiin ja laitteistoongelmiin yleensä. Toivottavasti saat sen korjattua kokeilemalla yllä olevia tapoja.
Jos sinulla on muita kysymyksiä tästä viestistä tai haluat jakaa enemmän toteuttamiskelpoisia ratkaisuja tähän virheeseen, tervetuloa jättämään ajatuksesi alla olevaan kommenttialueeseen.




![Ratkaistu - VT-x ei ole käytettävissä (VERR_VMX_NO_VMX) [MiniTool-uutiset]](https://gov-civil-setubal.pt/img/minitool-news-center/21/solved-vt-x-is-not-available.png)


![[Opas] Kuinka käyttää teemoja Windows 11 -työpöydän mukauttamiseen? [Minityökaluvinkit]](https://gov-civil-setubal.pt/img/news/EF/guide-how-to-use-themes-to-personalize-your-windows-11-desktop-minitool-tips-1.png)


![Kuinka korjata virhe kopion luomisessa Google Drivessa [MiniTool News]](https://gov-civil-setubal.pt/img/minitool-news-center/98/how-do-you-fix-error-creating-copy-google-drive.png)

![[Yleiskatsaus] Perustiedot System Center Configuration Managerista [MiniTool Wiki]](https://gov-civil-setubal.pt/img/minitool-wiki-library/06/basic-knowledge-system-center-configuration-manager.jpg)
![Etkö pysty poistamaan ulkoista kiintolevyä Windows 10? Korjattu viidellä kärjellä [MiniTool-vinkit]](https://gov-civil-setubal.pt/img/data-recovery-tips/40/can-t-eject-external-hard-drive-windows-10.png)

![Päivityksen ja käynnistyksen korjaaminen asennuslevyltä [MiniTool Tips]](https://gov-civil-setubal.pt/img/backup-tips/B8/how-to-fix-start-an-upgrade-and-boot-from-installation-media-minitool-tips-1.png)


