USB-ohjainten lataaminen ja päivittäminen Windows 10: ssä [MiniTool News]
How Download Update Usb Drivers Windows 10
Yhteenveto:
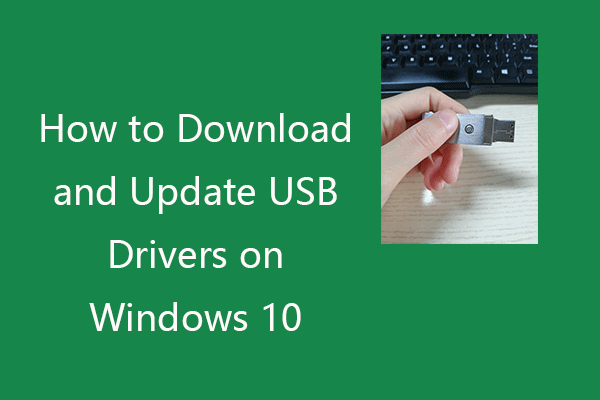
Tämä viesti opettaa sinua lataamaan, asentamaan tai päivittämään USB-laitteidesi USB-ohjaimet, jotta laitteet toimisivat sujuvasti tietokoneellasi. Saat lisää tietokonevinkkejä käymällä MiniTool -ohjelmiston virallisella verkkosivustolla. MiniTool tarjoaa myös erilaisia ilmaisia tietokoneohjelmistoja, kuten MiniTool Power Data Recovery, MiniTool Partition Wizard jne.
Jos liität USB-laitteita tietokoneeseen, sinun on asennettava vastaavat USB-ohjaimet Windows 10: een, jotta laitteet voivat toimia sujuvasti. Jos sinulla on ongelmia USB-laitteen käytössä, se voi johtua ohjainongelmista.
Tässä viestissä voit oppia lataamaan asianmukaiset USB-ohjaimet USB-muistitikkuille, ulkoisille kiintolevyille, näppäimistöille, hiirille, näytöille, tulostimille, skannereille, peliohjaimille jne. Opettele myös päivittämään USB-ohjaimet Windows 10: ssä laitteet toimivat oikein.
Kuinka ladata USB-ohjaimet Windows 10: een
Voit etsiä valmistajan verkkosivustolta haluamasi ohjaimen USB-laitteellesi, ladata ja asentaa USB-ohjaimen Windows 10 -tietokoneellesi.
Vaihtoehtoisesti voit myös avata Windowsin Laitehallinnan ja päivittää USB-ohjaimet ladataksesi ja asentamalla uusimmat USB-ohjaimet Windows 10 -käyttöjärjestelmään. Voit tarkistaa alla olevan yksityiskohtaisen oppaan.
USB-ohjainten päivittäminen Windows 10: ssä
Tapa 1. Laitehallinnan kautta
- Lehdistö Windows + X ja valitse Laitehallinta avataksesi Windowsin Laitehallinnan.
- Laajentaa Universal Serial Bus -ohjaimet kategoria.
- Napsauta hiiren kakkospainikkeella USB-laitettasi ja valitse Päivitä ohjain .
- Klikkaus Etsi päivitettyä ohjainohjelmistoa automaattisesti . Windows etsii ja lataa uusimman USB-ohjaimen automaattisesti Windows 10 -tietokoneellesi.
Vinkkejä:
Jos haluat poistaa USB-ohjaimen ja asentaa sen myöhemmin, voit valita täältä Poista laitteen asennus .
Jos haluat tietää, minkä USB-ohjaimen olet asentanut, voit valita Ominaisuudet ja napsauta Kuljettaja välilehti tarkistaa USB-ohjaintiedot.
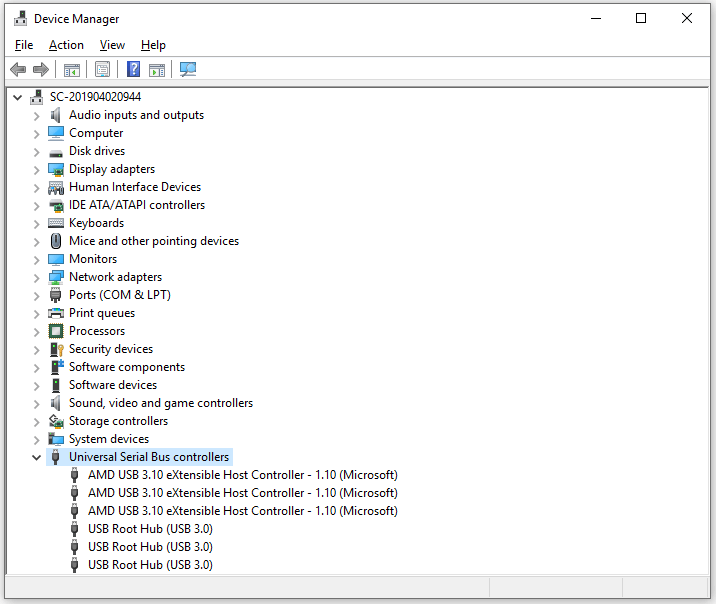
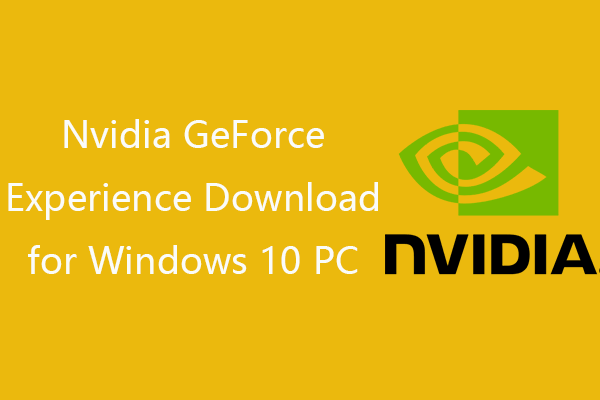 Nvidia GeForce Experience -lataus Windows 10 -tietokoneelle
Nvidia GeForce Experience -lataus Windows 10 -tietokoneelle Nvidia GeForce Experience -latausopas. Tarkista mikä on GeForce Experience, kuinka se ladataan / asennetaan / asennetaan uudelleen / poistetaan käytöstä, kuinka korjataan GeForce Experience -ongelma.
Lue lisääWay 2. Windows Update -sovelluksen kautta
- Avaa Windows-asetukset painamalla Windows + I.
- Valitse Päivitä ja suojaus ja napsauta Windows Update.
- Klikkaus Tarkista päivitykset -painiketta, ja Windows tunnistaa ja asentaa automaattisesti käyttöjärjestelmäsi käytettävissä olevat päivitykset, mukaan lukien käytettävissä olevat uusimmat USB-ohjaimet.
Tapa 3. Lataa USB-ohjaimet valmistajan verkkosivustolta
- Voit myös siirtyä USB-laitteen valmistajan verkkosivustolle lataamaan oikean USB-ohjaimen.
- Avaa sitten Laitehallinta, laajenna Universal Serial Bus -ohjaimet, napsauta hiiren kakkospainikkeella USB-laitettasi ja valitse Päivitä ohjain. Valitse sitten Selaa tietokonettani ohjainohjelmistojen löytämiseksi Valitse ladattava USB-ohjain asennettavaksi.
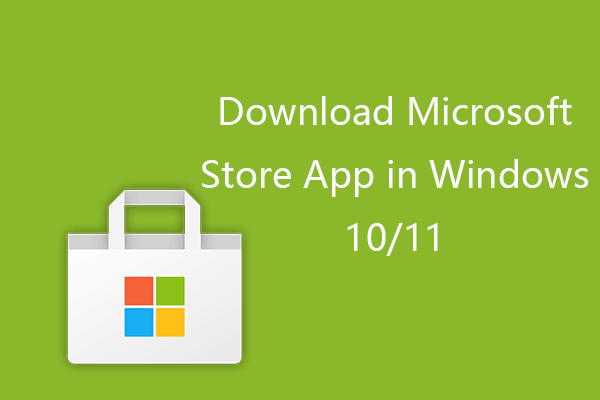 Kuinka ladata Microsoft Store -sovellus Windows 10/11: ssä
Kuinka ladata Microsoft Store -sovellus Windows 10/11: ssä Tässä on ohjeet Microsoft Store -sovelluksen lataamiseen Windows 10- tai Windows 11 -tietokoneille. Opi myös lataamaan sovelluksia Microsoft Storesta.
Lue lisääTapa 4. Käytä ohjaimen päivitysohjelmaa
Halutessasi voit asentaa pala luotettavaa ilmaista ohjaimen päivitysohjelmistoa ja käyttää sitä skannaamaan tietokoneesi automaattisesti, lataamaan ja päivittämään kaikki Windows 10 -ohjaimet mukaan lukien USB-ohjaimet järjestelmään.
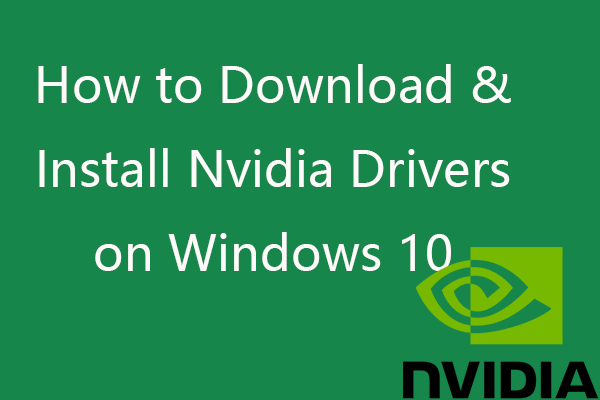 Kuinka ladata, asentaa ja päivittää Nvidia-ohjaimia Windows 10: ssä
Kuinka ladata, asentaa ja päivittää Nvidia-ohjaimia Windows 10: ssä Tämä viesti opettaa sinulle, kuinka ladata Nvidia-ohjaimet ilmaiseksi Windows 10: lle 4 tavalla. Lataa, asenna ja päivitä Nvidia GeForce -ajurit Windows 10: ssä.
Lue lisääKorjaa USB-laite, joka ei toimi Windows 10: ssä
Korjaa 1. Tarkista laitteistoyhteys, esim. vaihda toinen USB-portti, kokeile USB-laitetta toisella tietokoneella jne.
Korjaa 2. Päivitä tai asenna USB-ohjain uudelleen yllä olevan oppaan mukaisesti.
Korjaa 3. Skannaa ja poista mahdolliset haittaohjelmat tai virukset.
Korjaa 4. Suorita Windowsin laitteistojen ja laitteiden vianmääritysohjelma USB-ongelmien havaitsemiseksi ja korjaamiseksi. Voit painaa Windows + R, kirjoita msdt.exe -id DeviceDiagnostic ja avaa Laitteiden ja laitteiden vianetsintä painamalla Enter-näppäintä.
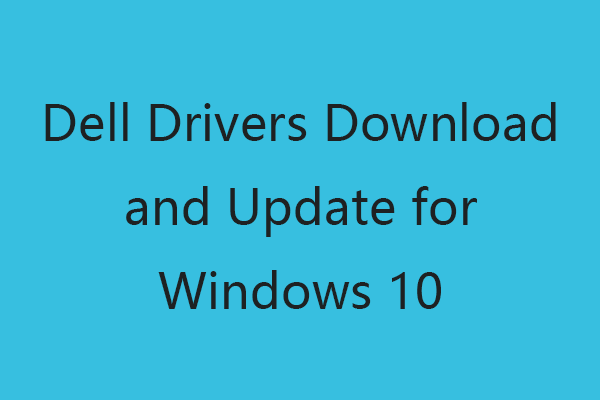 Dell-ohjainten lataus ja päivitys Windows 10: lle (4 tapaa)
Dell-ohjainten lataus ja päivitys Windows 10: lle (4 tapaa) Voit siirtyä Dellin ohjainten ja latausten verkkosivustolle tai suorittaa Windows-päivityksen ladataksesi, asentamalla uusimmat ohjainpäivitykset Dell-tietokoneellesi tai muille Dell-laitteille.
Lue lisääParas ilmainen USB-tietojen palautusohjelmisto
Poistettujen tai kadonneiden tiedostojen palauttamiseksi USB-laitteista suosittelemme puhdasta ja ilmaista MiniTool Power Data Recovery -ohjelmistoa.
MiniTool Power Data Recovery on ammattimainen tietojen palautusohjelma Windowsille. Sen avulla voit palauttaa poistetut tai kadonneet tiedot helposti Windows-tietokoneelta, USB-muistitikulta / kynästä / peukaloasemasta, ulkoisesta kiintolevystä, muistista / SD-kortilta, SSD: stä ja muusta.
![Oikean napsautuksen valikon korjaaminen pitää Windows 10: n avautumisen [MiniTool News]](https://gov-civil-setubal.pt/img/minitool-news-center/74/how-fix-right-click-menu-keeps-popping-up-windows-10.jpg)



![Chromen lataukset pysähtyneet / jumissa? Keskeytetyn latauksen jatkaminen [MiniTool News]](https://gov-civil-setubal.pt/img/minitool-news-center/23/chrome-downloads-stop-stuck.png)




![8 hyödyllistä korjausta vianetsinnässä tapahtuvaan virheeseen! [MiniTool-vinkit]](https://gov-civil-setubal.pt/img/backup-tips/37/8-useful-fixes-an-error-occurred-while-troubleshooting.jpg)
![Erätiedoston luominen ja suorittaminen Windows 10: ssä [MiniTool News]](https://gov-civil-setubal.pt/img/minitool-news-center/98/how-create-run-batch-file-windows-10.png)






![7 ratkaisua - jumissa aloitusnäytöllä Windows 10/8/7 [MiniTool Tips]](https://gov-civil-setubal.pt/img/data-recovery-tips/41/7-solutions-stuck-welcome-screen-windows-10-8-7.jpg)

