[Ratkaistu!] Kuinka korjata Xbox Party ei toimi? [MiniTool-uutiset]
How Fix Xbox Party Not Working
Yhteenveto:
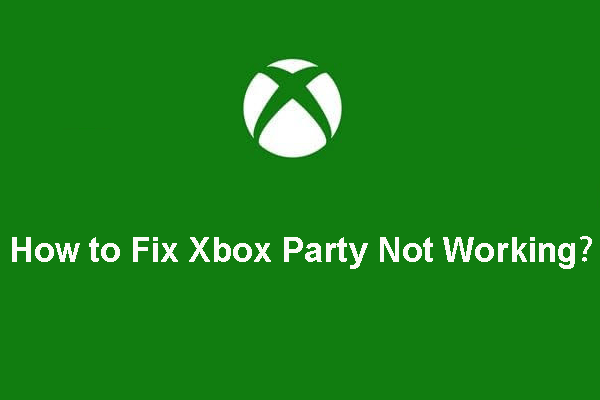
Kun pelaat pelejä Xboxilla, voit kommunikoida muiden pelaajien kanssa Xbox Party -palvelun avulla. Mutta jos Xbox Party ei toimi, tiedätkö kuinka korjata se? Tämä viesti käyttäjältä MiniTool-ohjelmisto näyttää sinulle joitain käytettävissä olevia ratkaisuja.
Kun pelaat online-pelejä, voit kommunikoida muiden pelaajien kanssa käyttämällä erityisiä viestintäpalveluja. Xbox Party on juuri sellainen palvelu, joka on suunniteltu Microsoft-alustoille, kuten Windows ja Xbox-konsolit.
Voit lukea tämän viestin oppiaksesi liittymään Xbox Party -ohjelmaan PC: llä: Kuinka aloittaa Xbox Live Party Windows 10: ssä Xbox Game Barin kautta .
Jos Xbox Party ei kuitenkaan toimi, tiedätkö kuinka korjata se? Keräämme joitain tehokkaita ratkaisuja ja luetellaan ne nyt tähän viestiin.
Kuinka korjata Xbox Party ei toimi?
- Tarkista verkkoyhteys
- Asenna Teredo-sovitin
- Tarkista käyttöoikeudet
- Käynnistä sovellus ja siihen liittyvä palvelu uudelleen
- Nollaa Xbox-sovellus
- Vaihda oletussoitinlaite
- Poista Windowsin palomuuri ja kolmannen osapuolen virustorjunta käytöstä
Tapa 1: Tarkista tietokoneen verkkoyhteys
Kun Xbox-sovelluksessasi ei näy osapuolia, voit tarkistaa verkkoyhteyden ja tarkistaa, onko kaikki kunnossa. Voit tehdä seuraavia asioita:
- Käynnistä tietokone uudelleen .
- Käynnistä reititin uudelleen.
- Huuhtele DNS .
- Siirry reitittimen asetuksiin poistaaksesi UPnP: n käytöstä.
- Poista VPN ja välityspalvelin käytöstä.
- Poista IPv4 käytöstä.
- Käytä sen sijaan kiinteää verkkoyhteyttä.
- Tarkista Xbox live-tila .
Tapa 2: Asenna Teredo-sovitin
Jotkut käyttäjät sanoivat ratkaisevansa Xbox Party -keskustelun PC: llä, joka ei toimi, asentamalla Teredo-sovittimen ja käyttämällä sitten P2P-yhteyttä. Yleensä Teredo-sovitin ei ole oletusarvoisesti käytettävissä. Sinun on asennettava ohjain ennen sen käyttöä.
1. Etsi Laitehallinta käyttämällä Windows-hakua.
2. Valitse ensimmäinen hakutulos.
3. Siirry kohtaan Näytä> Näytä piilotetut laitteet .
4. Laajenna Verkkosovittimet osio ja etsi sitten Teredo Tunneling Pseudo-Interface .
5. Jos et löydä sitä sieltä, sinun on mentävä osoitteeseen Toiminto> Lisää vanha laite .
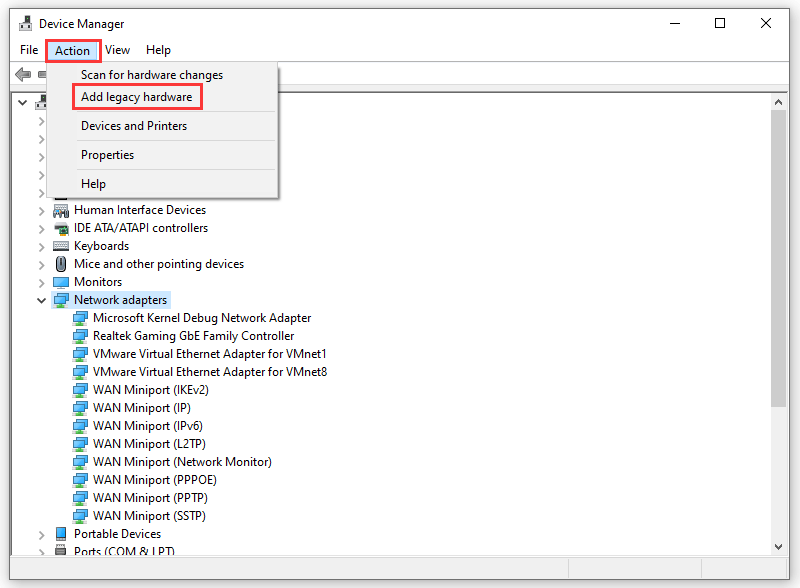
6. Napsauta Seuraava ponnahdusikkunassa jatkaaksesi.
7. Valitse Asenna laitteisto, jonka valitsen manuaalisesti luettelosta (Lisäasetukset) .
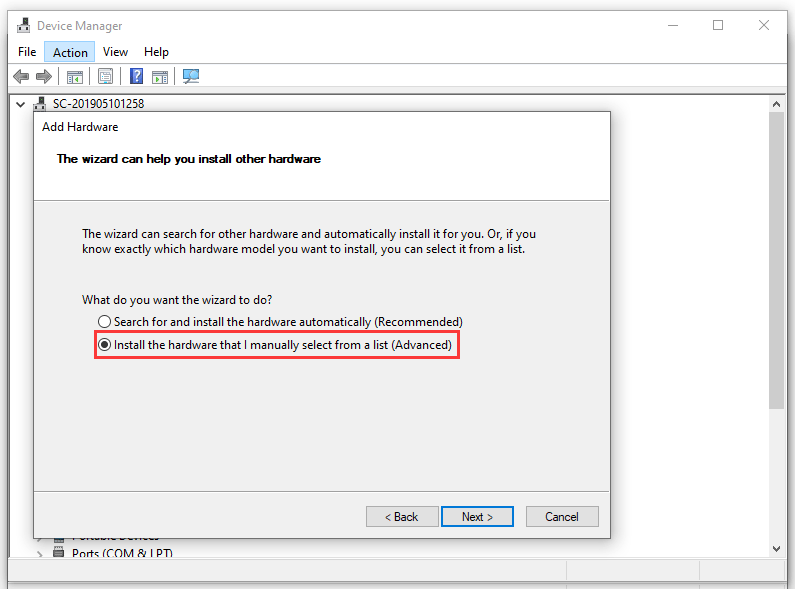
8. Napsauta Seuraava .
9. Valitse Verkkosovitin .
10. Napsauta Seuraava .
11. Valitse Microsoft ja valitse sitten Microsoft Teredo tunnelointisovitin asentaa se.
12. Käynnistä tietokone uudelleen.
Tapa 3: Tarkista käyttöoikeudet
Normaalisti et saa käyttää mikrofonia suoraan pelatessasi. Sinun on sallittava käyttöoikeus sekä Xbox-sovelluksessa että yksittäisessä pelissä. Jotkut pelit, kuten Sea of Thieves, omistavat jopa sisäänrakennetun push-to-talk-ominaisuuden, jota et löydä Xbox-sovelluksesta ja Party-ohjelmasta.
Joten voit mennä tarkistamaan, ovatko siihen liittyvät oikeudet jo käytössä.
- Lehdistö Win + I avata asetukset .
- Mene Tietosuoja> Mikrofoni .
- Vaihda Xboxin painike kohtaan Päällä alla Valitse, mitkä sovellukset voivat käyttää mikrofoniasi -osiossa.
Tapa 4: Käynnistä APP ja siihen liittyvät palvelut uudelleen
Sovelluksen ja siihen liittyvien palveluiden uudelleenkäynnistys voi päästä eroon joistakin väliaikaisista ongelmista. Voit kokeilla tätä tapaa ratkaista Xbox Party ei toimi -ongelma.
1. Sammuta Xbox-sovellus kokonaan.
2. Käytä Windows-hakua etsimään palvelut ja avaa se.
3. Selaa alaspäin löytääksesi Xbox Live -verkkopalvelu ja napsauta sitä hiiren kakkospainikkeella. Valitse sitten alkaa .
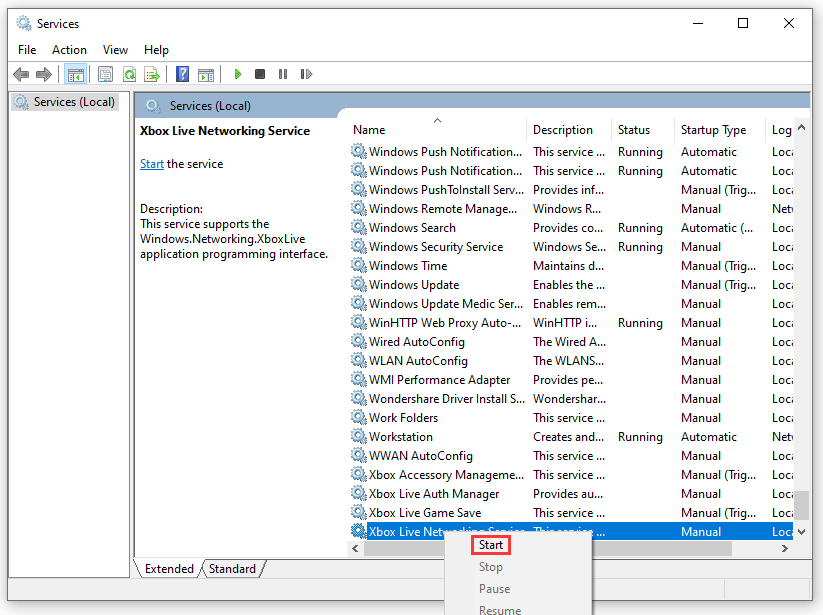
4. Tee sama asia IP-apulaitteelle.
5. Sulje Palvelut.
Viimeinkin voit käynnistää tietokoneen uudelleen ja avata Xbox tarkistaa, toimiiko Xbox Party normaalisti.
Tapa 5: Nollaa Xbox
Xboxin palauttaminen on myös tehokas tapa saada Xbox Party palautumaan normaaliksi. Tässä on opas:
- Klikkaus alkaa .
- Mene Asetukset> Sovellukset .
- vuonna Sovellus ja ominaisuus -osassa, sinun on löydettävä Xbox-sovellus ja laajennettava se.
- Klikkaus Edistyneet asetukset .
- Selaa alaspäin ja valitse Nollaa .
Näiden vaiheiden jälkeen voit mennä tarkistamaan, katoako Xbox-sovellus, jossa ei ole osapuolia-ongelmaa.
Tapa 6: Nollaa toistoasetukset
Jotkut Xbox Party -keskustelut PC: ssä, jotka eivät toimi, ovat äänikysymyksiä, toisin sanoen mikrofonin ääniongelmia. Voit korjata tämän ongelman palauttamalla äänilaitteesi tehdasasetuksiin.
- Käytä Windows-hakua etsimään Ääni ja avaa se.
- Valitse toistolaite ja valitse sitten Pitkälle kehittynyt .
- Klikkaus Palauttaa oletukset palauttaa laitteen tehdasasetukset.
- Tee sama asia Mikrofoni .
- Tallenna nämä muutokset ja poistu Asetuksista.
Jos tämä menetelmä ei toimi sinulle, voit kokeilla viimeistä tapaa nähdäksesi, voiko ongelma kadota.
Tapa 7: Poista Windowsin palomuuri ja kolmannen osapuolen virustorjunta käytöstä
Windowsin palomuuri ja muut kolmannen osapuolen virustentorjuntaohjelmistot voivat myös estää Xbox Partyä toimimasta normaalisti. Voit poistaa nämä suojausapuohjelmat käytöstä kokeilua varten. Jos voit käyttää Xbox Party -ohjelmaa onnistuneesti, voit lisätä Xbox-sovelluksen ja pelin sallittujen luetteloon ratkaistaksesi Xbox Party -toiminnon tai Xbox-sovelluksen, joka ei näytä osapuolia koskevia ongelmia.
Jos kaikki nämä menetelmät eivät kuitenkaan toimi, voit harkita vaihtoehtoisen sovelluksen käyttöä ryhmäkeskustelussa.
![Kuinka korjata Overwatch FPS Drops -ongelma [2021 päivitetty] [MiniTool News]](https://gov-civil-setubal.pt/img/minitool-news-center/74/how-fix-overwatch-fps-drops-issue.jpg)

![Kuinka korjata Elden Ring -virhekoodi 30005 Windows 10/11? [Minityökaluvinkit]](https://gov-civil-setubal.pt/img/news/DA/how-to-fix-elden-ring-error-code-30005-windows-10/11-minitool-tips-1.png)


![Korjattu - Windows System32 Config System puuttuu tai on vioittunut [MiniTool Tips]](https://gov-civil-setubal.pt/img/backup-tips/00/fixed-windows-system32-config-system-is-missing.png)
![Kuinka tuoda ulkomaisia levyjä menettämättä tietoja [2021-päivitys] [MiniTool-vinkit]](https://gov-civil-setubal.pt/img/disk-partition-tips/34/how-import-foreign-disk-without-losing-data.jpg)
![Discord-varmuuskopiokoodit: Opi kaikki mitä haluat tietää! [MiniTool-uutiset]](https://gov-civil-setubal.pt/img/minitool-news-center/80/discord-backup-codes.png)
![Windows 10 KB4023057 -asennusongelma: Virhe 0x80070643 - Korjattu [MiniTool News]](https://gov-civil-setubal.pt/img/minitool-news-center/65/windows-10-kb4023057-installation-issue.jpg)

![4 vinkkiä korjaamaan suorittimen tuuletin, joka ei pyöri Windows 10: ssä [MiniTool News]](https://gov-civil-setubal.pt/img/minitool-news-center/04/4-tips-fix-cpu-fan-not-spinning-windows-10.jpg)

![Mikä on WindowServer Macissa ja kuinka korjata WindowServer High CPU [MiniTool News]](https://gov-civil-setubal.pt/img/minitool-news-center/80/what-is-windowserver-mac-how-fix-windowserver-high-cpu.jpg)






