Onko Windows 11 hyvä pelaamiseen? Pitäisikö minun päivittää pelaamista varten?
Onko Windows 11 Hyva Pelaamiseen Pitaisiko Minun Paivittaa Pelaamista Varten
Onko Windows 11 hyvä pelaamiseen vai onko päivitys Windows 11:een hyvä pelaamiseen? Pitäisikö minun päivittää Windows 11:een pelaamista varten? Tästä postauksesta alkaen MiniTool , voit tietää paljon tietoa näistä kahdesta kysymyksestä. Lisäksi esitellään joitain vinkkejä Windows 11:n optimoimiseksi pelien suorituskyvyn parantamiseksi.
Windows 11:n julkaisun jälkeen keskustelu sen pelisuorituskyvystä pysähtyy harvoin. Joku ajattelee, että suorituskyky saattaa laskea tämän uuden käyttöjärjestelmän asennuksen jälkeen, kun taas joku uskoo, että sen peliominaisuudet tekevät pelaamisesta hyvää.
Windows 11 on herättänyt suuren joukon käyttäjiä, mukaan lukien pelinpelaajat, katseet uudella suunnittelullaan ja tehokkailla ominaisuuksilla. Mutta useammat pelaajat vain odottavat ja katsovat. Tai tarkemmin sanottuna, he haluavat tietää Windows 10 vs Windows 11 -pelaamisen, kumpi on parempi pelaamiseen. Tämä määrittää tietokoneen kokoonpanon. Jos olet myös pelin pelaaja ja ihmettelet myös tätä kysymystä, siirrytään seuraavaan osaan katsomaan nyt.
Onko Windows 11 hyvä pelaamiseen - Windows 10 VS Windows 11 Gaming
Microsoft väittää tarjoavansa parhaat PC-pelikokemukset Windows 11:ssä ja jopa sanoo 'jos olet pelaaja, Windows 11 on tehty sinua varten'. Seuraavista osista löytyy myönteinen vastaus kysymykseen 'onko Windows 11 sen arvoinen pelaamiseen'/ 'onko Windows 11 parempi pelaamiseen'.
Windows 11:n uusia ominaisuuksia pelaamiseen
Pelaamisen kannalta Windows 11 tuo joitain uusia ominaisuuksia Windows 11:een verrattuna – DirectStorage ja Auto HDR.
DirectStorage nopeampiin tallennusnopeuksiin
Aiempiin peleihin verrattuna yksi merkittävimmistä ominaisuuksista, joita uusimmat pelikonsolit voivat tuoda, on nopea tallennus. Videopelin latausaika lyhenee huomattavasti, ja myös pelin suorituskyky paranee dramaattisesti, erityisesti resurssien suoratoistoa käyttävissä peleissä. Mutta tietokoneet eivät voi hyödyntää nykyaikaisten SSD-levyjen nopeuksia. Sitten DirectStorage julkaistaan Windows 11:ssä.
Tämä ominaisuus on kehitetty alun perin Xboxille, ja se auttaa hyödyntämään NVMe SSD -levyjen suuria tiedonsiirtonopeuksia lyhentämään latausaikoja huomattavasti ja toimittamaan pelitietoja tehokkaammin. Samalla se voi vähentää suorittimen kuormitusta.
Peliprosessin aikana DirectStorage voi tarjota sinulle hyvän pelikokemuksen. Mutta jotta tämä ominaisuus toimisi, tietokoneesi tarvitsee tiettyjä laitteistokomponentteja – NVMe SSD:n ja yhteensopivan GPU:n, kuten mikä tahansa AMD RDNA2-kortti tai NVIDIA RTX 2000-sarja tai uudempi. Lisäksi DirectX 12 GPU:n pitäisi tukea Shader Model 6.0:aa.
Saatat kysyä: kuinka DirectStorage otetaan käyttöön? DirectStorage on API, eikä sinun tarvitse tehdä mitään ottaaksesi tämän ominaisuuden käyttöön. Pelikehittäjät käyttävät tätä API:ta videopelien kehittämiseen. Kun käynnistät DirectStorage-yhteensopivan pelin, Windows-käyttöjärjestelmä hoitaa loput itse.
Automaattinen HDR
Auto HDR (High Dynamic Range Imaging) on Windows 11:n ominaisuus. Jos otat sen käyttöön, voit saada yksityiskohtaisemman ja mukaansatempaavan pelikokemuksen HDR-videopeleissä tietokoneellasi. SDR:ään verrattuna HDR lisää värivalikoimaa ja kirkkautta.
Useimmat vanhat pelit toimivat edelleen SDR:llä (Standard Dynamic Range), vaikka uudet pelit on kehitetty HDR:ää varten. Tämä tekee edistyneistä näytöistä hyödyttömiä. Mutta Windows 11 täyttää aukon Auto HDR -ominaisuuden avulla, koska se voi automaattisesti muuttaa väriä ja kirkkautta jopa peleissä, jotka eivät tue sitä.
Jotta saat hyvän kokemuksen, sinun täytyy ota Auto HDR käyttöön . mene vain Asetukset > Järjestelmä > Näyttö > HDR , laajentaa Näyttöominaisuudet , ja ota käyttöön Käytä HDR:ää ja Automaattinen HDR . Tietenkin, jotta voit käyttää tätä Auto HDR -ominaisuutta, varmista, että käytät HDR-yhteensopivaa näyttöä.

Johtopäätös: Näistä kahdesta ominaisuudesta tiedät vastauksen kysymykseen 'onko Windows 11 hyvä pelaamiseen' – tämä järjestelmä voi tarjota sinulle paremman pelikokemuksen.
Pelitila
Mikään ei ole pahempaa kuin pudonneet pelikehykset. Peliäsi ei voi pelata, jos tietokoneella on vaikeuksia ylläpitää kuvataajuutta. Tämän pelin välttämiseksi Windows 11:n pelitila on hyödyllinen.
Verrattuna Windows 10 Game Modeen, joka ratkaisee pääasiassa pelien suorituskykyongelmia, Windows 11 parantaa paljon – tämä ominaisuus voi auttaa sinua pelaamaan mitä tahansa peliä ilman viivettä tai viivettä. Windows 11 Game Mode jättää ei-peliprosessit tärkeysjärjestykseen, mikä auttaa saamaan kaiken irti laitteistostasi.
Jos haluat käyttää tätä ominaisuutta, ota se käyttöön. mene vain Asetukset > Pelit ja kytke päälle Pelitila .
Johtopäätös: Mitä tulee Windows 10 vs Windows 11 -peleihin: Game Mode, tiedät, että vastaus kysymykseen 'onko Windows 11 hyvä pelaamiseen' on myönteinen – Windows 11 on voittaja.
Pelipassi
Xbox Game Pass on Microsoftin lippulaivapelituote, joka voi tarjota valtavan määrän kolmannen osapuolen pelejä, ja voit asentaa ja pelata niitä. Xbox-pelikonsoleissa Game Pass voi tuoda saumattomasti integroidun kokemuksen. Mutta Windows 10:lle se on hieman kömpelö ja lyöty yhteen, ja joitain ongelmia voi tapahtua - outoja Windows Store -integraatioongelmia, vahingoittuneet pelitiedostot, epäonnistuneet pelien asennuksen poistot jne.
Vaikka Microsoft on korjannut bugeja Windows 10:ssä, PC Game Pass ja jotkut muut peliekosysteemit on rakennettu Windows 11:een alusta alkaen. Ja Windows 10:n suorituskykyongelmat ja virheet ovat ilmaisia Windows 11:stä.
Lisäksi Xbox-sovellus toimitetaan Windows 11:n mukana, ja voit avata sen, vaikka sinulla ei ole Xbox-konsolia. Se voi olla Microsoft Game Passin keskus PC:llä.
Tästä näkökulmasta Windows 11 on pelaamisen arvoinen.
Uudet ominaisuudet pelaamiseen Windows 11 2022 -päivityksessä (22H2)
Windows 11 22H2, merkittävä päivitys, tuo monia uusia ominaisuuksia ja parannuksia PC-pelaamisen tehostamiseksi.
Tuoreen Xbox-pelipalkin avulla voit löytää äskettäin pelatut pelit ja pelien käynnistysohjelmat ohjainpalkin kautta. Voit avata Xbox Game Barin painamalla Xbox-pelikonsolin Xbox-painiketta.
Microsoft Edgessä on uusi pelisivu, jolla voit helposti ansaita Microsoft Rewards -pisteitä Xbox Live Gold- tai Xbox Game Pass Ultimate -tilauksesta. Lisäksi Clarity Boost -ominaisuuden avulla saat hyvän Xbox-pilvipelikokemuksen.
Lisäksi DirectX 10/11 -käyttöjärjestelmää käyttävien Windows-pelien suorituskyky on optimoitu parantamaan latenssia ja parantamaan automaattista HDR- ja VRR-toimintoa (Variable Refresh Rate). Lisäksi Auto HDR tukee useampia pelivalintoja, Direct X 12 Ultimate on parannettu ja DirectStorage tukee nopeampaa latausta lisää tallennuskokoonpanoja, kuten RAID 0:aa.
Kun tiedät niin paljon tietoa, voidaan nähdä, että Windows 11 on hyvä pelaamiseen ja Windows 11 on parempi kuin Windows 10 pelaamiseen näiltä osin.
Windows 11 -pelien suorituskyky: Se ei ole täydellinen nyt
Verrattuna Windows 10:een vastaus kysymykseen 'onko Windows 11 parempi pelaamiseen' tai 'onko Windows 11 parempi kuin Windows 10 pelaamiseen' on myönteinen. Windows 11 voi tarjota sinulle erittäin hyvän pelikokemuksen uusien ominaisuuksiensa ja parannettujen ominaisuuksiensa ansiosta. Tämä uusi käyttöjärjestelmä ei kuitenkaan ole nyt täydellinen.
Pelin pelaajille, jotka käyttävät PC:tä AMD-prosessorilla, Windows 11:n suorituskykyongelmia ovat vakavia. Automaattinen HDR voi tuoda visuaalista vaikutusta ja parantaa pelikokemustasi, mutta se voi myös lisätä näytönohjaimen ja prosessorin kuormitusta ja vähentää pelin kuvanopeutta jossain määrin.
Lisäksi VBS on tärkeä tekijä, joka aiheuttaa huonon PC-pelien suorituskyvyn Windows 11:ssä. Valmiiksi rakennetussa Windows 11 -tietokoneessa VBS (Virtualization-Based Security) on oletusarvoisesti käytössä ylimääräisenä suojakerroksena estämään viruksia tartuttamasta konetta. .
Tämä ominaisuus ei kuitenkaan ole ystävällinen pelin pelaajille. Raporttien mukaan VBS:n ottaminen käyttöön voi vahingoittaa vakavasti Windows 11 -tietokoneesi pelien suorituskykyä ja vähentää pelien keskimääräistä kuvanopeutta joissakin tapauksissa jopa 28 %.
Pitäisikö minun päivittää Windows 11 for Gaming -käyttöjärjestelmään
Kun olet lukenut nämä kaksi yllä olevaa osaa, saatat selvittää vastauksen kysymykseen 'onko Windows 11 hyvä pelaamiseen' - Windows on parempi pelaamiseen, mutta se ei ole täydellinen joissakin tapauksissa, erityisesti pelien suorituskyvyn kannalta. Sitten voit kysyä: pitäisikö minun päivittää Windows 11:een nyt pelaamiseen?
Vastaus ei ole nyt. Kuten mainitsimme, Windows 11 tuo monia odotettavia asioita, esimerkiksi DirectStorage, Auto HDR, Xbox Game Pass, Game Mode ja paljon muuta. Mutta se on aivan uusi käyttöjärjestelmä, joka ei ole luotettava monien virheiden ja ongelmien vuoksi.
Sinun olisi parempi päivittää Windows 11:een pelaamista varten, kun lähes virheet ja virheet on poistettu. Tämä saattaa olla syy siihen, miksi Microsoft tarjoaa ilmaisen päivityksen Windows 11:een vaiheittain. Nyt on parempi odottaa.
Huomio: Varmuuskopioi tietokoneesi ennen päivitystä
Jos olet liian kärsimätön odottamaan ja haluat käyttää tätä uutta käyttöjärjestelmää, toimi.
Ennen kuin päivität Windows 11:een pelaamista varten, suosittelemme varmuuskopioimaan tietokoneesi. Jos et ole tyytyväinen pelikokemukseen, voit palauttaa järjestelmän Windows 10:een järjestelmän kuvatiedoston avulla.
Tämän työn tekemiseen voit käyttää ammattilaista PC-varmuuskopiointiohjelmisto – MiniTool ShadowMaker. Sen avulla voit helposti luoda järjestelmäkuvan, varmuuskopioida haluamasi tiedot, synkronoida tiedostoja/kansioita, kloonata levyn jne. Napsauta vain seuraavaa painiketta saadaksesi sen.
Vaihe 1: Kun olet asentanut tämän ohjelmiston, käynnistä se tietokoneellasi ja napsauta Säilytä kokeiluversio, jotta voit käyttää sitä ilmaiseksi 30 päivän ajan.
Vaihe 2: Alla Varmuuskopioida -välilehti, tiedät, että tämä varmuuskopiointiohjelmisto varmuuskopioi järjestelmän oletusarvoisesti. Jos et halua määritettyä polkua, valitse yksi tarpeidesi mukaan. Napsauta sitten Takaisin ylös nyt aloittaaksesi järjestelmäkuvan luomisen.
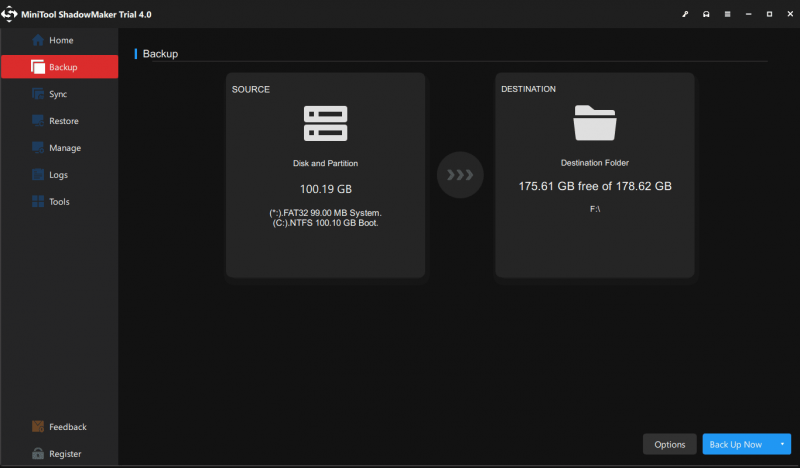
Yritä myöhemmin päivitä Windows 10 Windows 11:een .
Kuinka optimoida Windows 11 pelaamista varten
Windows 11:ssä voit tehdä jotain parantaaksesi tietokoneesi suorituskykyä pelaamista varten.
Ota pelitila käyttöön
Oletuksena tämä ominaisuus on käytössä. Mutta on mahdollista, että olet ehkä poistanut sen käytöstä ja katso kuinka pelitila otetaan käyttöön:
Vaihe 1: Siirry kohtaan asetukset Windows 11:ssä ja napsauta Pelaaminen .
Vaihe 2: Napsauta Pelitila ja ota sitten tämä vaihtoehto käyttöön optimoidaksesi tietokoneesi pelaamista varten.
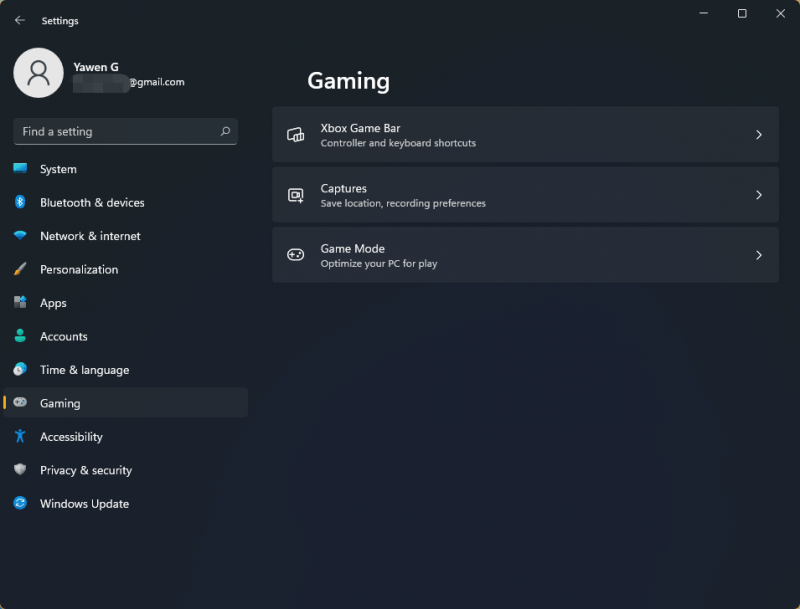
Muuta GPU-prioriteettia tietyille sovelluksille
Joissakin kannettavissa tietokoneissa on kaksi CPU:ta (integroitu tai erillinen), ja pelien suorituskyky saattaa muuttua eri näytönohjainkorttien mukaan. Ennen pelaamista voit muuttaa tiettyjen sovellusten GOU-prioriteettia Windows 11:ssä. Voit tehdä tämän siirtymällä osoitteeseen Asetukset > Järjestelmä > Näyttö > Grafiikka . Valitse kohdesovellus, napsauta Vaihtoehdot ja valitse Korkea suorituskyky . Napsauta sitten Tallentaa .
Poista VBS käytöstä
Kuten edellä mainittiin, VBS voi heikentää pelien suorituskykyä Windows 11:ssä, ja tämä ominaisuus on poistettava käytöstä. Voit tehdä tämän työn siirtymällä kohtaan kirjoita Ytimen eristäminen hakukentässä ja napsauta Avata . Sammuta sitten Muistin eheys .
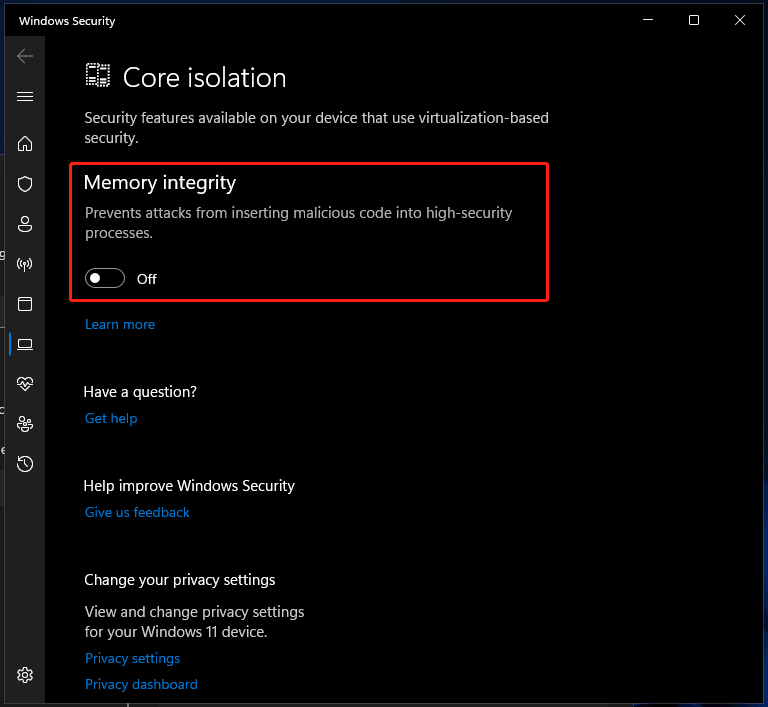
Lisäksi voit tehdä monia muita asioita parantaaksesi Windows 11:tä pelaamista varten, esimerkiksi päivittää näytönohjaimen ohjaimen, poistaa tarpeettomat sovellukset, asettaa virrankäyttösuunnitelmaksi High Performance, sammuttaa laitteiston kiihdytyksen, suorittaa levyn puhdistusohjelman jne. lisätietoja, katso edellistä viestiämme - Kuinka tehdä Windows 11:stä nopeampi hyvän suorituskyvyn saavuttamiseksi (14 vinkkiä) .
Tuomio
Tästä viestistä löydät vastauksen kysymykseen 'onko Windows 11 hyvä pelaamiseen' tai 'onko Windows 11 sen arvoinen pelaamiseen'. Windows 11 voi tehdä PC-peleistä parempia pitkässä katselussa peliominaisuuksiensa ansiosta. Mutta tällä hetkellä tämä järjestelmä ei ole luotettava, ja sinun on parempi päivittää siihen pelien pelaamista varten. Jos et malta odottaa, asenna Windows 11 ja tee joitain asioita parantaaksesi suorituskykyä.

![4 nopeaa korjausta Call of Duty Warzone High CPU -käyttöön Windows 10 [MiniTool Tips]](https://gov-civil-setubal.pt/img/news/D2/4-quick-fixes-to-call-of-duty-warzone-high-cpu-usage-windows-10-minitool-tips-1.png)
![Tietojen palauttaminen alustetulta USB: ltä (vaiheittaiset ohjeet) [MiniTool Tips]](https://gov-civil-setubal.pt/img/blog/06/c-mo-recuperar-datos-de-usb-formateado.jpg)









![Haluatko tehdä Acer-palautuksen? Tutustu näihin vinkkeihin [MiniTool-vinkit]](https://gov-civil-setubal.pt/img/data-recovery-tips/31/want-do-acer-recovery.jpg)




![Kolme tapaa korjata Windows 10 -latausvirhe - 0xc1900223 [MiniTool News]](https://gov-civil-setubal.pt/img/minitool-news-center/02/3-ways-fix-windows-10-download-error-0xc1900223.png)

![WMA WAV: ksi - Kuinka muuntaa WMA WAV: ksi ilmaiseksi [MiniTool Tips]](https://gov-civil-setubal.pt/img/video-converter/38/wma-wav-how-convert-wma-wav-free.jpg)