7 parasta tapaa korjata League of Legends -pastelu [MiniTool News]
Top 7 Ways Fix League Legends Stuttering
Yhteenveto:
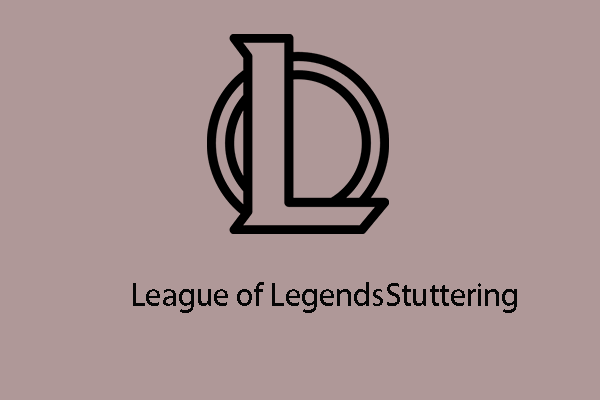
Kun pelaat pelejä, saatat kohdata League of Legends -pastelun virheen. Se olisi ärsyttävää. Joten kuinka korjata League of Legends -pätkiminen? Tämä MiniToolin viesti näyttää ratkaisut.
League of Legends on kuuluisa peli ja sillä on tuhansia käyttäjiä. Toistettaessa League of Legends -sovellusta tietokoneellaan jotkut käyttäjät ilmoittavat kuitenkin, että heidän League of Legends -sisääntuloviive. Ja tämä virhe vaikuttaa heidän pelikokemukseensa. Joten he pyysivät apua League of Legendsin änkyttämisen korjaamiseksi.
Jos kohtaat saman virheen, et ole yksin. Tämä viesti näyttää, kuinka voit korjata tämän League-asiakasviiveen ongelman.
Suosituimmat 7 tapaa korjata League of Legends -pastelu
- Muokkaa peliasetuksia
- Vaihda DNS-palvelin
- Päivitä ohjain
- Lopeta tarpeettomat ohjelmat
- Poista väliaikaiset tiedostot
- Säädä Windowsin asetuksia
- Vaihda Ethernet-verkkoon
Suosituimmat 7 tapaa korjata League of Legendsin änkytys
Tässä osiossa näytämme, kuinka voit korjata liigan viiveen. Mutta ennen ratkaisujen kokeilemista sinun on tarkistettava League of Legends -järjestelmävaatimukset .
Tapa 1. Muokkaa peliasetuksia
Voit korjata League-asiakasviiveen valitsemalla muokkaamalla peliasetuksia.
Nyt tässä on opetusohjelma.
- Käynnistä League of League ja napsauta asetukset -kuvake oikeassa kulmassa.
- Mene sitten yleinen välilehti.
- Tarkista vaihtoehdot: Ota matala spesifitila käyttöön ja Sulje asiakas pelin aikana .
- Klikkaus Tehty tallentaa muutokset.
- Kirjaudu sisään tiliisi.
- paina poistu avaa asetusikkuna pelin aikana.
- Muuta seuraavaksi Video-välilehdessä Resoluutio kokoon 1280x720. (Sinun on valittava tarkkuus, joka sopii parhaiten tietokoneellesi)
- Tarkistaa Colorblind-tila ja Piilota karkki .
- Alla Grafiikka , valitse laatutaso vetämällä liukusäädintä.
- Tarkista sitten Hahmon linkittäminen .
- Alla Pitkälle kehittynyt välilehti, laajenna Kuvanopeuden korkki ja valitse Uncapped .
- Poista valinta Anti-Aliasing ja Odota pystysynkronointia .
- Viimeinkin napsauta OK tallentaa muutokset.
Käynnistä sen jälkeen League of Legends uudelleen ja tarkista, onko League of Legendsin änkytys ratkaistu.
Tapa 2. Vaihda DNS-palvelin
Voit myös yrittää vaihtaa DNS-palvelimen korjaamaan League of Legends -tuloviiveen.
Nyt tässä on opetusohjelma.
- Avaa Ohjauspaneeli.
- Klikkaus Näytä verkon tila ja tehtävät Verkko ja Internet -osiossa.
- Valitse ponnahdusikkunassa Muuta adapterin asetuksia .
- Napsauta sitten hiiren kakkospainikkeella verkkoasi ja valitse Ominaisuudet .
- Tuplaklikkaus Internet-protokollaversio 4 (TCP / IPv4) .
- Tarkista ponnahdusikkunassa Vaihtoehdot Hanki IP-osoite automaattisesti ja Käytä seuraavat DNS-palvelimen osoitteet. Varten Ensisijainen DNS-palvelin , tulla sisään 8.8.8 ; varten Vaihtoehtoinen DNS-palvelin , tulla sisään 8.8.4.4 .
- Napsauta sitten OK .
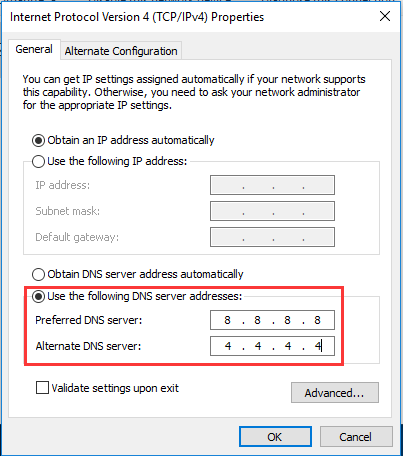
Tämän jälkeen käynnistä peli uudelleen ja tarkista, onko League of Legends -pätkityksen virhe korjattu.
Tapa 3. Päivitä ohjain
Jos tietokoneesi grafiikkaohjain on vanhentunut, saatat kohdata myös League of Legends -tuloviiveen. Tässä tilanteessa voit päivittää ohjaimen.
Nyt tässä on opetusohjelma.
- Lehdistö Windows avain ja R avaa yhdessä avataksesi Juosta valintaikkuna.
- Kirjoita sitten devmgmt.msc ruutuun ja napsauta OK jatkaa.
- Valitse Laitehallinta-ikkunassa grafiikkaohjain ja napsauta sitä hiiren kakkospainikkeella.
- Valitse sitten Päivitä ohjain jatkaa.
- Valitse seuraavaksi Etsi päivitettyä ohjainohjelmistoa automaattisesti jatkaa.
- Seuraa seuraavaksi ohjattua näytön ohjattua toimintoa.
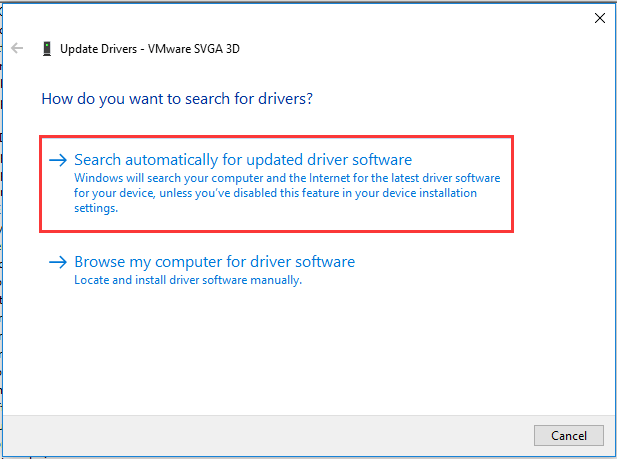
Kun kaikki vaiheet on suoritettu, tarkista, onko League-asiakasviive pysynyt paikallaan.
Tapa 4. Lopeta tarpeettomat ohjelmat
Ohjelma kuluttaa resursseja tietokoneellasi. Joten, jotta League of Legends toimisi nopeammin, voit lopettaa tarpeettomat tiedostot.
Nyt tässä on opetusohjelma.
- Avaa Tehtävienhallinta.
- Valitse Prosessit-välilehdessä tarpeeton ohjelma ja valitse Lopeta tehtävä jatkaa.
Sen jälkeen tarkista, onko League of Legendsin änkytys korjattu.
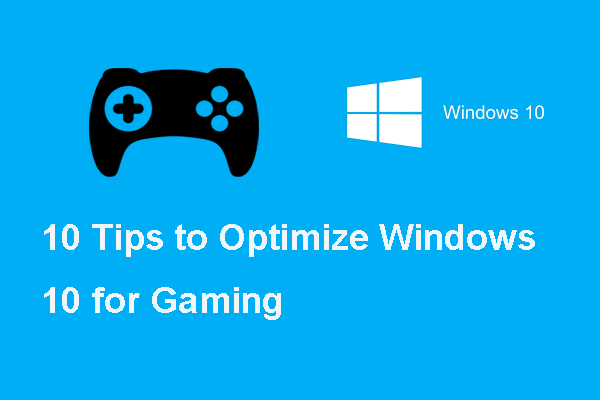 Tässä on 10 vinkkiä Windows 10: n optimoimiseksi pelaamista varten
Tässä on 10 vinkkiä Windows 10: n optimoimiseksi pelaamista vartenJos haluat parantaa pelien suorituskykyä Windows 10: ssä, tämä viesti näyttää, kuinka Windows 10 voidaan optimoida pelaamista varten.
Lue lisääTapa 5. Poista väliaikaiset tiedostot
Jos tietokoneessa on paljon väliaikaisia tai roskapostitiedostoja, se hidastaa tietokonettasi. Tässä tilanteessa sinun on poistettava väliaikaiset tai roskapostitiedostot.
Nyt tässä on opetusohjelma.
- Lehdistö Windows avain ja R avaa yhdessä avataksesi Juosta valintaikkuna.
- Tyyppi % temp% ja napsauta OK jatkaa.
- Valitse ponnahdusikkunassa kaikki tiedostot ja poista ne.
- Avaa sitten Juosta uudelleen.
- Tyyppi Lämpötila ruutuun ja napsauta OK jatkaa.
- Valitse kaikki tiedostot ja poista ne.
- Avata Juosta uudelleen.
- Tyyppi esihaku ruutuun ja napsauta OK jatkaa.
- Valitse ponnahdusikkunassa kaikki tiedostot ja poista ne.
- Viimeinkin tyhjennä Roskakori .
Kun kaikki vaiheet on suoritettu, käynnistä League of Legends uudelleen ja tarkista, onko League of Legendsin syöttöviive korjattu.
Tapa 6. Säädä Windowsin asetuksia
Jos sinulla on matalat tietokoneet, voit kokeilla tätä tapaa parantaa League of Legendsin suorituskykyä.
Nyt tässä on opetusohjelma.
- Napsauta hiiren kakkospainikkeella tätä tietokonetta ja valitse Ominaisuudet .
- Klikkaus Järjestelmän lisäasetukset vasemmalla ruudulla.
- Siirry ponnahdusikkunassa kohtaan Pitkälle kehittynyt välilehti.
- Klikkaus asetukset alla Esitys -osiossa.
- Tarkista sitten vaihtoehto Säädä parhaan suorituskyvyn saavuttamiseksi .
- Viimeinkin napsauta Käytä ja OK tallentaa muutokset.
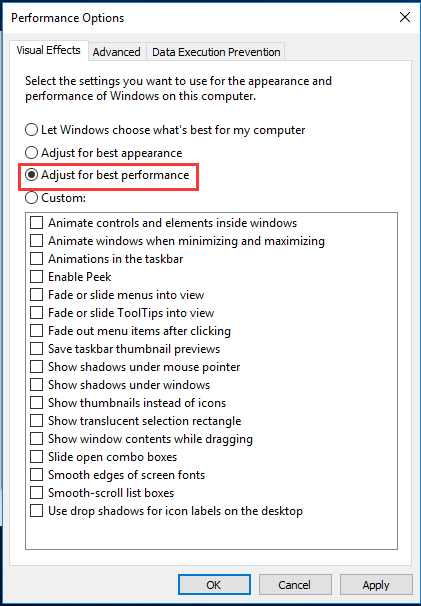
Tämän jälkeen tarkista, onko League of Legends -sisääntuloviive korjattu.
Tapa 7. Vaihda Ethernet-verkkoon
Jos käytät Wi-Fi-verkkoa pelien pelaamiseen, saatat törmätä League of Legends -pätkäämiseen. Tässä tilanteessa voit vaihtaa verkon Ethernet-verkkoon ja suorituskyky paranisi.
Yhteenvetona voidaan todeta, että tämä viesti on osoittanut 7 tapaa korjata League of Legendsin änkytys. Jos kohtaat saman ongelman, kokeile näitä ratkaisuja.



![Tietokone ei tule nukkumaan? 7 ratkaisua sinulle korjattavaksi [MiniTool-vinkit]](https://gov-civil-setubal.pt/img/backup-tips/87/computer-wont-stay-asleep.jpg)


![PC Matic vs Avast: kumpi on parempi vuonna 2021? [MiniTool-vinkit]](https://gov-civil-setubal.pt/img/backup-tips/13/pc-matic-vs-avast-which-one-is-better-2021.png)






![Mikä on CloudApp? Kuinka ladata CloudApp / asentaa / poistaa se? [Minityökaluvinkit]](https://gov-civil-setubal.pt/img/news/4A/what-is-cloudapp-how-to-download-cloudapp/install/uninstall-it-minitool-tips-1.png)
![Kuinka voin tarkistaa viimeisimmät toiminnot tietokoneellani? Katso tätä opasta [MiniTool-uutiset]](https://gov-civil-setubal.pt/img/minitool-news-center/86/how-do-i-check-recent-activity-my-computer.png)




![5 hyödyllistä ratkaisua tiedostojen synkronointiin useiden tietokoneiden välillä [MiniTool Tips]](https://gov-civil-setubal.pt/img/backup-tips/84/5-useful-solutions-sync-files-among-multiple-computers.jpg)