Xbox-pelipalkin poistaminen käytöstä Windows 10: 3-tavat [MiniTool-uutiset]
How Disable Xbox Game Bar Windows 10
Yhteenveto:
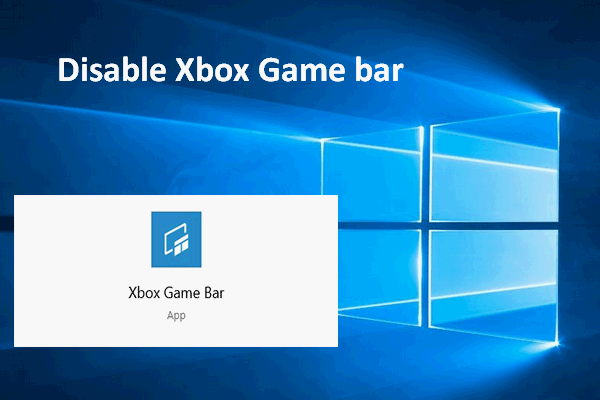
Xbox 10 -pelipalkki Windows 10: lle on hämmästyttävä uusi työkalu, joka on suunniteltu erityisesti pelaajille pääsemään Xbox-sovellus- ja ystäväluetteloon, sieppaamaan videoita, ottamaan kuvakaappauksia, Spotify-ohjaimia ja lähettämään pelaamista verkossa nopeasti, poistumatta pelistä. Siellä on kuitenkin myös muutama ärsyttävä uusi työkaluvinkki. Siksi haluaisin kertoa, kuinka Xbox Game bar poistetaan käytöstä.
Microsoft päätti lopulta lisätä Xbox-pelipalkki päivitettyihin Windows 10 -versioihin pelikokemuksen optimoimiseksi. Tämän upean uuden ominaisuuden avulla PC-pelaajat voivat hallita kaikkia suosikkipelitoimintojaan pelatessaan.
Kätevä kuin Windows 10 -pelipalkki on, jotkut ihmiset eivät vielä pidä siitä; heidän mielestään pelipalkki on tiellä eikä se ole niin hyödyllinen heille. Siksi he haluavat poistaa Windows-pelipalkin käytöstä.
Huomaa : jos haluat varmuuskopioida tiedostoja, hallita asemia ja palauttaa tietoja, MiniTool-ohjelmisto on paras valinta.
Näin voit saada puuttuvat tiedostot takaisin Windows 10: stä:
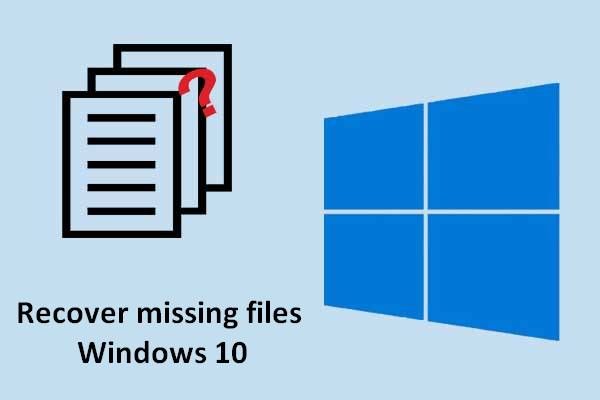 Opi käytännön tapoja puuttuvien tiedostojen palauttamiseksi Windows 10: ssä
Opi käytännön tapoja puuttuvien tiedostojen palauttamiseksi Windows 10: ssä Kun joudut palauttamaan puuttuvat tiedostot Windows 10: ssä, tässä artikkelissa mainituista menetelmistä voi tulla elämääsi säästävä olki.
Lue lisääPoista Xbox Game Bar & Game DVR käytöstä Windows 10: ssä
Mikä on pelin DVR
Osana uutta pelipalkki -työkalua Game DVR pystyy tallentamaan videoita taustalla pelatessasi peliä. Tällä tavoin voit napata leikkeen kaikista tärkeistä hetkistä helposti. Tietysti Game DVR vie järjestelmän resurssit.
Voit poistaa käytöstä vain Xbox DVR: n tai sammuttaa Xbox-pelipalkin kokonaan.
Napsauta tätä, jos haluat palauttaa tietoja Xbox One -kiintolevyltä.
Kuinka poistaa Game DVR käytöstä (Windows 10)?
- Etsi Windowsin logopainike näytön vasemmasta alakulmasta ja napsauta sitä hiiren kakkospainikkeella.
- Valita asetukset vaihtoehto pikavalikosta.
- Valitse Pelaaminen vaihtoehto Windowsin Asetukset-ikkunasta.
- Vaihtaa Pelin DVR vasemmassa paneelissa.
- Etsi kytkin vaihtoehdosta Nauhoita taustalla, kun pelaan peliä .
- Napsauta kytkintä kääntääksesi sen Vinossa .
- Voit myös napsauttaa alla olevaa kytkintä Nauhoita ääni, kun nauhoitan peliä kääntää se Vinossa .
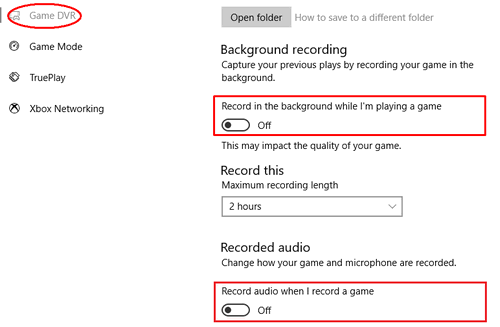
Windows 10 -pelipalkin poistaminen käytöstä
On todella 3 tapaa sammuttaa Xbox-pelipalkki kokonaan.
Yksi: poista käytöstä Asetukset-sovelluksen kautta.
- Lehdistö Win + I tai käytä muita tapoja avata Windowsin asetukset.
- Etsi ja valitse Pelaaminen .
- Varmista Pelipalkki on valittu vasemmasta paneelista.
- löytö Nauhoita pelileikkeitä, kuvakaappauksia ja lähetä niitä pelipalkin avulla oikeassa paneelissa.
- Napsauta kytkintä sen alla kääntääksesi sen Vinossa .
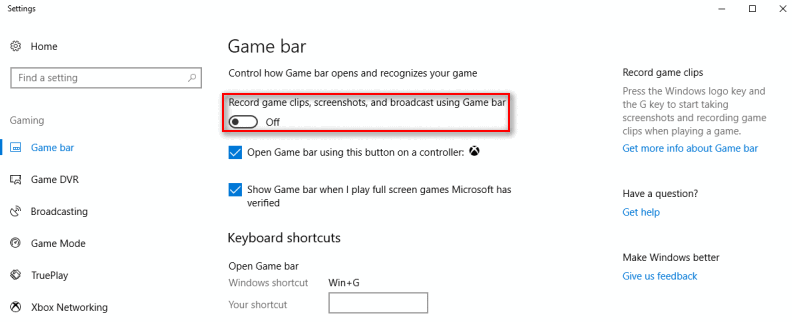
Kaksi: poista käytöstä rekisterieditorin kautta.
- Napsauta hakukenttää Windows 10: n tehtäväpalkissa.
- Tyyppi regedit ruutuun ja lyö Tulla sisään .
- Valita Joo Käynnistä ponnahdusikkunasta Rekisterieditori.
- Laajentaa HKEY_CURRENT_USER , OHJELMISTO , Microsoft , Windows , Nykyinen versio ja GameDVR yksi kerrallaan.
- Napsauta hiiren kakkospainikkeella AppCaptureEnabled -näppäintä oikealta paneelilta.
- Muuta arvotiedot arvoksi 1 0 .
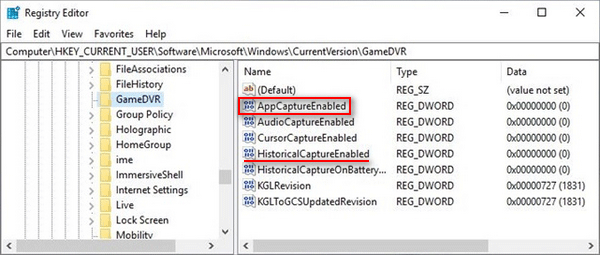
Huomaa, että voit muuttaa arvon HistoricalCaptureEnabled näppäin Game DVR: n poistamiseksi käytöstä.
Huomio : Jos huomaat, että Windows 10: n tehtäväpalkki ei toimi, kokeile ongelman ratkaisemiseksi tällä sivulla mainittuja menetelmiä:
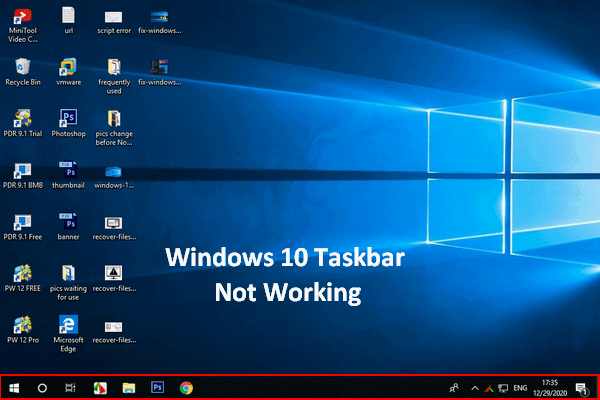 Windows 10: n tehtäväpalkki ei toimi - miten käsitellä tätä ongelmaa
Windows 10: n tehtäväpalkki ei toimi - miten käsitellä tätä ongelmaa Jos huomaat, että Windows 10: n tehtäväpalkki ei toimi, älä paniikkia, koska minulla on hyödyllisiä tapoja auttaa.
Lue lisääKolme: poista käytöstä ryhmäkäytännön avulla.
- paina Windows-logopainike ja R-painike samanaikaisesti avataksesi Suorita-valintaikkunan.
- Tyyppi msc tekstikenttään.
- Klikkaa OK -painiketta avataksesi paikallisen ryhmäkäytäntöeditorin.
- Laajentaa Tietokoneen kokoonpano , Hallintamallit , Windowsin komponentit ja Windows-pelien tallennus ja lähetys järjestyksessä.
- Oikealla painikkeella Ottaa käyttöön tai poistaa käytöstä Windows-pelien tallentamisen ja lähettämisen oikealta paneelilta.
- Tarkistaa Liikuntarajoitteinen ja napsauta OK -painiketta vahvistaaksesi.
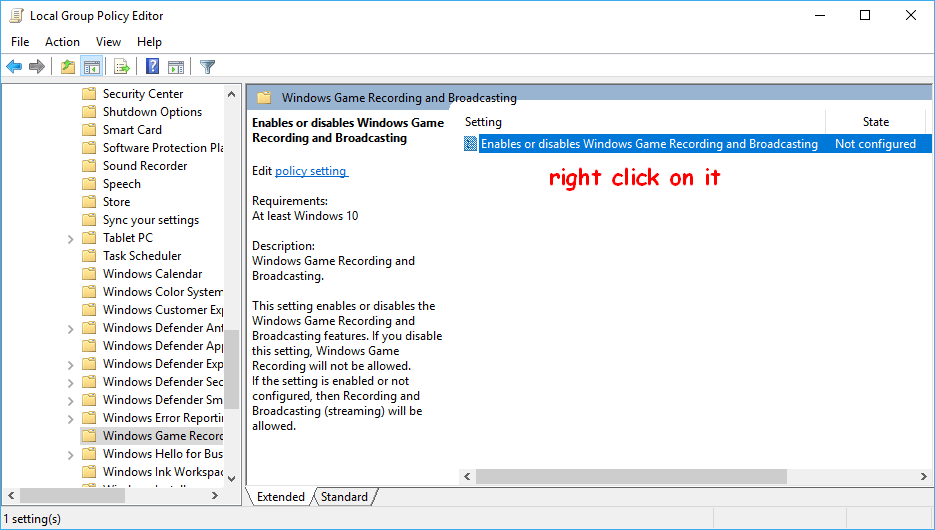
Viimeinen menetelmä ei sovi Windows 10 Home -versioon!






![Mikä on videomuisti (VRAM) ja kuinka tarkistaa VRAM Windows 10? [MiniTool Wiki]](https://gov-civil-setubal.pt/img/minitool-wiki-library/49/what-is-video-ram.png)


![Kuinka lopettaa toimituksen optimointi Win 10: ssä? Tässä on opas [MiniTool-uutiset]](https://gov-civil-setubal.pt/img/minitool-news-center/29/how-stop-delivery-optimization-win-10.jpg)
![Pura valokuvia helposti iPhone-varmuuskopiosta näillä tavoilla [MiniTool-vinkit]](https://gov-civil-setubal.pt/img/ios-file-recovery-tips/07/easily-extract-photos-from-iphone-backup-with-these-ways.jpg)





![Ratkaistu - DISM-palvelimen palveluprosessin korkea suorittimen käyttö [MiniTool News]](https://gov-civil-setubal.pt/img/minitool-news-center/59/solved-dism-host-servicing-process-high-cpu-usage.png)
![Kuinka käyttää näyttönäppäimistöä Windows 11/10/8/7 -käyttöjärjestelmässä? [Minityökaluvinkit]](https://gov-civil-setubal.pt/img/news/B7/how-to-use-the-on-screen-keyboard-on-windows-11/10/8/7-minitool-tips-1.png)

