Missä on valikkopainike ja kuinka lisätä valikkonäppäin näppäimistöön [MiniTool News]
Where Is Menu Button
Yhteenveto:
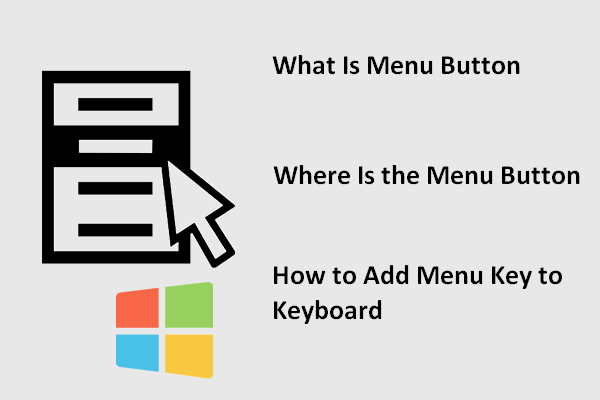
Joillekin käyttäjille valikkopainike on erittäin hyödyllinen. He ovat tottuneet käyttämään valikkonäppäintä pikavalikon avaamiseksi nopeasti. Jotkut ihmiset kuitenkin huomaavat, että uudessa kannettavan tietokoneen tai tietokoneen näppäimistössä ei ole valikkopainiketta. Tässä artikkelissa, jonka tarjoaa MiniTool Solution, esitellään tämä painike lyhyesti ja näytetään kuinka korjata, kun et löydä sitä.
Tietoja valikkopainikkeesta / valikkonäppäimestä
Mikä on valikkopainike
Valikkopainike, jota kutsutaan myös valikkonäppäimeksi tai sovellusavaimeksi, on painike, joka löytyy joistakin Windows-suuntautuneista PC-näppäimistöistä. Valikkopainiketta edustaa valikkokuvake, jonka yläpuolella on kohdistin. Valikkopainikkeen päätehtävä on avata pikavalikko työpöydällä tai tavallisissa sovelluksissa, jotka avautuvat järjestelmässäsi.
Yleensä ihmiset haluavat avata pikavalikon napsauttamalla hiiren oikeaa painiketta. Itse asiassa he pääsevät nykyisen sivun / sovelluksen pikavalikkoon nopeammin ja kätevämmin painamalla valikkonäppäintä. Valikkopainikkeen painaminen on myös hyvä valinta, kun hiiren oikea painike ei toimi.
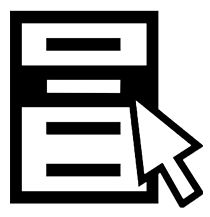
Kuinka muutat hiiriasetuksia Windows 10: ssä?
Missä on valikkopainike
Yleisissä työpöydän näppäimistöissä näet valikkopainikkeen oikean Alt-painikkeen (joka sijaitsee välilyönnin oikealla puolella) ja oikean Ctrl-painikkeen välissä. Se voi myös olla oikean Windows-avaimen ja oikean Ctrl-avaimen välillä. Lyhyesti sanottuna se sijoitetaan oikeanpuoleisen Ctrl-näppäimen vasemmalle puolelle.
Valikkopainike tai valikkonäppäin puuttuu kuitenkin joistakin pienemmistä näppäimistöistä, kuten kannettavista ja kannettavista näppäimistöistä, tilan säästämiseksi.
Näppäimistön valikkonäppäin puuttuu.
Hei yhteisö, minulla oli pieni kysymys. Äskettäin olen ostanut Windows 10 -tietokoneen, jossa ei ole valikkonäppäintä. Tarkemmin sanoen, mitä puhun, tässä on puuttuvan avaimen esikatselu (punaisella viivalla merkitty avain puuttuu). Ja näin näppäimistöni näyttää tarkalleen.
Onko olemassa toimintoja, joita vain kyseinen avain voi käyttää? Kuinka voin käyttää tämän näppäimen antamaa valikkoa näppäimistössä? (Esimerkki - Haluan päivittää työpöydän käyttämättä hiirtä ja painamatta F5-näppäintä. Kuinka voin tehdä sen?) Vielä yksi kysymys, sillä näppäimellä ei ole näppäimistöllä, on mitään haittoja Windows 10 -käyttäjälle?
- kysyi Chetan + Microsoft-yhteisössä
Kuinka lisätä valikkonäppäin näppäimistöön
Kun et löydä valikkopainiketta näppäimistöltä, voit avata pikavalikon seuraavasti:
- Käyttämällä hiiren oikealla painikkeella
- Paina Vaihto + F10
Sinulla on kuitenkin myös toinen vaihtoehto: lisätä valikkonäppäin tietokoneen näppäimistöön.
 Mitä toimintonäppäimet (F1 ~ F12) tekevät Windows 10: ssä
Mitä toimintonäppäimet (F1 ~ F12) tekevät Windows 10: ssäWindows 10: ssä on monia toimintonäppäimiä, mukaan lukien F1 - F12. Tiedätkö mitä he voivat tehdä tarkalleen sinulle?
Lue lisääWindows 10 Lisää näppäimistö
Onneksi voit luoda valikkonäppäimen manuaalisesti, jos et löydä sitä näppäimistöltä. Miten tämä tehdään? Voit yhdistää valikkotoiminnon toiseen näppäimeen PowerToysin avulla. (Microsoft PowerToys on nyt saatavana Windows 10: lle.)
- Ilmainen lataus Microsoft PowerToys ja asenna se oikein Windows 10: een.
- Käynnistä PowerToys saadaksesi PowerToys-asetukset ikkuna.
- Valita Näppäimistön hallinta vasemmassa paneelissa.
- Klikkaa Määritä avain uudelleen -painiketta oikeassa paneelissa.
- Uudelleennäppäimistö-ikkuna tulee näkyviin. Napsauta nyt + -painiketta Avaimen alla.
- Tee päätös siitä, mitä näppäintä haluat käyttää valikkonäppäimenä, ja valitse se avattavasta valikosta Kirjoita avain kohdassa Key.
- Valitse Valikko avattavasta valikosta Mapped To ja napsauta sitten OK .
- Klikkaa Jatka joka tapauksessa -painike kehoteikkunassa vahvistaaksesi muutoksen.

Kuinka poistaa asettamasi uusi valikkonäppäin?
Suorita PowerToys -> valitse Näppäimistön hallinta -> napsauta Määritä avain uudelleen -> napsauta roskakorikuvaketta valikkonäppäinkartoituksen jälkeen -> napsauta OK .
![[Ratkaistu] Jäsenin palautti virheen 0xC00CE508 Windows 10 11:ssä](https://gov-civil-setubal.pt/img/partition-disk/49/solved-parser-returned-error-0xc00ce508-on-windows-10-11-1.jpg)



![[Helppo opas] Windows poistui itsestään päivityksen jälkeen](https://gov-civil-setubal.pt/img/backup-tips/39/easy-guide-windows-deactivated-itself-after-update-1.png)
![Tehokkaat prosessit Tehtävienhallinnassa Sinun ei pitäisi lopettaa [MiniTool News]](https://gov-civil-setubal.pt/img/minitool-news-center/44/vital-processes-task-manager-you-should-not-end.png)



![Onko 1 Tt: n SSD riittävä pelaamiseen? Hanki vastaus nyt! [MiniTool-vinkit]](https://gov-civil-setubal.pt/img/backup-tips/61/is-1tb-ssd-enough-gaming.png)

![4 tapaa poistaa lukitut tiedostot (vaiheittainen opas) [MiniTool News]](https://gov-civil-setubal.pt/img/minitool-news-center/30/4-methods-delete-locked-files.jpg)
![Automaattisten Chrome-päivitysten poistaminen käytöstä Windows 10 (4 tapaa) [MiniTool News]](https://gov-civil-setubal.pt/img/minitool-news-center/31/how-disable-automatic-chrome-updates-windows-10.jpg)


![eMMC VS HDD: Mikä on ero ja mikä on parempi [MiniTool Tips]](https://gov-civil-setubal.pt/img/disk-partition-tips/16/emmc-vs-hdd-what-s-difference-which-is-better.jpg)
![Viisi tehokasta tapaa ratkaista Windows Update -virhekoodi 80070103 [MiniTool-vinkit]](https://gov-civil-setubal.pt/img/backup-tips/99/5-effective-ways-solve-windows-update-error-code-80070103.png)
![Organisaatiosi hallinnoi 4 tapaa joihinkin asetuksiin [MiniTool News]](https://gov-civil-setubal.pt/img/minitool-news-center/95/4-ways-some-settings-are-managed-your-organization.png)
