BIOS- tai UEFI-salasanan palauttaminen / palauttaminen / asettaminen Windowsissa [MiniTool News]
How Recover Reset Set Bios
Yhteenveto:
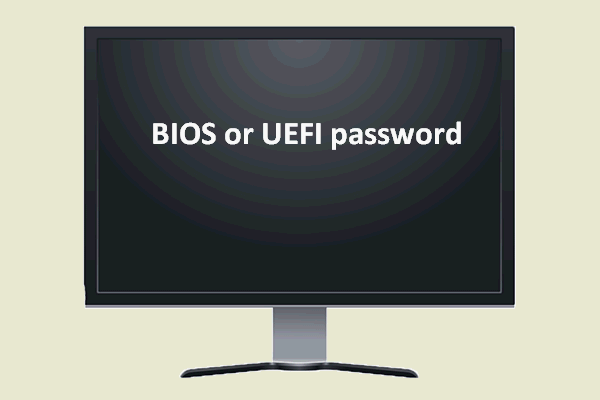
Hyvä tapa suojata tietokoneesi on asettaa BIOS- tai UEFI-salasana. Tämä auttaa estämään luvattoman käytön käyttöjärjestelmässäsi. Salasana-asetusta tarvitaan erityisesti silloin, kun tietokoneessa on luottamuksellisia tai yksityisiä tietoja. Tänään kerron sinulle, kuinka asentaa BIOS- tai UEFI-salasana Windowsissa vaihe vaiheelta.
Mikä on BIOS- tai UEFI-salasana
Kuten kaikki tietävät, salasana auttaa paljon estämään ihmisiä pääsemästä laitteeseesi ilman lupaasi. Tämä on hyvä tapa hallita pääsyä ja suojata yksityisyyttä. Asettamalla a BIOS- tai UEFI-salasana , sinä pystyt:
- Estä ihmisiä kirjautumasta tiettyyn käyttöjärjestelmään.
- Estä käynnistys kaikista irrotettavista laitteista.
- Estä muita muuttumasta BIOS tai UEFA asetukset.
- Estä muita asentamasta toista käyttöjärjestelmää.
- ...
Silti pääsy muihin järjestelmiin on edelleen käytettävissä.
FYI : mitä jos törmäät käyttöjärjestelmään, jota ei löydy -virhe ?
BIOS- tai UEFI-salasana vs. sisäänkirjautumis- tai tilin salasana
Jotkut ihmiset saattavat kysyä, mikä on ero BIOS- tai UEFI-salasanan ja kirjautumis- tai tilin salasanan välillä, koska molempia käytetään estämään haitallinen pääsy ja suojaamaan tietoja.
- Vaikka sisäänkirjautumissalasana tai tilin salasana on rakennettu Windowsiin tietoturvan varmistamiseksi, se voidaan helposti ohittaa kolmansien osapuolten työkaluilla. Mikä pahempaa, joissakin tapauksissa edes kolmannen osapuolen työkalu ei ole tarpeen.
- BIOS- tai UEFI-salasana on alemman tason salasana, jota ihmiset eivät voi ohittaa. Joten voit nauttia korkeasta tietoturvasta BIOS- tai UEFI-salasanan avulla.
BIOS- tai UEFI-salasanan asettaminen Windows 10: ssä
Jos tietokoneeseen on esiasennettu Windows 8, Windows 8.1 tai Windows 10, on erittäin todennäköistä, että se tukee UEFI: tä. Muuten se on varmasti BIOS. BIOS- tai UEFI-salasanan asettamisprosessi vaihtelee hieman tietokoneesta toiseen, valmistajittain ja järjestelmittäin. Perusvaiheet ovat kuitenkin samat. Tässä näytän sinulle, kuinka voit asettaa BIOS- tai UEFI-salasanan Win10-tietokoneelle.
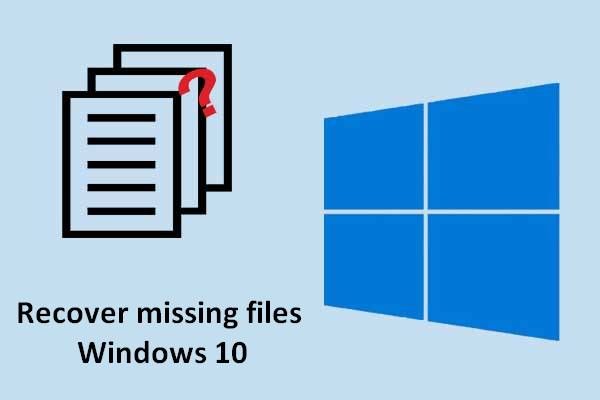 Opi käytännön tapoja puuttuvien tiedostojen palauttamiseksi Windows 10: ssä
Opi käytännön tapoja puuttuvien tiedostojen palauttamiseksi Windows 10: ssä Kun joudut palauttamaan puuttuvat tiedostot Windows 10: ssä, tässä artikkelissa mainituista menetelmistä voi tulla elämääsi säästävä olki.
Lue lisääAseta BIOS-salasana
- Käynnistä tietokone ja paina vastaavaa painiketta (yleensä Del, F2, Esc, F10 tai F12) siirtyäksesi BIOSiin. Jos et ole varma avaimesta, voit katsoa näyttöä huolellisesti, kun tietokone käynnistyy, tai ottaa yhteyttä valmistajaan.
- Etsiä Suojaus tai Salasana-osio BIOS-asetuksissa. Voit siirtyä eri osioiden välillä nuolinäppäimillä.
- Turvallisuus- tai salasana-osiosta, sinun tulee etsiä kaikki samanlaiset merkinnät:
- Käyttäjän salasana
- Järjestelmän salasana
- Yleinen salasana
- Pääkäyttäjän salasana
- Kiintolevyn pääsalasana
- Klikkaa oikea salasanavaihtoehto vahvan salasanan asettamiseksi.
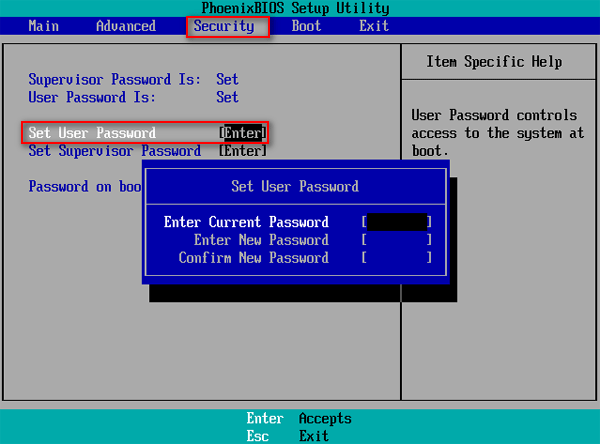
Jos löydät useamman kuin yhden salasanan Suojaus- tai Salasana-osiosta (esimerkiksi löydät sekä Aseta käyttäjän salasana että Aseta valvojan salasana), voit asettaa kullekin salasanan turvallisuuden parantamiseksi.
Aseta UEFI-salasana
Vaihe 1: Syötä UEFI-laiteohjelmiston asetukset . UEFI-laiteohjelmiston asetusten syöttöprosessi eroaa täysin BIOSin käytöstä. Sinun tulisi tehdä seuraavat asiat päästäksesi UEFI-laiteohjelmiston asetuksiin:
- Avata asetukset
- Valitse Päivitys ja suojaus .
- Vaihtaa Elpyminen välilehti vasemmassa paneelissa.
- Etsi Lisäasetukset ja napsauta Käynnistä uudelleen nyt -painiketta.
- Klikkaa Vianmääritys vaihtoehto Valitse vaihtoehto -ikkunassa.
- Klikkaa Edistyneet asetukset Vianmääritys-ikkunassa.
- Klikkaa UEFI-laiteohjelmiston asetukset vaihtoehto Lisäasetukset-ikkunassa.
- Klikkaa Uudelleenkäynnistää -painiketta UEFI-laiteohjelmiston asetukset -ikkunassa.
- Odota uudelleenkäynnistystä ja annat sitten UEFI-laiteohjelmiston asetukset.
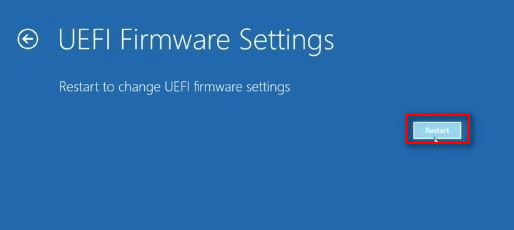
Vaihe 2: Etsi Suojaus tai Salasana-osio (joskus Suojaus-vaihtoehto voi sisältyä Asetukset-osioon).
Vaihe 3: Etsi salasanan syöttö .
Vaihe 4: Napsauta oikea salasana vaihtoehto vahvan salasanan asettamiseksi.

![[Ratkaistu] Valorant Error Code Val 9 Windows 10/11:ssä [MiniTool Tips]](https://gov-civil-setubal.pt/img/news/83/solved-valorant-error-code-val-9-on-windows-10/11-minitool-tips-1.png)



![Korjaa ongelmat, kun Google Voice ei toimi 2020 [MiniTool News]](https://gov-civil-setubal.pt/img/minitool-news-center/91/fix-problems-with-google-voice-not-working-2020.jpg)





![Kuinka korjata ERR_PROXY_CONNECTION_FAILED? Kokeile näitä menetelmiä [MiniTool News]](https://gov-civil-setubal.pt/img/minitool-news-center/02/how-fix-err_proxy_connection_failed.jpg)
![Microsoft pyysi maksamaan vahingonkorvauksia pakotetusta Windows 10 -päivityksestä [MiniTool News]](https://gov-civil-setubal.pt/img/minitool-news-center/81/microsoft-asked-pay-damages.jpg)
![[SOLVED] Windows Update ei voi tällä hetkellä tarkistaa päivityksiä [MiniTool Tips]](https://gov-civil-setubal.pt/img/backup-tips/84/windows-update-cannot-currently-check.jpg)
![Korjattu: Käynnistä uudelleen aseman virheiden korjaamiseksi Windows 10: ssä [MiniTool-vinkit]](https://gov-civil-setubal.pt/img/data-recovery-tips/04/fixed-restart-repair-drive-errors-windows-10.png)

![[RATKAISU] Tämä Windowsin kopio ei ole aito 7600/7601 - Paras ratkaisu [MiniTool Tips]](https://gov-civil-setubal.pt/img/blog/05/esta-copia-de-windows-no-es-original-7600-7601-mejor-soluci-n.png)


