[Ratkaistu] Levyosa Ei ole kiinteitä levyjä näytettäväksi [MiniTool News]
Diskpart There Are No Fixed Disks Show
Yhteenveto:
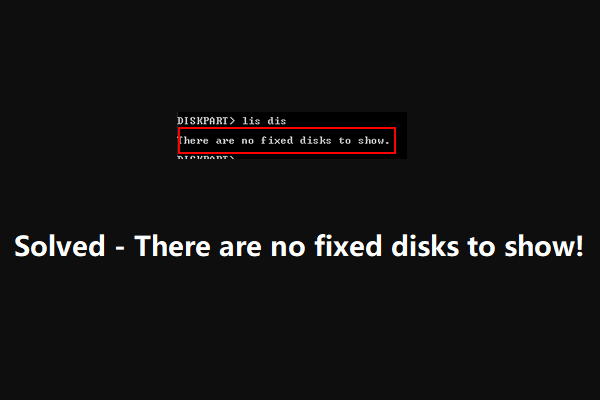
Ei ole kiinteitä levyjä, jotka näytetään. Virheilmoitus tulee näkyviin levykkeeseen. Tämä osoittaa, että tietokoneen kiintolevyssä on jotain vikaa. Tämä virhe voi jopa estää sinua käynnistämästä tietokonetta onnistuneesti. Voit ratkaista tämän ongelman tehokkaasti MiniTool-ohjelmisto kerää joitain menetelmiä ja näyttää ne tässä viestissä.
Ei ole kiinteitä levyjä, jotka näytetään. Virheilmoitus, jonka saatat saada, kun käytät levykettä Windows 10: ssä, Windows 8 / 8.1: ssä ja Windows 7: ssä. Näin tapahtuu aina, kun kiintolevyä ei tunnisteta johtavat tietokone käynnistämätön . Mutta voit silti käynnistää tietokoneesi Windowsin asennusvälineestä.
Syyt kiintolevyjen näyttämättömyyteen
Keräämme joitain tämän levyn osan syitä, eikä virheitä osoittavia kiinteitä levyjä ole, mikä voi auttaa sinua ymmärtämään paremmin tämän kysymyksen.
- Kiintolevy on kytketty tietokoneeseen väärin : tämä on yleisin syy, miksi levyke ei näytä kiinteitä levyjä. Tämä virhe voi ilmetä, kun SATA- tai ATI-datakaapelissa on jotain vikaa tai jos niitä ei ole kytketty tietokoneeseen oikein.
- VMware-ohjain puuttuu : Jos NAT kaatuu, kun käytät VMware-virtuaalikonetta, tämä ongelma todennäköisesti tapahtuu ytimen paniikin takia.
- BCD-tiedot ovat vioittuneet : Jotkut käyttäjät ovat ilmoittaneet, että luettelolevy, jossa ei ole kiinteitä levyjä, näyttää ongelman johtuu joidenkin järjestelmätiedostojen vioittumisesta.
- Alustusvirhe : Alustusvirhe on myös tärkein syy siihen, että diskpart ei näytä kiinteitä levyjä. Sinun on käytettävä Windowsin automaattista korjausta ongelman korjaamiseen.
Nyt tiedät syyt levykkeelle, ettei kiinteitä levyjä näytetä. Sitten on aika ratkaista tämä ongelma. Seuraavassa sisällössä näytämme joitain ratkaisuja, jotka ovat osoittautuneet tehokkaiksi.
Kuinka korjata näytettäviä kiintolevyjä ei ole
- Liitä kiintolevy uudelleen
- Asenna puuttuva VMware-ohjain
- Korjaa vioittuneet BCD-tiedot
- Suorita Windowsin automaattinen korjaus
Korjaus nro 1: Liitä kiintolevy uudelleen
Tämä on helpoin tapa korjata levyosa, jossa ei ole kiinteitä levyjä virheiden näyttämiseksi.
Riippumatta siitä, käytätkö pöytätietokonetta tai kannettavaa tietokonetta, laite on sammutettava kokonaan etukäteen. Jos käytät kannettavaa tietokonetta, sinun on työnnettävä laite pehmeälle ja tasaiselle alustalle.
Korjaus # 2: Asenna puuttuva VMware-ohjain
Tämä korjaus koskee puuttuvan VMware-ohjaimen luomaa virhettä.
Sinun on noudatettava näitä vaiheita päästäksesi eroon virheestä:
1. Avaa Vmware-työasema.
2. Siirry kohtaan VM> Asenna VMware-työkalut> Asenna .
3. Paina Windows + R avataksesi Suorita.
4. Kirjoita cmd Suorita-ruutuun ja paina Ctrl + Vaihto + Enter avataksesi kohonneen CMD-kehotteen.
5. Kun näet Käyttäjätilien valvonta (UAC) -rajapinnan, sinun on painettava Joo -painiketta jatkaaksesi.
6. Kirjoita seuraava komento ja paina Tulla sisään : (X on asemakirjain, johon VMware on asennettu)
drvload 'X: Program Files VMware VMware Tools Drivers pvscsi Win8 amd64 pvscsi.inf'
7. Kun yllä oleva komento on käsitelty onnistuneesti, sinun on kirjoitettava seuraava komento ja painettava Enter nähdäksesi, toimiiko diskpart normaalisti: (X on asemakirjain, johon VMware on asennettu)
X: windows system32> levyke
Jos voit käyttää sitä normaalisti, ongelma pitäisi ratkaista.
Korjaa # 3: Korjaa vioittuneet BCD-tiedot
Koska tietokonetta ei voida käynnistää, sinun on luotava Windowsin asennusväline tavallisessa tietokoneessa ja käynnistä sitten tietokone käynnistysvälineestä. Sitten seuraava opas auttaa sinua korjaamaan vioittuneet BCD-tiedot:
1. Kun laite on käynnistetty käynnistysvälineestä, näet Asenna nyt Täällä sinun on napsautettava Korjaa tietokoneesi -painiketta jatkaaksesi.

2. Siirry kohtaan Vianmääritys> Komentokehote .
3. Kirjoita seuraavat komentorivit ja paina Tulla sisään jokaisen syötteen jälkeen:
Bootrec / scanos
Bootrec / fixMBR
Bootrec / fixBoot
Bootrec / rebuildBCD
4. Käynnistä tietokone uudelleen nähdäksesi, onko ongelma ratkaistu.
Korjaus nro 4: Suorita Windowsin automaattinen korjaus
Jos kaikki yllä olevat ratkaisut eivät toimi, voit kokeilla Windowsin automaattista korjausta. Tätä työtä varten sinun on silti käytettävä Windowsin asennusvälinettä:
Kun olet käynnistänyt tietokoneen asennusmedialta, sinun on mentävä osoitteeseen Korjaa tietokoneesi> Vianmääritys> Automaattinen korjaus . Sitten Windowsin korjausprosessi käynnistyy automaattisesti. Sinun on odotettava kärsivällisesti, kunnes koko prosessi päättyy.
Vihdoin voit mennä tarkistamaan, onko levyn osa virheitä osoittavia kiinteitä levyjä katoamassa.
Bottom Line
Toivomme, että nämä ratkaisut voivat tehokkaasti ratkaista levykkeen, jossa ei ole kiinteitä levyjä. Jos sinulla on kysyttävää käsitellessäsi tätä ongelmaa tai käyttäessäsi MiniTool-ohjelmistoa, voit ilmoittaa siitä meille kommentissa tai ottaa meihin yhteyttä Meille .
Usein kysyttyä ei ole kiinteitä levyjä
Miksi levyasemani ei näy? Kiintolevyasema, joka ei näy, voi johtua monista syistä. Esimerkki: levyä ei alusteta, kiintolevyllä ei ole aseman kirjainta, kiintolevy on piilotettu, virushyökkäys ja paljon muuta. Voit poistaa tämän ongelman viittaamalla tähän artikkeliin: 10 tapausta: Ulkoinen kiintolevy ei näy & parhaat korjaukset . Kuinka korjaan virheellisen levyn levyosassa?- Suorita komentokehote järjestelmänvalvojana .
- Tyyppi levyke ponnahdusikkunassa ja paina Tulla sisään .
- Tyyppi luettelolevy ja paina Tulla sisään .
- Tyyppi valitse levy * (* tarkoittaa virheellisen levyn numeroa) ja paina Tulla sisään .
- Tyyppi online-levy ja paina Tulla sisään .
- Rakenna MBR uudelleen.
- Korjaa tietokoneesi Windowsin asennuslevyllä.
- Korjaa käynnistykseen liittyvät tiedostot bootrec.exe-työkalulla.
- Korjaa levyvirhe käyttämällä CHKDSK: ta.
- Korjaa puuttuvat tai vioittuneet järjestelmätiedostot Järjestelmän tiedostontarkistajan avulla.
- Suorita järjestelmän palautus.
Löydät lisätietoja tästä artikkelista: Korjaus: Asema, johon Windows on asennettu, on lukittu (6 tapaa) .
Kuinka valitsen levyn levyosassa? Sinun tulisi ensin kirjoittaa luettelolevy käyttöliittymässä ja paina Tulla sisään jotta työkalu näyttää sinulle kaikki tietokoneen asemat. Sitten sinun on kirjoitettava valitse levy * ja paina Tulla sisään valitaksesi kohdelevyn. Tässä, * tarkoittaa kohdelevyn lukumäärää.





![Kaikkein mahtavin työkalu VCF-tiedostojen palauttamiseksi on sinulle [MiniTool Tips]](https://gov-civil-setubal.pt/img/data-recovery-tips/70/most-awesome-tool-recover-vcf-files-is-provided.png)
![Microsoft Word 2019 ilmainen lataus Windows 10:lle 64-bit/32-Bit [MiniTool Tips]](https://gov-civil-setubal.pt/img/news/3A/microsoft-word-2019-free-download-for-windows-10-64-bit/32-bit-minitool-tips-1.png)

![Korjattu - etämenettelypuhelu epäonnistui eikä sitä suoritettu [MiniTool News]](https://gov-civil-setubal.pt/img/minitool-news-center/53/fixed-remote-procedure-call-failed.png)

![Discord Account Recovery: Palauta Discord Account [MiniTool News]](https://gov-civil-setubal.pt/img/minitool-news-center/56/discord-account-recovery.png)


![[SOLVED] Android-puhelin ei käynnisty? Tietojen palauttaminen ja korjaaminen [MiniTool-vinkit]](https://gov-civil-setubal.pt/img/android-file-recovery-tips/15/android-phone-wont-turn.jpg)

![Kuinka päivittää 32-bittinen 64-bittiseksi Win10 / 8/7-käyttöjärjestelmässä ilman tietojen menetystä [MiniTool-vinkit]](https://gov-civil-setubal.pt/img/backup-tips/20/how-upgrade-32-bit-64-bit-win10-8-7-without-data-loss.jpg)
![Korjattu: KULJETIN LASITTAMATON ILMAN KESKITTÄVIEN TOIMINTOJEN PERUUTTAMISTA [MiniTool News]](https://gov-civil-setubal.pt/img/minitool-news-center/54/fixed-driver-unloaded-without-cancelling-pending-operations.png)

