2 tapaa tarkistaa tietokoneen hiiren DPI Windows 10: ssä [MiniTool News]
2 Methods Check Your Computer S Mouse Dpi Windows 10
Yhteenveto:
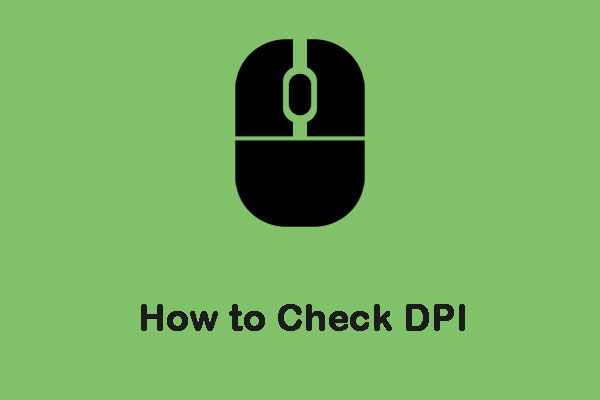
Hiirten etiketteihin on yleensä painettu DPI (pisteitä tuumalla) -ominaisuudet. DPI on yksi standardeista, joita käytetään mittaamaan ja markkinoimaan hiiriä yleisölle. Tämä viesti käyttäjältä MiniTool näyttää kuinka tarkistaa hiiren DPI.
Mikä on ero DPI: n ja CPI: n välillä?
CPI tarkoittaa lukemaa tuumaa kohti, ja se liittyy virtuaalisten pikselien määrään, jonka hiiren anturi voi saada sisäisen anturin kautta. Monet ihmiset sekoittavat DPI: n ja CPI: n, mutta ne ovat olennaisesti sama asia. Se on vain mieltymysten asia. Jotkut valmistajat voivat valita DPI-mittaushiiren, kun taas jotkut valmistajat saattavat käyttää CPI: tä.
Kuinka tarkistaa DPI / CPI?
Windows-käyttöjärjestelmässä ei ole erityistä sovellusta tai asetusta, jonka avulla voit nähdä hiiren tarkan DPI- tai CPI-numeron. Tämä indikaattori määritetään yleensä hiirimallin ohjeissa tai spesifikaatioissa. Sitten esitän kuinka hiiren DPI tarkistetaan Windows 10: ssä.
Tapa 1: Tarkista tekniset tiedot
Hiiren eritelmien löytäminen ja valmistajan itse kirjaamien mittojen tarkastelu on tarkin tapa tarkistaa hiiren CPI / DPI. Näin voit tehdä sen:
Vaihe 1: Siirry valmistajan verkkosivustolle ja etsi hiiren mallinumero.
Vaihe 2: Kun olet avannut tuotesivun, sinun on löydettävä osio, johon kaikki tiedot on tallennettu.
Sitten olet suorittanut hiiren DPI-testin onnistuneesti.
Tapa 2: Mittaa DPI / CPI
Jos et löydä hiirimallin teknisiä tietoja verkosta, voit yrittää mitata DPI / CPI manuaalisesti. Tämä menetelmä ei ole tarkka, joten sinun on otettava keskiarvo. Lisäksi sinun on poistettava käytöstä tietyt CPI / DPI-asetukset hiiren manipulointia varten Windows-käyttöjärjestelmässä, jotta voimme saada tarkat lukemat. Näin voit tehdä sen:
Vaihe 1: Sinun on valmisteltava viivain, valkoinen paperi ja merkki.
Vaihe 2: Etsiä hiiren asetukset että Hae ja avaa sitten sovellus.
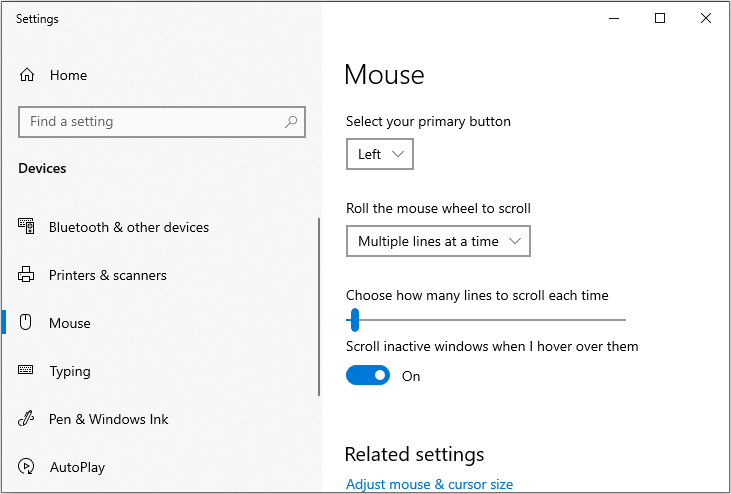
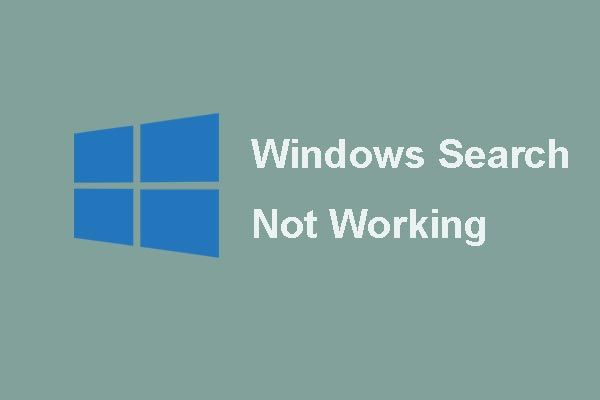 [Korjattu] Windows-haku ei toimi 6 Luotettavat ratkaisut
[Korjattu] Windows-haku ei toimi 6 Luotettavat ratkaisut Onko sinua huolestunut siitä, että Windows-haku ei toimi? Kokeile näitä 6 luotettavaa ratkaisua korjata Windows-hakuongelma.
Lue lisääVaihe 3: Napsauta nyt Muita hiirivaihtoehtoja alla Liittyvät asetukset -osiossa.
Vaihe 4: Navigoi nyt Osoittimen asetukset -välilehti ja poista valinta Paranna osoittimen tarkkuutta vaihtoehto. Napsauta sitten Käytä ja OK .
Vaihe 5: Ota nyt paperi, mittaa noin 2 - 3 tuumaa ja merkitse se oikein. Siirry sitten kohtaan DPI-analysaattori verkkosivusto ja vie hiiri sinne.
Vaihe 6: Aseta hiiri nyt aloituspisteeseen ja vie se paperin aloituspisteeseen.
Vaihe 7: Vie nyt suoralla viivalla hiiri aloituspisteestä loppupisteeseen. Kun olet valmis, huomaa DPI sivuston osoittamalla tavalla.
Vaihe 8: Nyt sinun on toistettava prosessi 5 tai 6 kertaa ja tallennettava lukemat. Kun olet valmis, ota niiden keskiarvo.
Tässä on kaikki tiedot hiiren DPI: n tarkistamisesta Windows 10: ssä.
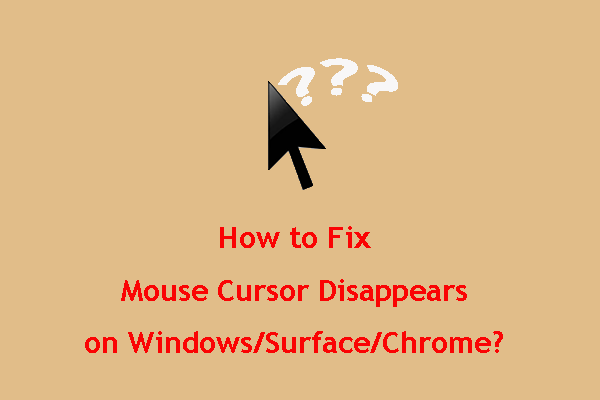 Kuinka korjata hiiren kohdistin katoaa Windows / Surface / Chrome
Kuinka korjata hiiren kohdistin katoaa Windows / Surface / Chrome Jos sinua häiritsee hiiren kohdistimen katoaminen Windows10 / Surface / Chromessa, voit kokeilla tässä viestissä mainittuja menetelmiä auttaaksesi sinua.
Lue lisääViimeiset sanat
Yhteenvetona voidaan todeta, että tämä viesti on osoittanut eron DPI: n ja CPI: n välillä ja kuinka hiiren DPI tarkistaa Windows 10. Toivon, että tämä viesti on hyödyllinen sinulle.



![Onko mahdollista palauttaa tietoja kadonneesta / varastetusta iPhonesta? Joo! [MiniTool-vinkit]](https://gov-civil-setubal.pt/img/ios-file-recovery-tips/59/is-it-possible-recover-data-from-lost-stolen-iphone.jpg)

![Lataa ja asenna VMware Workstation Player/Pro (15.16.14) [MiniTool Tips]](https://gov-civil-setubal.pt/img/news/19/download-and-install-vmware-workstation-player/pro-16/15/14-minitool-tips-1.png)
![Kuinka estää kukaan ihmisen taivas kaatumasta tietokoneella? 6 tapaa [MiniTool-vinkit]](https://gov-civil-setubal.pt/img/disk-partition-tips/60/how-stop-no-man-s-sky-from-crashing-pc.jpg)


![USB-USB-kaapelien tyypit ja niiden käyttö [MiniTool Wiki]](https://gov-civil-setubal.pt/img/minitool-wiki-library/46/types-usb-usb-cables.png)

![[SOLVED] Windowsin vikasietotila ei toimi? Kuinka korjata se nopeasti? [MiniTool-vinkit]](https://gov-civil-setubal.pt/img/data-recovery-tips/65/windows-safe-mode-not-working.png)


![Korjattu: Tämä Blu-ray-levy tarvitsee kirjaston AACS-dekoodausta varten [MiniTool News]](https://gov-civil-setubal.pt/img/minitool-news-center/10/fixed-this-blu-ray-disc-needs-library.jpg)




