5 tapaa korjata näppäimistön väärät kirjeet Windows 10: ssä [MiniTool News]
5 Methods Fix Keyboard Typing Wrong Letters Windows 10
Yhteenveto:

On todella ärsyttävää, kun näppäimistö kirjoittaa väärät kirjaimet / merkit / symbolit. Kuinka vaihdan näppäimistöavaimet takaisin normaaliksi Windows 10: ssä? Voit kysyä. Luettuani tämän tarjoaman viestin MiniTool-ratkaisu , voit helposti päästä eroon näppäimistön kirjoittamisesta väärät kirjaimet / merkit / symbolit.
Näppäimistön näppäimet ovat väärässä
Näppäimistö on yleensä oheislaite, jota voidaan käyttää muutaman vuoden ajan ilman ongelmia. Aivan kuten mikä tahansa laitteisto, se ei myöskään välttämättä toimi kunnolla - esimerkiksi näppäimistön viiveet , Askelpalautin, välilyönti tai Enter-näppäin ei toimi , näppäimistö irrottaa ja muodostaa yhteyden jne.
Kuten näette, asiat ovat erilaisia. Tässä artikkelissa keskitymme toiseen yleiseen ongelmaan - näppäimistön kirjoittamiseen väärät kirjaimet tai merkit. Joskus näppäimistö kirjoittaa symboleja kirjainten sijaan. Tämä ongelma esiintyy usein kannettavalla tietokoneella. Tietysti työpöytä voi myös kohdata sen.
Joten mitä sinun pitäisi tehdä, kun painat näppäimistön näppäintä, se kirjoittaa erilaisia kirjaimia, merkkejä tai symboleja? Ratkaisut esitellään alla.
Kuinka korjata näppäimistön väärät merkit / kirjaimet / symbolit
Varmista, että NumLock-avain ei ole käytössä
Joskus näppäimistösi ei mene pieleen ja ainoa ongelma on, että näppäimistön NumLock-näppäin on käytössä. Tämän seurauksena näppäimistön virheellinen kirjoittaminen tapahtuu Windows 10: ssä.
Tässä tapauksessa sinun on painettava tätä näppäintä kerran ja tarkistettava, pystyykö näppäimistö kirjoittamaan oikeat merkit, kirjaimet tai symbolit. Jos tämä ei voi palauttaa näppäimistön normaaliksi, kokeile muita alla olevia ratkaisuja.
Tarkista kieliasetukset
Joskus väärät kieliasetukset voivat olla vastuussa näppäimistön kirjoittamisesta vääristä kirjaimista / symboleista / merkeistä. Joten, varmista, että käytät oikeita kieliasetuksia. Toimi seuraavasti:
- Windows 10: ssä avaa Ohjauspaneeli hakupalkin kautta ja tarkastele sitä luokittain.
- Klikkaus Kello, kieli ja alue> Kieli> Lisäasetukset .
- Varmista Ohita molemmat Windows-näyttökielet ja Ohita oletussyöttötapa on asetettu samalle kielelle.
- Klikkaus Tallentaa lopulta.
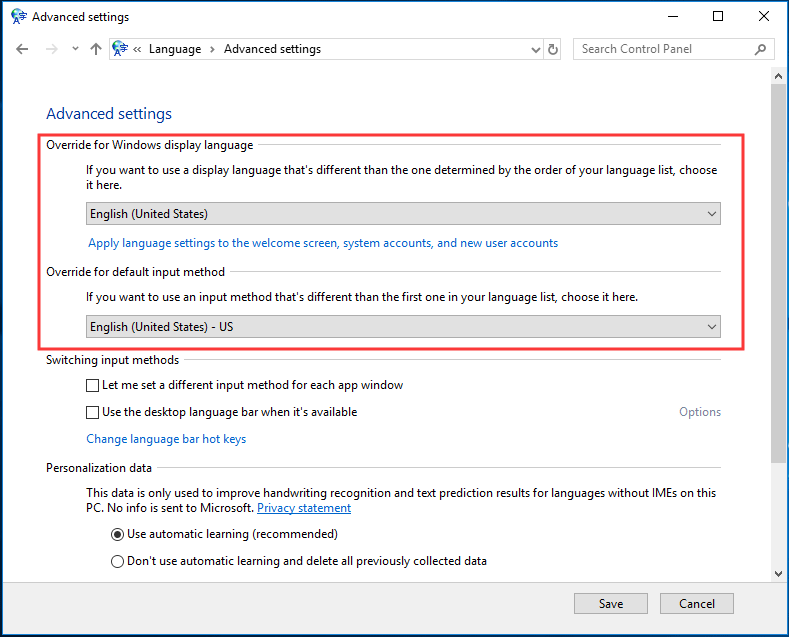
Jos käytät eri kieltä, sinun tulisi mennä osoitteeseen Asetukset> Aika ja kieli> Alue ja kieli> Lisää kieli ja aseta sitten uusi lisätty oletukseksi. Noudata sitten näitä yllä olevia vaiheita uudelleen.
Kärki: Joskus Windows 10 -asetukset eivät toimi jostain syystä. Korjaa ongelma viittaamalla edelliseen viestiin saadaksemme ratkaisuja - Mitä tehdä, kun Windows 10 -asetusohjelma ei avaudu?Suorita näppäimistön vianmääritys
Jos kohtaat näppäimistön kirjoittamisen väärät symbolit / kirjaimet / merkit Windows 10: ssä, voit kokeilla sisäänrakennettua vianmääritystyökalua. Vianmääritysohjelma voi korjata yleisiä tietokoneellesi vaikuttavia ongelmia.
- Suunnata Asetukset> Päivitys ja suojaus> Vianmääritys .
- Paikantaa Näppäimistö ja valitse Suorita vianmääritys .
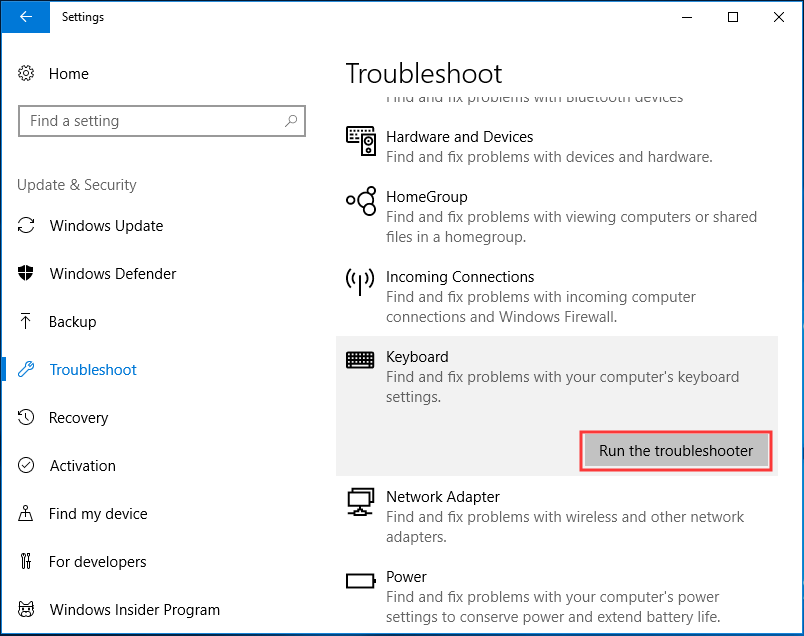
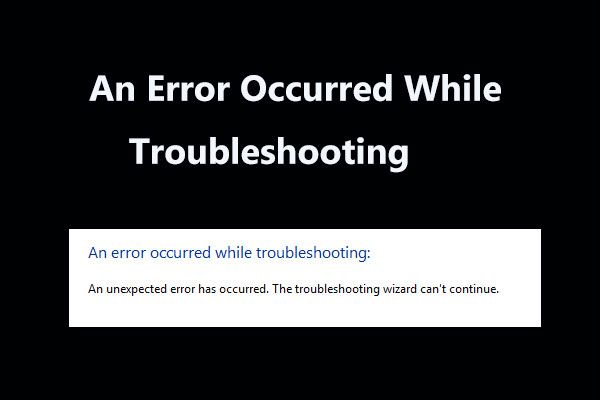 8 hyödyllistä korjausta vianetsinnässä tapahtuvaan virheeseen!
8 hyödyllistä korjausta vianetsinnässä tapahtuvaan virheeseen! Vastaanotetaanko virheilmoituksen aikana tapahtunut virhe -viesti käytettäessä Windowsin vianetsintää joidenkin ongelmien korjaamiseen? Tässä on 8 hyödyllistä tapaa korjata se.
Lue lisääTarkista automaattisen korjauksen asetukset
Jos näppäimistö kirjoittaa väärät kirjaimet, merkit tai symbolit vain Microsoft Wordissa, mutta toimii hyvin muissa paikoissa, on todennäköistä, että tämä ongelma johtuu automaattisesta korjauksesta. Joten, tarkista.
- Avaa Word, siirry kohtaan Tiedosto> Asetukset .
- Alla Todistaminen -välilehdellä Automaattisen korjauksen asetukset .
- Etsi automaattisen korjauksen merkinnät, jotka muuntavat kirjaimet ja toimintonäppäimet numeroiksi ja erikoismerkeiksi, ja poista ne sitten.
Asenna näppäimistöohjain uudelleen
Näppäimistön virheellinen kirjoittaminen voidaan ratkaista myös asentamalla näppäimistöohjain uudelleen. Tämän on ilmoitettu olevan hyödyllinen ongelman korjaamiseksi.
1. Käynnistä Laitehallinta painamalla Win + R ja valitset tämän työkalun.
2. Etsi näppäimistöohjain, napsauta sitä hiiren kakkospainikkeella ja valitse Poista laitteen asennus .
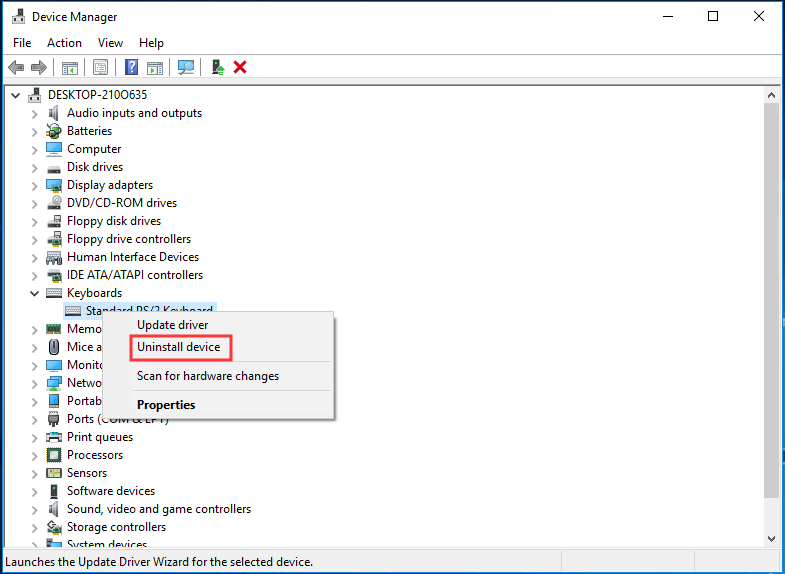
3. Napsauta Poista asennus .
4. Käynnistä Windows 10 -järjestelmä uudelleen ja ohjain asennetaan automaattisesti.
Loppu
Kirjoittaako kannettavan tietokoneen näppäimistö väärät kirjaimet / merkit / symbolit Windows 10: ssä? Nyt on aika kokeilla näitä menetelmiä ongelman korjaamiseksi. Toivomme, että voit käyttää näppäimistöä normaalisti.
![Bluetooth Audio Stuttering Windows 10: Kuinka korjata sen? [MiniTool-uutiset]](https://gov-civil-setubal.pt/img/minitool-news-center/63/bluetooth-audio-stuttering-windows-10.png)


![4 tapaa korjata virhe 0xc00d5212 AVI-videota toistettaessa [MiniTool News]](https://gov-civil-setubal.pt/img/minitool-news-center/30/4-ways-fix-error-0xc00d5212-when-playing-avi-video.png)
![8 tapaa avata Windows-palvelut | Korjaa Services.msc ei avaudu [MiniTool News]](https://gov-civil-setubal.pt/img/minitool-news-center/14/8-ways-open-windows-services-fix-services.png)

![Kuinka korjata Avast Unable to Scan -ongelma Windows / Macissa [MiniTool News]](https://gov-civil-setubal.pt/img/minitool-news-center/00/how-fix-avast-unable-scan-issue-windows-mac.jpg)
![Useita hyödyllisiä ratkaisuja kohdistimen vilkkumisen korjaamiseen Windows 10: ssä [MiniTool News]](https://gov-civil-setubal.pt/img/minitool-news-center/31/several-useful-solutions-fix-cursor-blinking-windows-10.png)
![[Ratkaistu] Valorant Error Code Val 9 Windows 10/11:ssä [MiniTool Tips]](https://gov-civil-setubal.pt/img/news/83/solved-valorant-error-code-val-9-on-windows-10/11-minitool-tips-1.png)
![Windows Media Creation Tool ei riitä avaruusvirhe: Ratkaistu [MiniTool News]](https://gov-civil-setubal.pt/img/minitool-news-center/80/windows-media-creation-tool-not-enough-space-error.png)

![[Opetusohjelmat] Kuinka lisätä/määrittää/muokata/poistaa rooleja Discordissa?](https://gov-civil-setubal.pt/img/news/79/how-add-assign-edit-remove-roles-discord.png)







