Opas Windows Defenderin hallintaan PowerShellillä
Guide On How To Manage Windows Defender With Powershell
Windows Defender on Windows-käyttöjärjestelmään sisäänrakennettu virustorjunta. Tässä tämä opetusohjelma MiniTool opastaa sinua Windows Defenderin hallinnassa PowerShell-komentorivin avulla. Opit tarkistamaan virustentorjuntatilan, suorittamaan nopean/täydellisen tarkistuksen, ottamaan käyttöön/poistamaan reaaliaikaisen suojauksen jne. Windows Defender PowerShell -komennoilla.Yleiskatsaus Windows Defenderiin ja PowerShelliin
Windows Defender on Microsoftin kehittämä oletusvirustorjuntaohjelmisto Windowsissa. Sitä käytetään tietokoneesi tarkistamiseen virusten, haittaohjelmien tai muiden uhkien varalta ja sitten poistamaan ne laitteen suojaamiseksi. PowerShell on työkalu, jota käytetään tietokonetehtävien hallintaan. Voit esimerkiksi käytä PowerShellia tyhjentämään roskakori , Käytä PowerShellia tarkistaaksesi, onko tiedosto olemassa , ja enemmän.
Tässä artikkelissa näytämme, kuinka voit hallita Windows Defenderiä PowerShellin avulla. Jatka lukemista saadaksesi tietyt komentorivit.
Windows Defenderin hallinta PowerShellillä
Tarkista, onko Windows Defender käytössä
Ensin näytämme sinulle, kuinka voit tarkistaa Windows Defenderin nykyisen tilan PowerShellin avulla.
Vaihe 1. Kirjoita Windowsin hakukenttään PowerShell ja valitse sitten Suorita järjestelmänvalvojana alla Windows PowerShell oikeassa ruudussa.
Vaihe 2. Jos UAC-ikkuna tulee näkyviin, napsauta Kyllä vaihtoehto jatkaa.
Vaihe 3. Kirjoita komentoriviikkunaan Get-MpComputerStatus ja paina Enter .
Vaihe 4. Uudessa ikkunassa, jos arvo Virustorjunta käytössä on Totta , se tarkoittaa, että Windows Defenderin virustorjunta on käynnissä. Jos Virustorjunta käytössä tila näkyy muodossa Väärä , se osoittaa, että Windows Defender on poistettu käytöstä.

Ota Windows Defenderin reaaliaikainen suojaus PowerShell käyttöön tai poista se käytöstä
Kun yllä oleva komentorivi on suoritettu, Windows Defenderin tilan lisäksi näytetään paljon muuta tietoa tästä virustorjuntaohjelmistosta, mukaan lukien reaaliaikainen suojauksen tila.
Jos reaaliaikainen suojaus on poistettu käytöstä ja haluat ottaa sen käyttöön, voit suorittaa tämän komentorivin:
Set-MpPreference -DisableRealtimeMonitoring $false
Komentorivi Windows Defenderin reaaliaikaisen virussuojauksen poistamiseksi käytöstä on:
Set-MpPreference -DisableRealtimeMonitoring $true
Suorita Quick Scan/Full Scan/Custom Scan/Offline Scan
Täältä näet, kuinka suorittaa nopea/täydellinen/mukautettu/offline-tarkistus käyttämällä Windows Defender PowerShell -komentoja.
Pikaskannaus:
Kirjoita tämä komento: Käynnistä-MpScan -ScanType QuickScan komentoriviikkunassa ja paina Enter . Sitten pikaskannaus alkaa.
Täysi skannaus:
Suorittaaksesi täyden virustarkistuksen, sinun on suoritettava tämä komentorivi: Käynnistä-MpScan -ScanType FullScan .
Mukautettu skannaus:
Windows Defenderin avulla voit valita tiettyjä asemia tai paikkoja virusten varalta. Täältä näet, kuinka tämä tehtävä suoritetaan PowerShellin kautta.
Vahvista ensin sijainti/asema, jonka haluat skannata.
Toiseksi, kirjoita Start-MpScan -ScanType CustomScan -ScanPath-tiedoston sijaintipolku ja paina Enter . Sinun on vaihdettava tiedoston sijainnin polku varsinaisen hakemiston kanssa. Voit esimerkiksi kirjoittaa Start-MpScan -ScanType CustomScan -ScanPath C:\Käyttäjät\käyttäjänimi\Documents ja paina Enter skannataksesi Asiakirjat-kansion. Muista vaihtaa käyttäjätunnus varsinaisen kanssa.
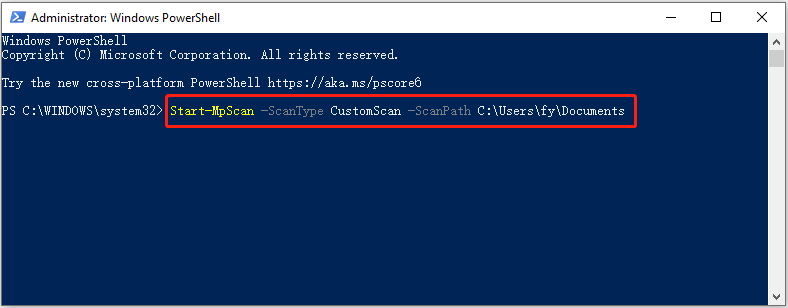
Offline-skannaus:
Windows Defender tarjoaa sinulle offline-skannaus vaihtoehto, jonka avulla voit havaita ja poistaa pysyviä haittaohjelmia tai viruksia. Tämä tarkistus suoritetaan Windows-ytimen ulkopuolella, jotta se voi tarkastaa ja puhdistaa järjestelmän perusteellisemmin.
Vinkkejä: Ennen kuin suoritat offline-tarkistuksen komentorivin, sinun on varmistettava, että kaikki avoimet työsi on tallennettu. Offline-tarkistuksen suorittaminen vaatii tietokoneen uudelleenkäynnistyksen.Syöte Käynnistä-MpWDOScan ja paina Enter aloittaaksesi virustarkistuksen offline-tilassa.
Tämä koskee Windows Defenderin hallintaa PowerShellin avulla.
Suositeltu Windowsin tietojen palautusohjelmisto:
On monia tapauksia, joissa virustartunnat ovat menettäneet tietoja. Jotkut virukset voivat poistaa tiedostoja suoraan tietokoneeltasi, kun taas toiset voivat vahingoittaa kiintolevyn tiedostojärjestelmää, jolloin tiedostot eivät ole käytettävissä tai niitä ei voi lukea. Jos kohtaat tällaisen tilanteen ja menetät tiedostosi, voit käyttää MiniTool Power Data Recovery palauttaaksesi poistetut tiedostot.
Tämän tietojen palautusohjelmiston ilmainen versio tukee 1 Gt:n asiakirjojen, kuvien, videoiden, äänen, sähköpostien jne. palauttamista ilmaiseksi. Voit ladata sen ja kokeilla.
MiniTool Power Data Recovery ilmaiseksi Lataa napsauttamalla 100 % Puhdas & Turvallinen
Bottom Line
Kuinka hallita Windows Defenderiä PowerShellin avulla? Nyt sinun pitäisi tietää komentorivit, joilla voit tarkistaa Windows Defenderin tilan, ottaa käyttöön/poistaa reaaliaikaisen suojauksen ja suorittaa erilaisia virustarkistuksia.
![Bluetooth Audio Stuttering Windows 10: Kuinka korjata sen? [MiniTool-uutiset]](https://gov-civil-setubal.pt/img/minitool-news-center/63/bluetooth-audio-stuttering-windows-10.png)


![4 tapaa korjata virhe 0xc00d5212 AVI-videota toistettaessa [MiniTool News]](https://gov-civil-setubal.pt/img/minitool-news-center/30/4-ways-fix-error-0xc00d5212-when-playing-avi-video.png)
![8 tapaa avata Windows-palvelut | Korjaa Services.msc ei avaudu [MiniTool News]](https://gov-civil-setubal.pt/img/minitool-news-center/14/8-ways-open-windows-services-fix-services.png)

![Kuinka korjata Avast Unable to Scan -ongelma Windows / Macissa [MiniTool News]](https://gov-civil-setubal.pt/img/minitool-news-center/00/how-fix-avast-unable-scan-issue-windows-mac.jpg)
![Useita hyödyllisiä ratkaisuja kohdistimen vilkkumisen korjaamiseen Windows 10: ssä [MiniTool News]](https://gov-civil-setubal.pt/img/minitool-news-center/31/several-useful-solutions-fix-cursor-blinking-windows-10.png)
![[Ratkaistu] Valorant Error Code Val 9 Windows 10/11:ssä [MiniTool Tips]](https://gov-civil-setubal.pt/img/news/83/solved-valorant-error-code-val-9-on-windows-10/11-minitool-tips-1.png)
![Windows Media Creation Tool ei riitä avaruusvirhe: Ratkaistu [MiniTool News]](https://gov-civil-setubal.pt/img/minitool-news-center/80/windows-media-creation-tool-not-enough-space-error.png)





![Mikä on tiedostojen yhdistämisapuri ja kuinka se poistetaan? [MiniTool-uutiset]](https://gov-civil-setubal.pt/img/minitool-news-center/25/what-is-file-association-helper.jpg)

![6 hyödyllistä tapaa syöttöpistettä ei löydy -virheen ratkaisemiseksi [MiniTool Tips]](https://gov-civil-setubal.pt/img/backup-tips/25/6-useful-methods-solve-entry-point-not-found-error.png)