4 parasta Clonezilla-vaihtoehtoa Windows 10 11:stä varmuuskopiointiin ja kloonaukseen
4 Best Clonezilla Alternatives Windows 10 11 To Backup Clone
Clonezilla on rakastettu levykloonauksessa. Etsitkö helppoa kloonausprosessia, mutta työkalussa on samat tehokkaat ominaisuudet kuin Clonezillassa? MiniTool opastaa sinua neljän parhaan Clonezilla-vaihtoehdon läpi, joiden avulla voit tehdä helpon levyn kloonauksen Windows 11/10:ssä.
Tietoja Clonezillasta
Ilmaisena avoimen lähdekoodin ohjelmana Clonezilla tunnetaan vahvasta levykuvaus- ja levykloonauskapasiteetistaan. Clonezilla suosii järjestelmän käyttöönottoa, varmuuskopiointia ja palautusta.
Se tukee valvomatonta tilaa, koska melkein kaikki vaiheet voidaan tehdä vaihtoehtojen ja komentojen avulla, ja se tukee myös yhden kuvan palauttamista useisiin paikallisiin laitteisiin. Tällä hetkellä et voi käyttää sitä inkrementaalisten tai differentiaalisten varmuuskopioiden tekemiseen.
Tärkeää on, että Clonezilla tukee erilaisia tiedostojärjestelmiä ja toimii oikein useilla alustoilla, kuten GNU/Linux, Windows, Mac OS, FreeBSD, NetBSD, Chrome OS jne.
Clonezilla tarjoaa 3 tyyppiä:
- Clonezilla live – sopii yhden koneen varmuuskopiointiin ja palautukseen, edellyttää CD/DVD:n tai USB-muistitikkua käynnistääksesi Clonezilla livenä ja suorittaaksesi kloonauksen.
- Clonezilla lite -palvelin – käyttää Clonezilla liveä massiiviseen kloonaukseen (kloonaa 40+ tietokonetta samanaikaisesti)
- Clonezilla SE – sisältyy DRBL:ään, joka on ensin määritettävä massiivista kloonausta varten.
Yhteenvetona voidaan todeta, että levykloonauksessa Clonezilla on tehokas ja luotettava monien käyttäjien tarpeisiin. Jos haluat kloonata kiintolevyn toiselle levylle Clonezillan avulla, lataa Clonezilla, suorita Rufus polttaaksesi ISO-tiedoston USB-asemaan, käynnistä Clonezilla livenä ja aloita sitten prosessi ohjeiden mukaisesti. Katso lisätietoja tästä oppaasta - Kuinka käyttää Clonezillaa Windows 10:ssä? On Clonezillan vaihtoehto .

Miksi tarvitset Clonezilla-vaihtoehdon?
Kloonattaessa kiintolevyäsi toiselle levylle, kuten SSD- tai HDD-levylle, saatat huomata, että tällä ohjelmistolla on joitain rajoituksia. Se ei ole paras valinta sinulle. Seuraavasta analyysistä tiedät, miksi tarvitset Clonezilla-vaihtoehdon.
1. Ei graafista käyttöliittymäsuunnittelua, mikä tekee siitä epäystävällisen aloittelijoille
Clonezilla käyttää pääasiassa tekstejä ja komentoriviä opastaakseen sinua kloonausprosessissa antamatta graafista käyttöliittymää, mikä on melko hankalaa.
Lisäksi henkilöt, joilla ei ole IT-taitoja, voivat tehdä helposti virheitä kloonauksessa, esimerkiksi kloonaamalla väärän kovalevyn tai kloonausvirheen keskellä. Seurauksena on katastrofaalisia seurauksia datalle ja järjestelmälle.
2. En tiedä, mikä versio ladata ja käyttää
Kuten yllä todettiin, Clonezillalla on kolme tyyppiä, ja saatat olla hämmentynyt siitä, kumpaa ladata ja käyttää. Yleensä, lataa Clonezilla livenä lataussivunsa kautta. Huomaa, että sinun tulee käyttää joko Debian- tai Ubuntu-pohjaista Clonezillan live-versiota, jos tietokoneessasi on käytössä UEFI Secure Boot.
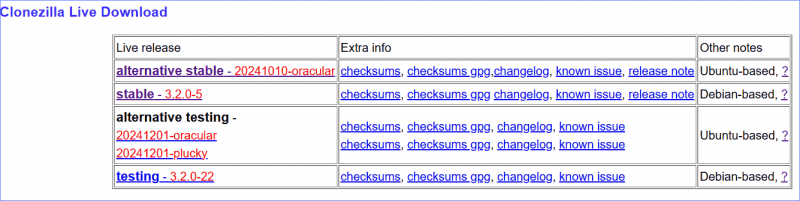
Kun olet käynnistänyt järjestelmän luodulta USB:ltä, näet Clonezilla live -liittymän, jossa et myöskään tiedä, mikä vaihtoehto valita.
3. Avoimen lähdekoodin ohjelmassa ei ole teknistä tukea
Sinun on etsittävä ratkaisuja verkosta, kun sinulla on ongelmia Clonezillan kanssa, koska sovellus ei tarjoa asiakastukea esimerkiksi Clonezilla-kohde SSD on liian pieni , Clonezilla epäonnistuu, jos MBR ja GPT eivät täsmää jne.
Siksi ei ole suositeltavaa luottaa Clonezillaan levykuvauksessa tai kloonauksessa, ellet pysty ratkaisemaan kaikkia ongelmia.
Helppokäyttöisyyden ja luotettavuuden vuoksi Clonezilla-vaihtoehdon käyttäminen on hyvä idea, joka korvaa sen haitat. Joten mikä on Windows-vastine Clonezillalle? Esittelemme 4 parasta Clonezilla-ilmaista vaihtoehtoa ja siirrymme suoraan asiaan.
#1. MiniTool ShadowMaker
Mitä tulee levykuvaus- ja kloonausohjelmaan, sen tulee sisältää monipuoliset ominaisuudet ja ystävällinen käyttöliittymä. MiniTool ShadowMaker on työkalu, joka erottuu muista.
Koska tämä luotettava varmuuskopiointiohjelmisto on hyvin suunniteltu, se virtaviivaistaa tietojen varmuuskopiointi ja palautus , jonka avulla voit helposti ja tehokkaasti toteuttaa tiedostojen varmuuskopioinnin, kansion varmuuskopion, levyn varmuuskopion, osion varmuuskopion ja levyn varmuuskopion muutamalla napsautuksella. Ilman tietokoneiden tuntemusta PC-varmuuskopiointi on helppoa, koska se tarjoaa helppokäyttöisen käyttöliittymän.
Tämän lisäksi MiniTool ShadowMaker ylittää Clonezillan monissa muissa asioissa:
- Luo automaattisesti ajoitetut varmuuskopiot, lisävarmuuskopiot ja erotusvarmuuskopiot, mikä on mielekästä, varsinkin kun luot useita asiakirjoja tietyin väliajoin.
- Tukee kiintolevyn kloonaus SSD:lle helposti levyn päivittämiseen ja Windowsin siirtäminen toiselle asemalle .
- Sallii sektori sektorilta kloonausta .
- Tunnistaa lähes kaikki merkkien levyt.
- Mahdollistaa suuren levyn kloonauksen pienemmälle, kunhan kohdeasemaan mahtuu kaikki alkuperäiset tiedot.
- Mitään komentoja ei tarvita, eikä käynnistysmediaa vaadita.
Lisäksi MiniTool ShadowMaker tarjoaa synkronointiominaisuuden tiedostojen/kansioiden synkronoimiseksi turvalliseen paikkaan. Lisäksi sen Universal Restore -ominaisuus tuo järjestelmäkuvan palauttaminen tietokoneeseen, jossa on erilainen laitteisto mahdollisuuksien rajoissa.
Lyhyesti sanottuna levykuvauksessa ja levykloonauksessa MiniTool ShadowMaker voi olla paras Clonezilla-vaihtoehto pysyäksesi vaatimuksissasi. Kokeile sitä painamalla latauspainiketta ja asentamalla se Windows 11/10/8.1/8/7 ja Windows Server 2022/2019/2016 -käyttöjärjestelmiin.
MiniTool ShadowMaker -kokeilu Lataa napsauttamalla 100 % Puhdas & Turvallinen
Jos haluat varmuuskopioida tietosi, siirry kohtaan Varmuuskopiointi > LÄHDE > Kansiot ja tiedostot , valitse kohdekohteet, napsauta OK , osui KOHDE valitaksesi polun, kuten USB-muistitikku, ulkoinen kiintolevy, NAS jne., ja suorittaa sitten varmuuskopiointi painamalla Takaisin ylös nyt .
Jos haluat kloonata levysi, siirry kohtaan Työkalut > Kloonaa levy , valitse lähde- ja kohdeasema ja aloita sitten kloonaus. Tietyt vaiheet ovat melko helppoja, vaikka sinulla ei ole tietokonetaitoja. Kun olet valmis, voit käynnistää koneen kloonatulta levyltä.
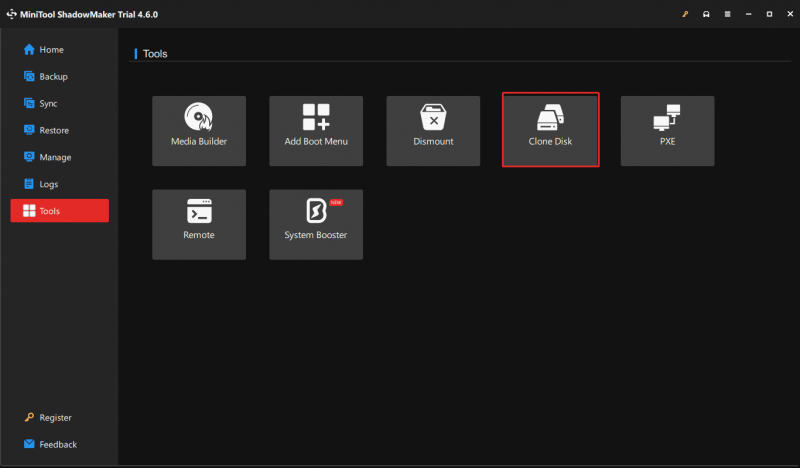
Tietysti tällä apuohjelmalla on joitain puutteita:
- Kloonaa koko kiintolevyn ainoan käyttöjärjestelmän sijaan
- Edellyttää sen rekisteröimistä järjestelmälevyä kloonattaessa
#2. MiniTool Partition Wizard
Levyn kloonausohjelmistosta puhuttaessa MiniToolilla on toinen työkalu nimeltä MiniTool Partition Wizard olla Clonezilla-vastine. Se on erikoistunut levyn ja osion hallintaan paremman suorituskyvyn saavuttamiseksi, esimerkiksi koon muuttamiseen/alusointiin/poistamiseen/pyyhkimiseen/laajentamiseen/jakamiseen/osion luomiseen, tiedostojärjestelmän tarkistamiseen, NTFS:n muuntamiseen FAT-muotoon ja päinvastoin, MBR:n muuntamiseen GPT:ksi ja päinvastoin, jne.
Näiden ominaisuuksien lisäksi MiniTool Partition Wizard keskittyy myös levyn kloonaukseen. Sen pääliittymässä näet kolme vaihtoehtoa Ohjattu toiminto kloonausta varten:
Siirrä käyttöjärjestelmä SSD/HD Wizardiin – kloonaa koko kiintolevyn toiselle; vain siirtää käyttöjärjestelmän SSD- tai HDD-levylle.
Ohjattu osion kopiointitoiminto – kopioi yhden osion varaamattomaan tilaan.
Kopioi levyn ohjattu toiminto – mahdollistaa koko järjestelmälevyn ja tietolevyn kloonauksen toiselle kiintolevylle.
MiniTool Partition Wizard ilmainen Lataa napsauttamalla 100 % Puhdas & Turvallinen
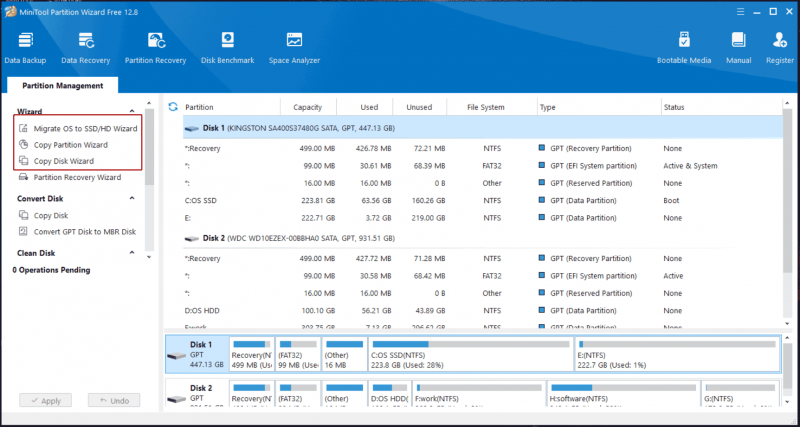
Kun olet käynnistänyt tämän apuohjelman, valitse yksi tarpeidesi mukaan jatkaaksesi. Kun määrität levyn kloonausta, voit sovittaa osiot koko levylle tai kopioida osioita ilman kokoa. Tämä riippuu tarpeistasi. Lisäksi voit helposti kloonaa MBR GPT:hen kun olet valinnut vaihtoehdon Käytä kohdelevynä GUID-osiotaulukkoa .
Johtopäätös:
Verrattuna Clonezillaan, tämä vaihtoehto on helppokäyttöinen runsaalla kloonauskapasiteetilla levykloonaukseen, järjestelmän kloonaukseen ja osion kloonaukseen.
Järjestelmälevyjä koskevat toiminnot edellyttävät kuitenkin ohjelmiston maksamista.
#3. Macrium heijastaa
Toinen Clonezilla-vaihtoehto, joka sinun tulee ottaa huomioon, on Macrium Reflect. Kuvapohjaisena varmuuskopiointi- ja palautusohjelmistona se ottaa suuren askeleen eteenpäin yksinkertaisuudessa ja tehokkuudessa. Se on suunniteltu sekä koti- että yrityskäyttäjille tarjoamaan luotettavia levykloonaus- ja kuvantamisratkaisuja.
Tarkemmin sanottuna sen ominaisuudet kattavat kuvien luomisen Windows-käyttöjärjestelmästä, varmuuskopioiden välittömän käynnistyksen Oracle VirtualBox VM/Hyper-V:ssä, päivittäisen varmuuskopioinnin ajoituksen, asteittaisen kuvantamisen, suoran levyn kloonauksen, kiristyshaittaohjelmien suojauksen ja salauksen ja niin edelleen.
Lisäksi Macrium Reflect muuttaa automaattisesti osioiden kokoa, jos kohdelevy on erikokoinen, ja mahdollistaa kloonaustehtävän ajoituksen. Lisäksi se lisää Windowsin ReFS tuki, tiedon saatavuuden lisääminen ja skaalautuvuuden parantaminen.
Hanki Clonezilla-vastine viralliselta verkkosivustolta 30 päivän ilmainen kokeiluversio tarvittaessa! Jos haluat suorittaa varmuuskopiointi- tai kloonaustehtävän, siirry kohtaan Luo varmuuskopiotehtävät > Paikalliset levyt , ja osui Kloonaa tämä levy tai Kuvaa tämä levy . Suorita sitten toiminnot ohjeiden mukaan.
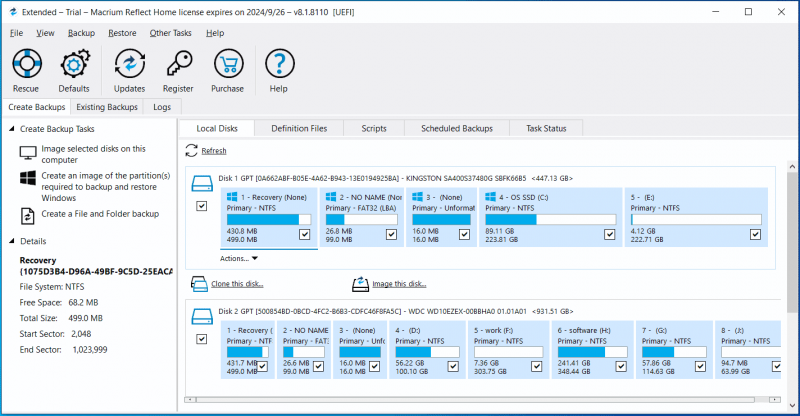
Plussat:
- Ajoittaa klooni- tai varmuuskopiointitehtävät
- Säätää osion kokoa
- Tarjoaa runsaasti ominaisuuksia
- Tukee välitöntä virtualisointia kaikille
- Lisää Windows ReFS -tuen
Miinukset:
- Pyytää aina päivittämistä edistyneeseen versioon
- Tarjoaa epäystävällisen käyttöliittymän
- Usein ponnahtaa esiin klooni epäonnistui virhe 9
#4. Rescuezilla
Kuten edellä mainittiin, Clonezilla on avoimen lähdekoodin ohjelma, ja voit harkita toista avoimen lähdekoodin sovellusta, jossa on GUI (graafinen käyttöliittymä) -suunnittelu, kun kyse on Clonezillan vaihtoehdosta. Tässä suosittelemme Rescuezillan suorittamista.
Rescuezilla on Clonezilla-käyttöliittymä, jota olet ehkä etsinyt, mutta se on enemmän kuin tämä. Tämä helppokäyttöinen levykuvaus- ja levykloonaussovellus täyttää tarpeitasi hyvin. Sen avulla voit suorittaa varmuuskopiointi-, palautus- ja palautustoimintoja, vaikka et pystyisi käynnistämään tavallista käyttöjärjestelmää.
Samoin se edellyttää, että lataat ISO, poltat sen USB-tikulle ja käynnistät tietokoneesi uudelleen käytettäväksi Rescuezillassa. Olipa Windows, Mac tai Linux, apuohjelma toimii oikein.
Mietitkö kuinka Rescuezillaa käytetään varmuuskopiointiin ja kloonaukseen? Tässä on kaksi aiheeseen liittyvää viestiä sinulle.
- Kuinka käyttää Rescuezillaa tietokoneen varmuuskopiointiin ja palauttamiseen
- Kuinka suorittaa Rescuezilla kloonata pienemmälle levylle ja vaihtoehto
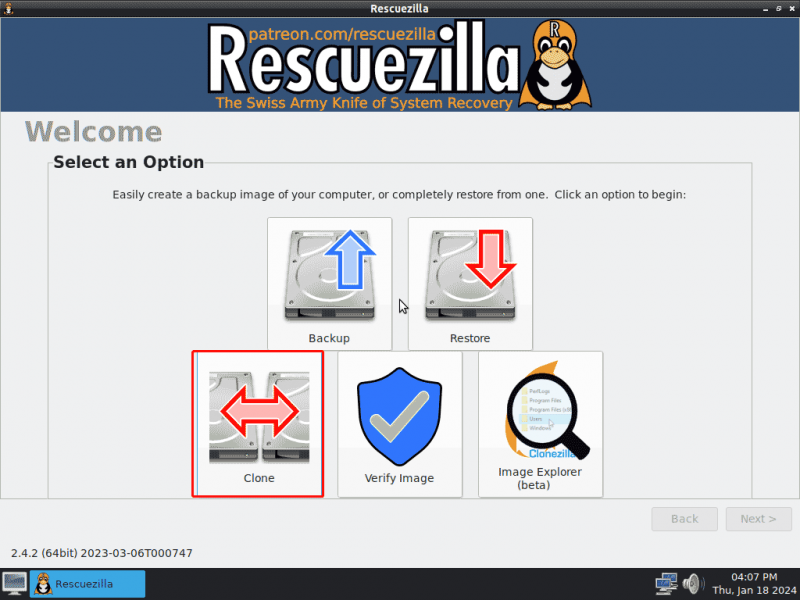
Plussat
- Tukee VMWaren, VirtualBoxin jne. tekemiä kuvia.
- Asentaa minkä tahansa tuetun kuvan ja kopioi tiedostosi
- Siinä on graafinen käyttöliittymä, mikä tekee varmuuskopioinnista, palauttamisesta ja kloonaamisesta yksinkertaisempaa
- Toimii Linuxissa, Windowsissa ja Macissa
Miinukset
- Vaatii käynnistettävän USB-aseman varmuuskopiointia ja kloonausta varten
- Ominaisuuksia on rajoitetusti
Asioiden päättäminen
Levyn kloonauksen ja kuvantamisen kannalta Clonezillalla on tärkeä rooli PC:ssäsi, joka käyttää Linuxia, Macia, Windowsia, Chromea jne. Koska voit kuitenkin kloonata kiintolevyn helposti ja tehokkaasti toiselle tai tehdä varmuuskopioita ilman mahdollisia virheitä, luotettava ja helppokäyttöinen Clonezilla-vaihtoehto on järkevä. Annetuista työkaluista MiniTool ShadowMaker ja MiniTool Partition Wizard tekevät ihmeitä.
Onko sinulla ehdotuksia tai palautetta MiniTool-ohjelmistosta? Tervetuloa jakamaan ne kanssamme kautta [sähköposti suojattu] . Ystävällisin terveisin!
![Paras 2 tapaa käynnistää komentokehote Windows 10: ssä [MiniTool-vinkit]](https://gov-civil-setubal.pt/img/data-recovery-tips/11/best-2-ways-boot-command-prompt-windows-10.jpg)
![Tässä on opas HAL_INITIALIZATION_FAILED BSoD-virheen korjaamiseen [MiniTool News]](https://gov-civil-setubal.pt/img/minitool-news-center/81/here-s-guide-fix-hal_initialization_failed-bsod-error.png)
![Windows 10 Explorer pitää kaatumisen? Tässä on 10 ratkaisua [MiniTool-vinkit]](https://gov-civil-setubal.pt/img/backup-tips/50/windows-10-explorer-keeps-crashing.png)

![Win-asennustiedostojen poistaminen Windows 10: 3 käytettävissä olevaa tapaa [MiniTool News]](https://gov-civil-setubal.pt/img/minitool-news-center/11/how-delete-win-setup-files-windows-10.png)





![Windows 10: n RAM-vaatimukset: Kuinka paljon RAM-muistia Windows 10 tarvitsee [MiniTool News]](https://gov-civil-setubal.pt/img/minitool-news-center/20/windows-10-ram-requirements.jpg)





![Windows-päivitysten tarkistaminen Windows 10: ssä [MiniTool News]](https://gov-civil-setubal.pt/img/minitool-news-center/56/how-check-windows-updates-windows-10.png)


