5 Korjausta prosessiin ei voida lopettaa Pääsy on estetty
5 Fixes To Unable To Terminate Process Access Is Denied
Oletko koskaan törmännyt virheilmoitukseen ' prosessia ei voida lopettaa pääsy on estetty ” kun yrität tappaa prosessin Task Managerissa? Tässä viestissä alkaen MiniTool , kerromme, mitä sinun tulee tehdä, jos et voi pysäyttää prosessia pääsy estetty -virheen vuoksi.Virhe: Prosessia ei voi lopettaa Pääsy on estetty
Task Manager on tehokas järjestelmäapuohjelma, jota voidaan käyttää ei-toivottujen prosessien lopettamiseen. Se ei kuitenkaan aina toimi odotetulla tavalla. Esimerkiksi monet käyttäjät ilmoittivat saaneensa virheilmoituksen, jonka mukaan 'prosessin päättäminen ei onnistu, pääsy on estetty' yrittäessään lopettaa prosessin Task Managerin kautta.
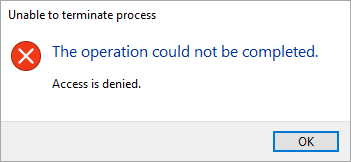
Jos et pysty pysäyttämään palveluita tämän virhesanoman vuoksi, voit ratkaista sen noudattamalla alla olevia lähestymistapoja.
Prosessin lopettamisen epäonnistumisen korjaaminen on estetty Windows 11/10
Korjaus 1. Käytä Alt + F4-pikanäppäintä
Jos Tehtävän lopetuspainike ei toimi Tehtävienhallinnassa voit lopettaa sovelluksen käyttämällä Alt + F4 pikanäppäin.
Pysy vain sen ohjelman sivulla, jonka haluat lopettaa, ja paina sitten Alt + F4 näppäinyhdistelmä näppäimistölläsi. Tämän pitäisi lopettaa valittu prosessi.
Vinkkejä: Joskus väärän näppäimistön näppäinyhdistelmän painaminen voi johtaa tietojen poistamiseen, kuten esim tiedostot poistetaan painamalla Ctrl + Z . Tällaisessa tilanteessa voit palauttaa poistetut tiedostot MiniTool Power Data Recovery -sovelluksella. Tämä ilmainen tiedostojen palautusohjelmisto on erikoistunut asiakirjojen, kuvien, videoiden, äänen, sähköpostien jne. palauttamiseen.MiniTool Power Data Recovery ilmaiseksi Lataa napsauttamalla 100 % Puhdas & Turvallinen
Korjaus 2. Suorita Task Manager järjestelmänvalvojana
Tehtävän lopettaminen Task Managerin kautta saattaa johtua tämän ohjelman riittämättömistä käyttöoikeuksista. Tehtävienhallinnan suorittaminen järjestelmänvalvojana takaa, että sillä on täydet oikeudet tehdä mitä tahansa tietokoneellasi.
Kirjoita ensin Windowsin hakukenttään tehtävä ja napsauta sitten hiiren kakkospainikkeella Tehtävienhallinta valitusta parhaasta ottelutuloksesta Suorita järjestelmänvalvojana .
Valitse toiseksi tarpeeton sovellus tai prosessi ja napsauta sitten Lopeta tehtävä -painiketta.
Korjaus 3. Lopeta prosessi WMIC-komennolla
Tehtävienhallinnan ja Alt + F4-näppäinyhdistelmän lisäksi voit tappaa prosessi CMD:llä . Voit suorittaa tämän tehtävän käyttämällä Windows Management Instrumentation Consolea (WMIC). Se tukee sellaisia toimintoja kuin suojausasetusten määrittäminen, järjestelmäasetusten muuttaminen, prosessien ajoittaminen jne.
Vaihe 1. Avaa komentokehote järjestelmänvalvojana .
Vaihe 2. Valitse Joo vaihtoehto UAC-ikkunassa.
Vaihe 3. Kirjoita komentoriviikkunaan wmic-prosessi, jossa nimi='prosessinnimi' poistaa ja paina Tulla sisään .
Vinkkejä: Sinun on vaihdettava prosessin nimi osa prosessin todellisella nimellä. Napsauta Task Managerissa kohdesovellusta hiiren kakkospainikkeella ja valitse Siirry yksityiskohtiin . Sitten näet prosessin nimen.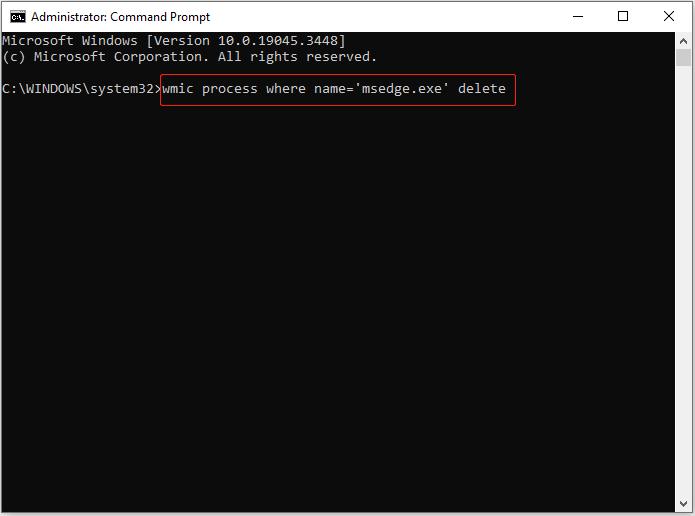
Korjaus 4. Lopeta prosessi Taskkill-komennolla
Toinen komentorivi prosessien päättämiseen on taskkill-komento. Kuten WMIC, tämän komennon käyttämiseksi sinun on tiedettävä myös yksityiskohtainen prosessin nimi (siirry Tehtävienhallinta > Yksityiskohdat ).
Vaihe 1. Suorita komentokehote järjestelmänvalvojana.
Vaihe 2. Kirjoita taskkill /im prosessinimi /f ja paina Tulla sisään . Muista korvata prosessin nimi todellisella nimellä.
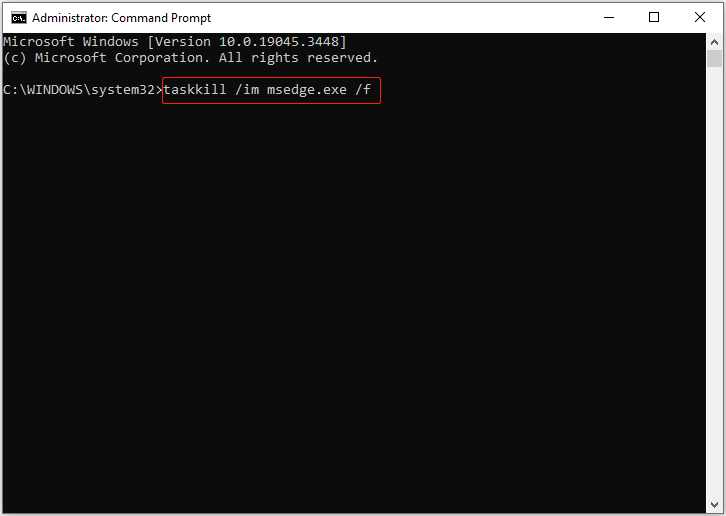
Korjaus 5. Tarkista tietokone virusten varalta
Jos saat jatkuvasti virheilmoituksen 'Prosessin käyttöoikeutta ei voida lopettaa' -virhesanoma, tietokoneesi on saattanut joutua viruksen hyökkäyksiin. Tässä tilanteessa sinun on käytettävä virustentorjuntaohjelmistoa, kuten Windows Defender, löytääksesi ja tappaaksesi virukset.
Katso tarkemmat viruksentarkistuksen vaiheet tästä opetusohjelmasta: Windows Defenderin avaaminen ja käyttäminen Windows 11/10:ssä .
Asioiden päättäminen
Sanalla sanoen, tämä artikkeli tarjoaa sinulle useita vaihtoehtoisia tapoja pysäyttää tarpeettomat prosessit, kun saat 'Prosessin käyttöoikeutta ei voida lopettaa' -virheilmoituksen.
Jos Windows-tietokoneen tiedostosi katoavat väärien toimintojen tai virushyökkäysten vuoksi, voit käyttää MiniTool Power Data Recovery Free Edition -ohjelmaa palauttaaksesi kadonneet tiedostot.
MiniTool Power Data Recovery ilmaiseksi Lataa napsauttamalla 100 % Puhdas & Turvallinen
Lisäapua varten ota yhteyttä [sähköposti suojattu] .






![Kuinka korjata Instagram, joka ei lataa videoita [The Ultimate Guide]](https://gov-civil-setubal.pt/img/blog/43/how-fix-instagram-not-uploading-videos.jpg)
![[Ratkaistu] Kuinka poistaa ylityyppi käytöstä poistamalla Lisää avain? [MiniTool-uutiset]](https://gov-civil-setubal.pt/img/minitool-news-center/47/how-turn-off-overtype-disabling-insert-key.jpg)
![Windows 10: n sammuttaminen (etänä) CMD-komentorivillä [MiniTool News]](https://gov-civil-setubal.pt/img/minitool-news-center/56/how-shut-down-windows-10-with-cmd-command-line.jpg)
![Voinko poistaa toimituksen optimointitiedostoja? Kyllä, voit tehdä sen [MiniTool News]](https://gov-civil-setubal.pt/img/minitool-news-center/03/can-i-delete-delivery-optimization-files.png)

![PC Matic vs Avast: kumpi on parempi vuonna 2021? [MiniTool-vinkit]](https://gov-civil-setubal.pt/img/backup-tips/13/pc-matic-vs-avast-which-one-is-better-2021.png)
![Kannettavan tietokoneen akun kunnon tarkistaminen [MiniTool News]](https://gov-civil-setubal.pt/img/minitool-news-center/29/how-check-battery-health-your-laptop.png)

![Päivityksen ja käynnistyksen korjaaminen asennuslevyltä [MiniTool Tips]](https://gov-civil-setubal.pt/img/backup-tips/B8/how-to-fix-start-an-upgrade-and-boot-from-installation-media-minitool-tips-1.png)
![Virhe: Tämä tietokone ei täytä vähimmäisvaatimuksia [MiniTool News]](https://gov-civil-setubal.pt/img/minitool-news-center/38/error-this-computer-does-not-meet-minimum-requirements.png)
![Chrome ei lataa sivuja? Tässä on 7 ratkaisua [MiniTool-uutiset]](https://gov-civil-setubal.pt/img/minitool-news-center/07/chrome-not-loading-pages.png)


