Windows 10:n KB5037849 korjaaminen – ei asennu tehokkaasti
How To Fix Windows 10 Kb5037849 Not Installing Effectively
Microsoft julkaisi 29. toukokuuta 2024 valinnaisen kumulatiivisen esikatselupäivityksen KB5037849 Windows 10 22H2:lle. Jos kohtaat päivitysongelmia, kuten KB5037849 ei asennu , voit lukea tämän postauksen osoitteessa MiniTool saada toteuttamiskelpoisia ratkaisuja.Windows 10 KB5037849 julkaistiin uusilla ominaisuuksilla
Microsoft julkaisi 29. toukokuuta 2024 valinnaisen ei-tietoturvapäivityksen KB5037849 Windows 10 22H2 -versiolle. Tämä esikatselupäivitys ei sisällä tietoturvapäivityksiä, mutta sisältää silti monia virheenkorjauksia ja laatuparannuksia. Tämä päivitys esimerkiksi korjaa puutteellisen ikkunan näytön ongelman näyttöä jaettaessa, korjaa ongelman, joka vaikuttaa palvelimeen sen jälkeen, kun palvelin on poistettu toimialueelta, jne.
Voit ladata ja asentaa KB5037849:n Windows Updatesta. Monet käyttäjät kuitenkin sanoivat, että KB5037849:n asentaminen ei onnistunut. Tässä on esimerkki:
'Yritin juuri asentaa KB5037849:n Windows 10 -järjestelmääni. Kun käynnistän uudelleen, minua kehotetaan käynnistämään uudelleen. Olen käynyt tämän jakson läpi seitsemän tai kahdeksan kertaa, mutta en silti pysty asentamaan päivitystä. Kuinka pakotan päivityksen asentumaan lopullisesti?' answers.microsoft.com
Jos KB5037849:n asennus ei onnistu, alla olevat lähestymistavat voivat auttaa.
Kuinka korjata Windows 10 KB5037849 Ei asennu
Korjaus 1. Suorita Windows Updaten vianmääritys
Helpoin tapa Windows-päivitysongelmien vianmääritykseen on suorittaa sisäänrakennettu Windows Update -vianmääritys, joka voi auttaa havaitsemaan ja ratkaisemaan päivityksiin liittyviä ongelmia. Tässä on tärkeimmät vaiheet sen suorittamiseksi.
Vaihe 1. Napsauta hiiren kakkospainikkeella alkaa -painiketta ja valitse asetukset . Siirry sitten kohtaan Päivitys ja suojaus > Vianetsintä > Muita vianmäärityksiä .
Vaihe 2. Paina uudessa ikkunassa Windows päivitys > Suorita vianmääritys . Sen jälkeen se alkaa havaita mahdollisia ongelmia ja ratkaista ne automaattisesti.
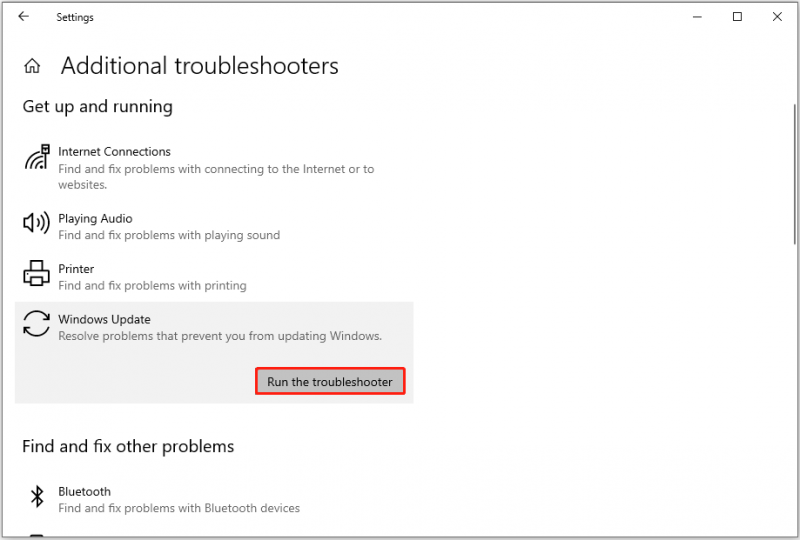
Korjaus 2. Suorita DISM- ja SFC-skannaukset
Vioittuneet järjestelmätiedostot voivat myös aiheuttaa päivityksen epäonnistumisen. Tässä tapauksessa voit suorittaa DISM ja SFC työkalut järjestelmätiedostojen korjaamiseen.
Vaihe 1. Kirjoita tehtäväpalkin Windowsin hakukenttään cmd ja valitse sitten Suorita järjestelmänvalvojana alla Komentokehote .
Vaihe 2. Kirjoita ponnahdusikkunaan DISM.exe /Online /Cleanup-image /Restorehealth ja paina Tulla sisään .
Vaihe 3. Kun palautustoiminto on suoritettu onnistuneesti, kirjoita sfc /scannow ja paina Tulla sisään .
Vaihe 4. Odota, että SFC-komento on valmis, siirry sitten Windows Updateen ja asenna KB5037849 uudelleen.
Korjaus 3. Käytä Windows Update Assistantia
Windows Update Assistant on työkalu Windows 10:n ominaisuuspäivitysten lataamiseen ja asentamiseen. Jos saat virheilmoituksen asentaessasi KB5037849:ää Windows Updatesta, voit käyttää tätä työkalua.
Siirry kohtaan Windows 10 -päivityksen lataussivu , sitten lyö Päivitä nyt ladataksesi Windows Update Assistant -työkalun. Tämän jälkeen sinun tulee noudattaa ponnahdusikkunan ohjeita saadaksesi uusimman Windows-version.
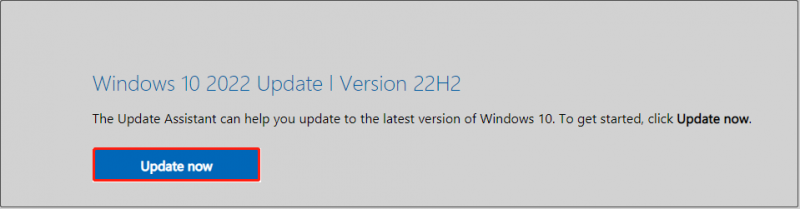
Korjaus 4. Nollaa Windows Update -komponentit
Vaurioituneet Windows-päivityskomponentit, vanhentuneet välimuistitiedostot tai käytöstä poistetut Windows-päivitykseen liittyvät palvelut voivat myös aiheuttaa järjestelmän päivitysvirheitä. Windowsin päivityskomponenttien nollaaminen voi ratkaista nämä ongelmat.
Saat yksityiskohtaiset vaiheet tästä viestistä: Windows Update -komponenttien palauttaminen Windows 11/10:ssä .
Korjaa 5. Asenna KB5037849 manuaalisesti Microsoft Update Catalogista
Esikatselupäivitys KB5037849 ei ole saatavilla vain Windows Updatessa, vaan myös Microsoft Update Catalogissa. Joten jos kohtaat 'KB5037849 ei asennu' -ongelman, voit ladata päivityspaketin manuaalisesti.
Vieraile ensin osoitteessa Microsoft Update -luettelo , etsi sitten KB5037849 hakukentän avulla. Napsauta skannaustulossivulla ladata -painiketta Windows-versiosi vieressä.
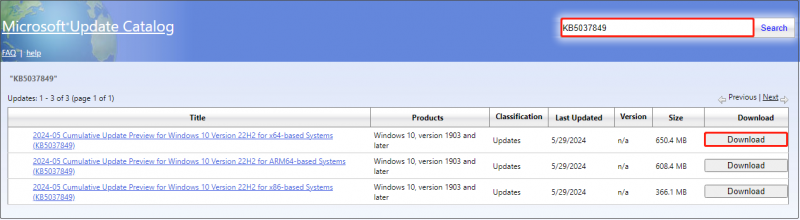
Napsauta seuraavaksi ponnahdusikkunan linkkiä ladataksesi .msu-tiedoston. Kun .msu-tiedosto on ladattu, asenna KB5037849 suorittamalla se.
Vinkkejä: Vaikka Windows-päivitykset tuovat usein uusia toimintoja, niihin voi liittyä myös ongelmia, kuten tietojen katoamista, mustia näyttöjä ja järjestelmän jäätymistä. Jos sinun on suoritettava tietojen palautus Windows-päivityksen jälkeen , voit kokeilla MiniTool Power Data Recovery -ohjelmaa. Se on vankka tiedostojen palautustyökalu joka auttaa palauttamaan erityyppisiä tiedostoja.MiniTool Power Data Recovery ilmaiseksi Lataa napsauttamalla 100 % Puhdas & Turvallinen
Bottom Line
Sanalla sanoen, tämä viesti keskittyy aiheeseen KB5037849:n asentamatta jättäminen ja tarjoaa useita hyödyllisiä ratkaisuja. Voit kokeilla niitä yksitellen, kunnes esikatselupäivityksen asentaminen onnistui.



![Windows 10 -hakupalkki puuttuu? Tässä on 6 ratkaisua [MiniTool-vinkit]](https://gov-civil-setubal.pt/img/backup-tips/23/windows-10-search-bar-missing.jpg)

![Suorittimen ylikuumenemisvirheen korjaaminen kolmella hyödyllisellä ratkaisulla [MiniTool News]](https://gov-civil-setubal.pt/img/minitool-news-center/34/how-fix-cpu-over-temperature-error-with-3-useful-solutions.png)
![Mikä on valtion tietovarastopalvelu ja kuinka korjata sen korkea suorittimen käyttö [MiniTool Wiki]](https://gov-civil-setubal.pt/img/minitool-wiki-library/68/what-is-state-repository-service-how-fix-its-high-cpu-usage.png)





![[Ratkaistu] Kuinka korjata EA Desktop Error Code 10005 Windows 10/11?](https://gov-civil-setubal.pt/img/news/81/how-fix-ea-desktop-error-code-10005-windows-10-11.png)
![Korjaa 'Tunnistamaton sisäiseksi tai ulkoiseksi komennoksi' Win 10 [MiniTool News]](https://gov-civil-setubal.pt/img/minitool-news-center/79/fix-not-recognized.jpg)





![Korjaus M3U8 ei voi ladata: Verkkotunnusten käyttö estetty [MiniTool News]](https://gov-civil-setubal.pt/img/minitool-news-center/67/how-fix-cannot-load-m3u8.jpg)