Kuinka korjata Windows 10 Quick Access ei toimi? [MiniTool-uutiset]
How Fix Windows 10 Quick Access Not Working
Yhteenveto:

Windows 10 Quick Access on kätevä ominaisuus, jonka avulla voit nopeasti käyttää tietokoneen yleisimmin käytettyjä sijainteja. Jos Windows 10 Quick Access ei toimi tai avautuu hitaasti, tiedätkö kuinka korjata se? Tässä viestissä MiniTool-ohjelmisto näyttää sinulle tehokkaita ratkaisuja.
Mikä on pikakäyttö Windows 10: ssä?
Windows 10 Quick Access on muokattava alue Windows 10: ssä, johon voit kiinnittää kansioita mistä tahansa tietokoneesta. Sen avulla voit luoda kansion rakenteen kyseiselle alueelle omien tarpeidesi mukaan. Sitten pääset nopeasti näihin kansioihin vain yhdellä napsautuksella.
Kun totut tähän ominaisuuteen, huomaat, että tavallisten kansioiden käyttö on helpompaa. Sen avulla voit nopeasti käyttää tavallisesti käyttämiäsi ja äskettäin käyttämiäsi paikkoja.
Kärki: Jos Quick Accessissa olevat tiedostot tai kansiot puuttuvat, voit käyttää niitä tietojen palautusohjelmisto , MiniTool Power Data Recovery, saadaksesi ne takaisin.Entä jos Windows 10: n pikakäyttö ei toimi / hidas?
Toisinaan saatat huomata, että Windows 10 Quick Access ei toimi tai on rikki tai hidas. Autamme sinua ratkaisemaan tämän ongelman kokeilemalla kahta menetelmää, joiden sanotaan olevan tehokkaita. Nämä kaksi menetelmää ovat:
- Ota Windows 10 Quick Access uudelleen käyttöön
- Tyhjennä viimeisimmät sovellustiedot kahdessa kansiossa
- Nollaa Windows 10 Quick Access with Registry.
Jos sinua häiritsee Windows 10 Quick Access hidas tai Windows 10 Quick Access ei toimi, voit kokeilla näitä kahta tapaa yksitellen auttaa sinua.
Ratkaisu 1: Ota Windows 10 Quick Access uudelleen käyttöön
Tämä on hyvin yksinkertainen menetelmä. Voit ottaa Windows 10 -pikakäytön uudelleen käyttöön seuraavasti:
1. Siirry kohtaan File Explorer> Näytä> Asetukset .
2. Varmista, että Yleiset-välilehdessä ei ole kahta seuraavaa vaihtoehtoa:
- Näytä äskettäin käytetyt tiedostot Quick Access -sovelluksessa
- Näytä usein käytetyt kansiot Quick Access -ohjelmassa
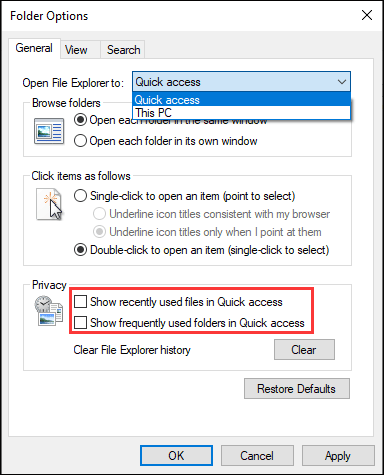
3. Napsauta Käytä ja OK pitää muutokset.
4. Siirry kansioasetuksiin uudelleen tarkistaaksesi yllä olevat kaksi vaihtoehtoa ja säilytä sitten muutokset.
Kun olet ottanut Windows 10 Quick Access -palvelun uudelleen käyttöön, voit tarkistaa, toimiiko se normaalisti. Jos ei, jatka seuraavan ratkaisun kokeilemista.
Ratkaisu 2: Poista viimeisimmät sovellustiedot kahdesta kansiosta
Voit poistaa viimeisimmät sovellustiedot kahdessa kansiossa seuraavasti:
1. Avaa File Explorer.
2. Kopioi ja liitä seuraava kansion polku osoiteriville ja paina Tulla sisään :
% AppData% Microsoft Windows Recent AutomaticDestinations
3. Valitse kaikki kyseisen kansion tiedostot ja poista ne.
4. Poista kaikki tiedostot seuraavasta kansiosta samalla tavalla:
% AppData% Microsoft Windows Recent CustomDestinations
Viimeinkin sinun on vielä käynnistettävä tietokone uudelleen nähdäksesi, onko Windows 10 Quick Access ei toimi tai hidas ongelma korjattu.
Jos ongelma jatkuu, sinun on yritettävä seuraavaa ratkaisua.
Ratkaisu 3: Nollaa Windows 10 Quick Access with Registry
Kuinka palauttaa Windows 10 Quick Access with Registry -apuohjelma, sinun on käytettävä näitä vaiheita:
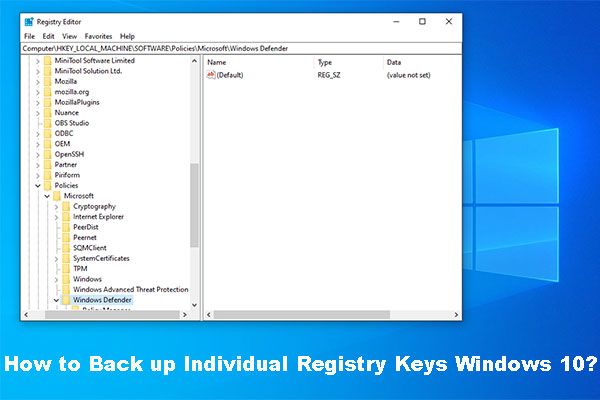 Kuinka varmuuskopioida yksittäiset rekisteriavaimet Windows 10?
Kuinka varmuuskopioida yksittäiset rekisteriavaimet Windows 10? Tiedätkö kuinka varmuuskopioida yksittäiset rekisteriavaimet Windows 10? Nyt tämä viesti näyttää sinulle vaiheittaiset ohjeet tämän työn tekemiseksi.
Lue lisää1. Paina Windows -painiketta ja R -painiketta samalla avataksesi Juosta .
2. Kirjoita regedit Suorita-ruutuun ja paina Tulla sisään avata Rekisterieditori .
3. Siirry seuraavaan polkuun:
HKEY_CURRENT_USER Software Microsoft Windows CurrentVersion Explorer Ribbon
4. Etsi QatItems vasemmassa paneelissa ja poista se.
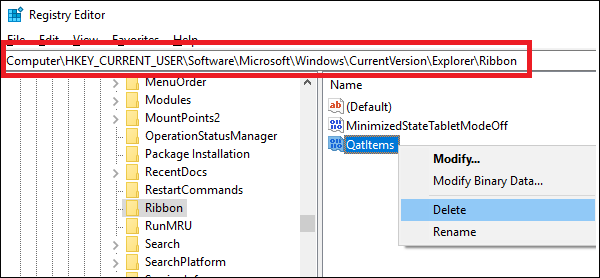
Sitten voit sulkea Rekisterieditorin nähdäksesi, toimiiko Windows 10 Quick Access normaalisti.
![Kuinka tarkistaa Windows 10: n täydet tiedot Windows 10: stä 5 tapaa [MiniTool News]](https://gov-civil-setubal.pt/img/minitool-news-center/59/how-check-pc-full-specs-windows-10-5-ways.jpg)
![Ohjelman tietokansio | Korjaa puuttuva Windows 10 ProgramData-kansio [MiniTool-vinkit]](https://gov-civil-setubal.pt/img/data-recovery-tips/87/program-data-folder-fix-windows-10-programdata-folder-missing.png)

![Kuinka korjata Google Discover, joka ei toimi Androidissa? [10 tapaa]](https://gov-civil-setubal.pt/img/news/06/how-fix-google-discover-not-working-android.jpg)


![Windows-päivitysten tarkistaminen Windows 10: ssä [MiniTool News]](https://gov-civil-setubal.pt/img/minitool-news-center/56/how-check-windows-updates-windows-10.png)

![Mikä on WD-aseman apuohjelmat WD-aseman apuohjelmien ongelmien korjaaminen [MiniTool-vinkit]](https://gov-civil-setubal.pt/img/backup-tips/97/what-is-wd-drive-utilities-how-fix-wd-drive-utilities-issues.png)

![Korjattu - Windows System32 Config System puuttuu tai on vioittunut [MiniTool Tips]](https://gov-civil-setubal.pt/img/backup-tips/00/fixed-windows-system32-config-system-is-missing.png)



![[3 tapaa + vihjeitä] Kuinka päästä eroon Discordissa? (Vaihto + Enter)](https://gov-civil-setubal.pt/img/news/20/how-go-down-line-discord.png)

![Xbox-virhekoodi 0x87DD0004: Tässä on pikakorjaus [MiniTool News]](https://gov-civil-setubal.pt/img/minitool-news-center/45/xbox-error-code-0x87dd0004.jpg)

![Mikä on Intel Security Assist ja haluatko poistaa sen käytöstä? [MiniTool Wiki]](https://gov-civil-setubal.pt/img/minitool-wiki-library/31/what-is-intel-security-assist.png)
