Tässä on 5 tapaa korjata kannettavan tietokoneen näppäimistö, joka ei toimi Windows 10: ssä [MiniTool News]
Here Are 5 Methods Fix Laptop Keyboard Not Working Windows 10
Yhteenveto:

Windows 10 -näppäimistö ei toimi on yleinen ongelma. Jos kannettava tietokoneesi kohtaa tällaisen ongelman, se on todella ärsyttävää. Mikä aiheuttaa tämän ongelman? Kuinka auttaa sinua poistumaan tilanteesta? Nyt sinun pitäisi ottaa se helposti, koska näytämme sinulle joitain ratkaisuja MiniTool verkkosivusto, josta on hyötyä, jos näppäimistö lakkasi toimimasta.
Kannettavan tietokoneen näppäimistö ei toimi Windows 10: ssä
Windows 10 on loistava käyttöjärjestelmä, koska se tuo monia korostettuja ominaisuuksia. Se ei kuitenkaan ole täydellinen, koska monia ongelmia näyttää olevan olemassa. Monet käyttäjät ovat ilmoittaneet, että heidän näppäimistönsä ei toimi Windows 10: ssä.
Tämä on suuri ongelma, varsinkin näppäimistö lakkasi toimimasta kannettavan tietokoneen kanssa, koska et voi yksinkertaisesti vaihtaa näppäimistöä kuten työpöydällä. Ilman toimivaa näppäimistöä tietokone voi olla hyödytön.
'Miksi näppäimistöni ei toimi' saatat kysyä usein. Yksinkertaisesti sanottuna näppäimistö, joka ei toimi kannettavalla tietokoneella, voi johtua huonosta laiteohjaimesta, vääristä alueellisista asetuksista, huonosta yhteydestä, liasta ja pölystä. Seuraavassa osassa kerrotaan, kuinka tämä ongelma korjataan.
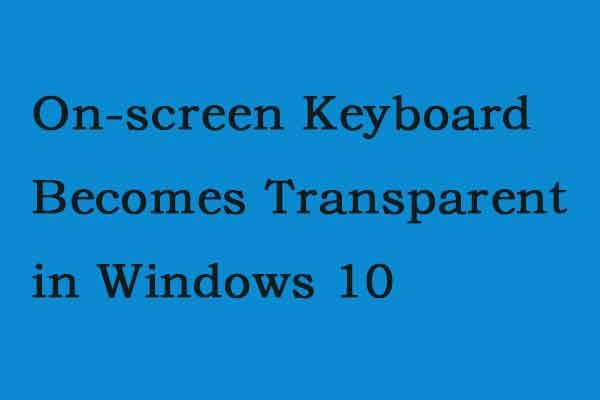 Näyttönäppäimistö muuttuu avoimeksi Windows 10: ssä
Näyttönäppäimistö muuttuu avoimeksi Windows 10: ssä Kun näyttönäppäimistö muuttuu läpinäkyväksi tai näyttää vain reunuksen Windows 10: ssä, et voi käyttää sitä. Tämä viesti tarjoaa joitain ratkaisuja.
Lue lisääKorjaukset kannettavan tietokoneen näppäimistölle, joka ei toimi Windows 10: ssä
Seuraavia menetelmiä sovelletaan useimpiin toimittajiin, mukaan lukien HP, Acer, Dell, Lenovo, Asus jne. Kun kannettavan tietokoneen näppäimistö ei toimi, kokeile näitä ratkaisuja.
Ratkaisu 1: Tarkista, että näppäimistö ei toimi, onko laitteisto- tai ohjelmistohäiriö
Tämä on ensimmäinen asia, jonka sinun pitäisi tehdä. Onko se ohjelmisto- tai laitteisto-ongelma? Tee vain tämä:
Kun kannettava tietokone käynnistyy, siirry BIOS-näyttöön painamalla erityisnäppäintä, joka voi olla F2, F8, F12, Poista jne. Jos et käynnisty BIOSiin, siinä voi olla laitteisto-ongelma. Sitten sinun on kannettava kannettava tietokone ammattilaiselle tai asiantuntijalle pyytämään apua.
Jos voit avata BIOS-valikon ja navigoida nuolinäppäimillä, ei-toimiva näppäimistö voi johtua ohjelmisto-ongelmasta. Sitten sinun on kokeiltava näitä menetelmiä alla.
Ratkaisu 2: Puhdista näppäimistö
Kannettavan tietokoneen näppäimistön puhdistaminen ei ole helppoa, koska et voi helposti ravistaa ja napauttaa kannettavaa tietokonetta takaisin vahingoittamatta koko laitetta. Noudata pölyä ja roskia noudattamalla opasta:
Vaihe 1: Sammuta laite.
Vaihe 2: Käännä se ylösalaisin ja napauta jalustaa. Kun kannettava tietokone on ylösalaisin, suorita sormesi kaikkien näppäinten läpi jäljellä olevan lian poistamiseksi.
Ratkaisu 3: Päivitä tai asenna näppäimistöohjain uudelleen
Voit korjata kannettavan tietokoneen näppäimistön, joka ei toimi Windows 10: ssä, yrittämällä päivittää tai asentaa näppäimistöohjain uudelleen seuraavasti:
Vaihe 1: Napsauta hiiren kakkospainikkeella alkaa -painiketta Laitehallinta .
Vaihe 2: Vieritä alaspäin valitsemalla Näppäimistöt . Napsauta hiiren kakkospainikkeella Vakiona PS / 2-näppäimistö , valitse Päivitä ohjain ja etsi automaattisesti päivitettävä ohjainohjelmisto asennettavaksi. Vaihtoehtoisesti voit napsauttaa Poista laitteen asennus poistaa ohjaimen. Uudelleenkäynnistyksen jälkeen ohjain asennetaan välittömästi uudelleen.
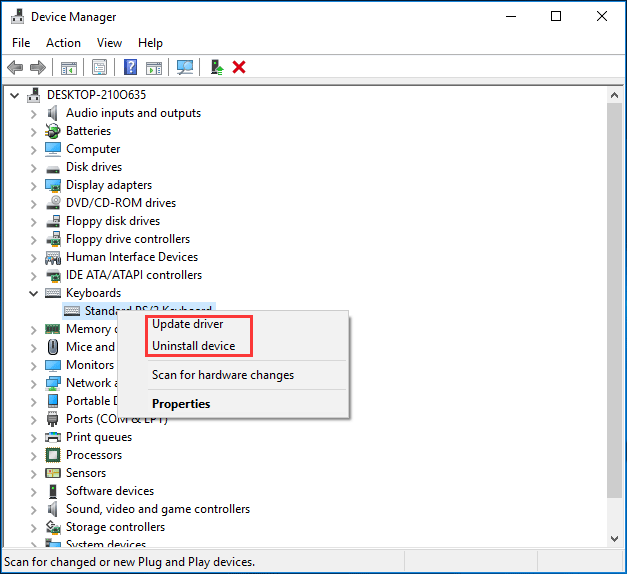
Ratkaisu 4: Poista suodatinavaimet käytöstä
Windows 10: ssä on ominaisuus nimeltä Suodatinavaimet, joka on suunniteltu ohittamaan toistuvat näppäinpainallukset sitomisen helpottamiseksi. Mutta joskus se voi aiheuttaa joitain näppäimistöongelmia, kun se on käytössä kannettavassa tietokoneessa. Jos näppäimistö ei toimi, voit sammuttaa sen.
Vaihe 1: Ohjauspaneeli käyttöliittymä (näyttää Kategoria ), klikkaus Helppokäyttöisyys ja Helppokäyttöisyyskeskus .
Vaihe 2: Napsauta Tee näppäimistön käytöstä helpompaa linkki.
Vaihe 3: Vieritä alaspäin varmistaaksesi, että Kytke suodatinavaimet päälle ei ole rasti. Napsauta sitten Käytä ja OK .
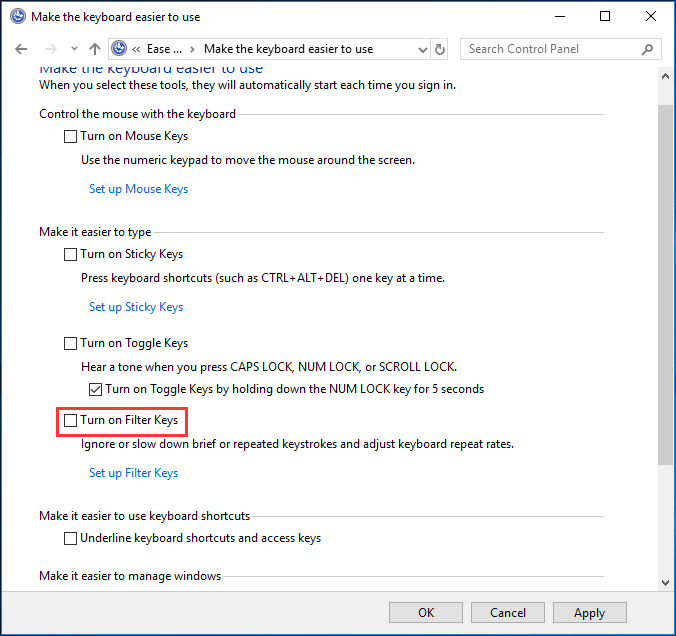
Ratkaisu 5: Suorita vianmääritys
Kun Windows 10 -näppäimistö ei toimi kannettavassa tietokoneessa, voit yrittää tehdä sen vianmäärityksen. Windows 10: ssä sisäänrakennettu ominaisuus - vianmääritys on hyödyllistä.
Vaihe 1: Siirry kohtaan Käynnistä> Asetukset> Päivitys ja suojaus .
Vaihe 2: Vianmääritys -sivua, selaa alaspäin löytääksesi Näppäimistö ja valitse Suorita vianmääritys . Lisäksi voit suorittaa vianmäärityksen Laitteisto ja laitteet .
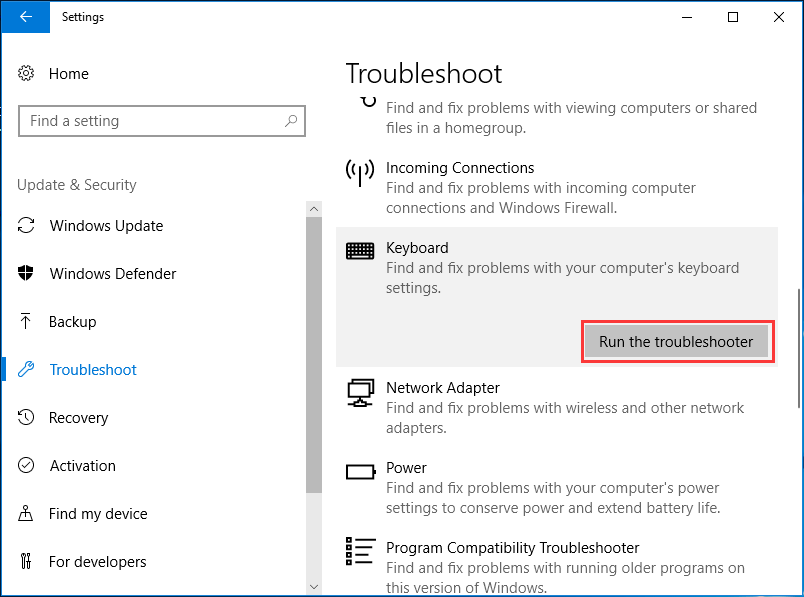
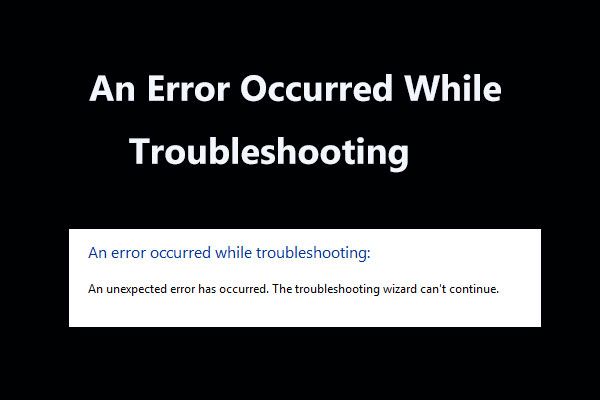 8 hyödyllistä korjausta vianetsinnän tapahtuessa!
8 hyödyllistä korjausta vianetsinnän tapahtuessa! Vastaanotetaanko virheilmoituksen aikana tapahtunut virhe -viesti käytettäessä Windowsin vianetsintää joidenkin ongelmien korjaamiseen? Tässä on 8 hyödyllistä tapaa korjata se.
Lue lisääMuita ratkaisuja kannettavan näppäimistön korjaamiseen ei toimi
- Määritä alueelliset asetukset uudelleen vastaamaan näppäimistöäsi
- Suorita puhdas käynnistys ja tarkista
- Poista toissijainen näppäimistö
- Käytä USB-näppäimistöä
- ...
Loppu
Nyt tässä on esitetty joitain hyödyllisiä menetelmiä korjata Windows 10 -näppäimistö. Kokeile niitä vain yksi kerrallaan ongelman ratkaisemiseksi. Toivottavasti tämä viesti voisi auttaa sinua.







![[Hyvät ja huonot puolet] Varmuuskopiointi vs. replikointi: Mikä ero on?](https://gov-civil-setubal.pt/img/backup-tips/C4/pros-cons-backup-vs-replication-what-s-the-difference-1.png)
![Mitä tehdä, jos HP: n kannettavan tuuletin on meluisa ja jatkuvasti käynnissä? [MiniTool-uutiset]](https://gov-civil-setubal.pt/img/minitool-news-center/47/what-do-if-hp-laptop-fan-is-noisy.png)
![Tehokkaat prosessit Tehtävienhallinnassa Sinun ei pitäisi lopettaa [MiniTool News]](https://gov-civil-setubal.pt/img/minitool-news-center/44/vital-processes-task-manager-you-should-not-end.png)





![IP-osoiteristiriitojen korjaaminen Windows 10/8/7 - 4-ratkaisuilla [MiniTool News]](https://gov-civil-setubal.pt/img/minitool-news-center/29/how-fix-ip-address-conflict-windows-10-8-7-4-solutions.png)


![Ryhmäkäytäntöasiakkaan palvelun korjaaminen epäonnistui sisäänkirjautumisessa [MiniTool News]](https://gov-civil-setubal.pt/img/minitool-news-center/20/how-fix-group-policy-client-service-failed-logon.jpg)
![Ei sellaista tiedostoa tai hakemistoa SCP: ssä: Virheen korjaaminen [MiniTool News]](https://gov-civil-setubal.pt/img/minitool-news-center/90/no-such-file-directory-scp.png)