Kuinka kloonata kiintolevy WD Blue SSD -levylle ilman tietojen katoamista
How To Clone Hard Drive To Wd Blue Ssd Without Data Loss
Haluatko asentaa WD Blue SSD:n hitaalle tietokoneellesi ja sitten kloonata kaikki tiedot vanhalta kiintolevyltäsi uudelle SSD:lle? WD-kloonausohjelmisto – MiniTool ShadowMaker voi auttaa sinua siirtämään kaikki tiedot, mukaan lukien käyttöjärjestelmän, turvallisesti ja täydellisesti vanhalta kiintolevyltä uudelle SSD-levyllesi ja luomaan uuden käynnistysaseman. Tämä ohje päällä MiniTool näyttää, kuinka kiintolevy kloonataan WD Blue -asemaan.Yleiskatsaus WD (Western Digital) Blue SSD:stä
Western Digital SSD -levyt (SSD-asemat) käyttävät flash-muistitekniikkaa tietojen tallentamiseen, mikä tarjoaa nopeamman luku- ja kirjoitusnopeuden kuin perinteiset kiintolevyasemat (HDD).
Western Digital -levyasemat ovat erikokoisia ja -kapasiteetisia eri tarpeisiin päivittäisestä toimistotyöstä tehokkaaseen pelaamiseen ja ammattimaiseen työmäärään. Siksi jotkut Western Digital -kiintolevyt ovat suosittuja käyttäjien keskuudessa.
Esimerkiksi WD Blue 4TB -asema on suosittu erinomaisesta kapasiteetistaan, kun taas WB Black 6TB tunnetaan erinomaisesta nopeudestaan. Jos etsit parasta hinta-laatusuhdetta, WD Blue 1TB on ehdottomasti hyvä valinta.

Katso myös: WD Blue vs Black – mikä kiintolevy kannattaa ostaa
WD Green vs Blue: Mitä eroa niillä on?
HDD vs. SSD
HDD (kiintolevyasema) : Se on tallennuslaite, joka käyttää liikkuvaa luku-/kirjoituspäätä ja mekaanisia levyjä tietojen tallentamiseen ja hakemiseen. kiintolevyt ovat luotettavia ja niiden hinta on suhteellisen alhainen, mikä tarjoaa runsaasti tallennustilaa, mutta niiden nopeus on paljon hitaampi kuin SSD-levyt.
WD Blue SSD (solid-state-asema) : Se käyttää flash-muistia tietojen tallentamiseen, mikä johtaa erittäin nopeaan luku- ja kirjoitusnopeuteen. Tämä tarkoittaa, että järjestelmäsi käynnistyy nopeammin, sovellukset käynnistyvät nopeammin ja yleinen suorituskyky tuntuu sujuvammalta.
Koska SSD-levyissä ei ole liikkuvia osia, ne ovat kestävämpiä ja kuluttavat vähemmän virtaa, mikä tekee niistä erinomaisen valinnan sekä pöytätietokoneille että kannettaville tietokoneille.
Lyhyesti sanottuna WD Blue SSD -levyt ovat luotettavampia ja ikuisempia, ja niissä on tarpeeksi tilaa tiedostoillesi, sovelluksille, peleille, käyttöjärjestelmälle ja muille.
Western Digital SSD -levyn kloonaaminen (askel askeleelta)
Kiintolevyn kloonaamiseksi WD Blue SSD -levylle valmistelemme sinulle WD Blue SSD -kloonausohjelmiston – MiniTool ShadowMakerin. Osana Windowsin varmuuskopiointiohjelmistoa se on kertova lähes kaikissa Windows-versioissa, kuten Windows 11/10/8.1/8/7. Se voi vastata erilaisiin tarpeisiisi järjestelmän varmuuskopio , levyn varmuuskopiointi, osion varmuuskopiointi ja tiedoston varmuuskopio .
Lisäksi tietojen varmuuskopiointi , MiniTool ShadowMaker tarjoaa myös Kloonaa levy ominaisuus, jonka avulla voit parantaa tietokoneesi yleistä suorituskykyä kloonaamalla kiintolevyn SSD-levylle tai Windowsin siirtäminen toiseen asemaan .
MiniTool ShadowMaker -kokeilu Lataa napsauttamalla 100 % Puhdas & Turvallinen
Lisäksi MiniTool ShadowMaker tukee myös käynnistettävän ISO-tiedoston, USB-muistitikun, USB-kiintolevyn tai CD-levyn luomista. Seuraavaksi näytämme sinulle, kuinka tämä tehokas ohjelma toimii.
Vinkkejä: Muuten, on täysin ilmaista kloonata datalevy toiselle MiniTool ShadowMaker Trial -versiolla. Mutta kun kyse on järjestelmäkloonista, sinun on päivitettävä sen edistyneempään versioon.Vaihe 1. Ennen kuin jatkat, liitä WD Blue SSD -levy laitteeseesi SATA-USB-sovittimen tai telakointiaseman kautta. Tarkista sitten, tunnistaako tietokoneesi SSD:n. Jos kyllä, siirry seuraavaan vaiheeseen.
Huomautus: Kloonauksen aikana kaikki SSD-levylläsi olevat tiedot poistetaan, joten varmuuskopioi tai valmistele upouusi etukäteen.Vaihe 2. Käynnistä tämä työkalu ja napsauta Jatka oikeudenkäyntiä päästäksesi sen pääkäyttöliittymään.
Vaihe 3. Suuntaa kohti Työkalut sivu ja valitse Kloonaa levy oikealta puolelta.
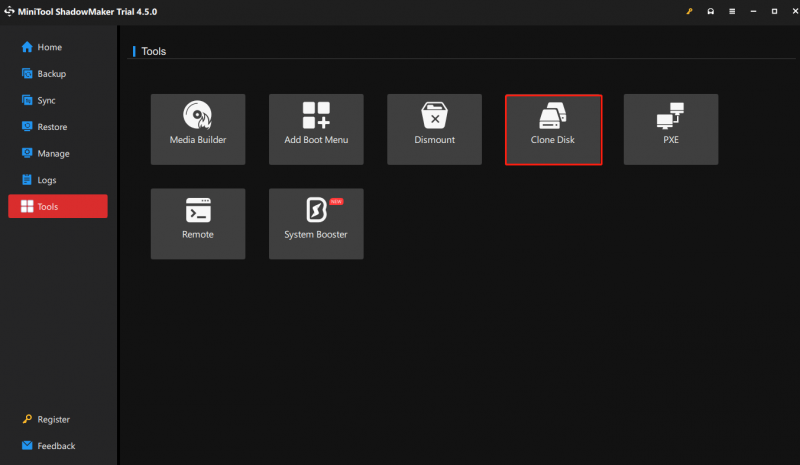
Vaihe 4. Siirry kohtaan Vaihtoehdot vasemmassa kulmassa mukauttaaksesi levytunnusta ja kloonitilaa. Yleensä suosittelemme, että säilytät MiniTool ShadowMakerin oletusasetukset. Jos et halua tehdä muutoksia, voit ohittaa tämän vaiheen napsauttamalla OK .
Vinkkejä: Jos muutat levytunnuksen muotoon Sama levytunnus muista irrottaa uudessa SSD-levyssä jompikumpi levyistä välttääksesi levyn allekirjoitusten törmäyksen viimeistelyn aikana. Tai järjestelmä tekee niistä yhden offline-tilassa.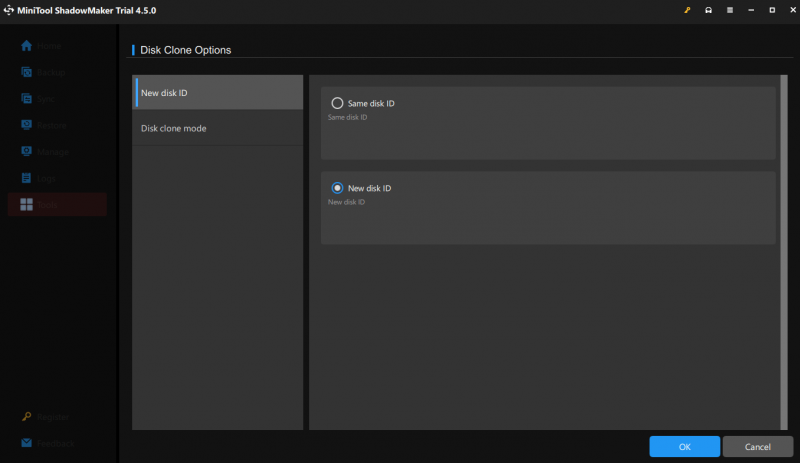
Vaihe 5. Valitse sen jälkeen vanha SSD tai HDD lähdelevyksi ja paina Seuraavaksi valitse kohdelevyksi liitetty WD Blue SSD.
Vaihe 6. Kun vahvistat kaikki tiedot, paina Aloita -painiketta rekisteröidäksesi tämän kopiointityökalun ja käynnistääksesi sitten kloonaustehtävän heti.
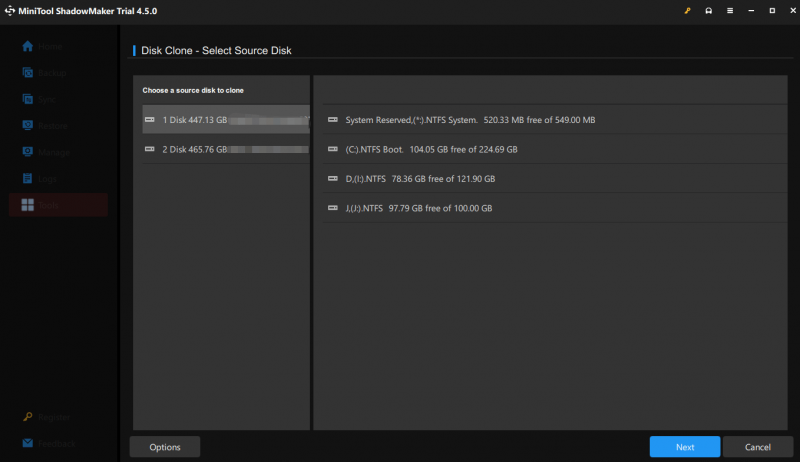 Vinkkejä: MiniTool ShadowMakerin lisäksi toinen WD-kloonausohjelmisto meillä on MiniTool Partition Wizard, jonka avulla voit kloonata kiintolevyn WD Blue SSD:lle. Tämä all-in-one ilmainen osionhallinta on niin tehokas, että voit kloonata tietolevyn tai järjestelmälevyn toiselle kiintolevylle, työskennellä useimpien kiintolevyjen, SD-korttien ja niin edelleen kanssa.
Vinkkejä: MiniTool ShadowMakerin lisäksi toinen WD-kloonausohjelmisto meillä on MiniTool Partition Wizard, jonka avulla voit kloonata kiintolevyn WD Blue SSD:lle. Tämä all-in-one ilmainen osionhallinta on niin tehokas, että voit kloonata tietolevyn tai järjestelmälevyn toiselle kiintolevylle, työskennellä useimpien kiintolevyjen, SD-korttien ja niin edelleen kanssa.MiniTool Partition Wizard ilmainen Lataa napsauttamalla 100 % Puhdas & Turvallinen
Päättämään asiat
Olemme esitelleet sinulle yhden parhaan kopiointiohjelmiston tämän viestin kautta. Kiintolevyn kloonaamiseksi WD Blue SSD -levylle MiniTool ShadowMaker voi virtaviivaistaa kloonausprosessia, joten se on täydellinen niille, jotka eivät ole tekniikkataitoja.
Onko sinulla kysyttävää tai ehdotuksia tuotteestamme? Jos haluat rakentavampia mielipiteitä, voit jakaa ne kautta [sähköposti suojattu] . Vastaamme sinulle mahdollisimman pian.
Kloonaa kiintolevy WD Blue SSD:hen UKK
Mikä on WD Blue SSD:n käyttöikä? WD Blue SSD:n keskimääräinen vikaantumisaika (MTTF) voi olla 17,5 miljoonaa tuntia, maksimikirjoitusmäärä on 600 TBW, ja siinä on sisäänrakennettu reaaliaikainen virheenkorjaustekniikka. Tuleeko WD SSD -levyjen mukana kloonausohjelmisto? WD SSD ei sisällä kloonausohjelmistoa. Jos haluat päivittää SSD-asemasi tai kloonata kaikki tiedot uuteen, sinun on käytettävä ammattimaista kopiointityökalua, kuten MiniTool ShadowMaker. Kuinka käynnistää kloonatulle SSD-levylle? Vaihe 1. Käynnistä kone uudelleen ja paina tiettyjä näppäimiä (F2, F10, DEL) siirtyäksesi BIOSiin.Vaihe 2. Siirry käynnistysosioon ja valitse kloonattu SSD käynnistysasemaksi.
Vaihe 3. Säilytä muutokset ja käynnistä sitten tietokone uudelleen, jonka pitäisi käynnistyä SSD-levyltä.






![5 temppua GPU-tuulettimien korjaamiseen, jotka eivät pyöri / toimivat GeForce GTX / RTX [MiniTool News]](https://gov-civil-setubal.pt/img/minitool-news-center/33/5-tricks-fix-gpu-fans-not-spinning-working-geforce-gtx-rtx.jpg)
![Kuinka palauttaa poistetut puheluhistoria iPhonessa helposti ja nopeasti [MiniTool-vinkit]](https://gov-civil-setubal.pt/img/ios-file-recovery-tips/48/how-recover-deleted-call-history-iphone-easily-quickly.jpg)
![Gmail-sovelluksen lataus Androidille, iOS:lle, PC:lle, Macille [MiniTool Tips]](https://gov-civil-setubal.pt/img/news/1E/gmail-app-download-for-android-ios-pc-mac-minitool-tips-1.png)



![Korjattu - 4 tapaa DISM-virheeseen 0x800f0906 Windows 10 [MiniTool News]](https://gov-civil-setubal.pt/img/minitool-news-center/85/fixed-4-ways-dism-error-0x800f0906-windows-10.png)
![Korjattu - koodi 37: Windows ei voi alustaa laiteajuria [MiniTool News]](https://gov-civil-setubal.pt/img/minitool-news-center/42/fixed-code-37-windows-cannot-initialize-device-driver.jpg)
![Mikä on valtion tietovarastopalvelu ja kuinka korjata sen korkea suorittimen käyttö [MiniTool Wiki]](https://gov-civil-setubal.pt/img/minitool-wiki-library/68/what-is-state-repository-service-how-fix-its-high-cpu-usage.png)
![[SOLVED] Windowsin vikasietotila ei toimi? Kuinka korjata se nopeasti? [MiniTool-vinkit]](https://gov-civil-setubal.pt/img/data-recovery-tips/65/windows-safe-mode-not-working.png)



![[Ratkaistu!] Kuinka kirjautua ulos Googlesta kaikilla laitteilla?](https://gov-civil-setubal.pt/img/news/92/how-sign-out-google-all-devices.jpg)