Mitä on tietojen varmuuskopiointi ja palautus ja kuinka se tehdään tehokkaasti?
Mita On Tietojen Varmuuskopiointi Ja Palautus Ja Kuinka Se Tehdaan Tehokkaasti
Tärkeistä tiedoista on tehtävä varmuuskopio odottamattomien tai tuntemattomien tietojen katoamisen varalta. Varmuuskopion avulla voit välttää enemmän aikaa tai rahaa, koska voit palauttaa sen helposti. Tässä oppaassa alkaen MiniTool-verkkosivusto , annamme sinulle yksityiskohtaisen esittelyn tietojen palauttamisesta ja varmuuskopioinnista.
Mitä on tietojen varmuuskopiointi ja palautus?
Tietojesi suojaaminen on tärkeää, koska mikä tahansa järjestelmä voi kaatua, kuka tahansa voi tehdä virheitä ja kyberhyökkäyksiä voi tapahtua milloin tahansa. Tietosuojasta puhuttaessa sinun on oltava täysin tietoinen tietojen varmuuskopioinnista ja palauttamisesta.
Tietojen varmuuskopioinnin ja palauttamisen ensisijainen tavoite on suojata tietoja, kuten tiedostoja, kansioita, järjestelmiä, levyjä, osioita, tietokantoja ja paljon muuta. Se on prosessi, jossa kopioidaan ja arkistoidaan tietokoneesi tiedot ja palautetaan ne käyttämällä luomaasi varmuuskopiota, kun tiedot vioittuvat, poistetaan tai katoavat.
Tietojen varmuuskopiointi vs tietojen palautus
Tietojen palautus liittyy yleensä varmuuskopiokuviin, jotka palauttavat tiedot takaisin alkuperäiseen tilaan. Tietojen varmuuskopiointi voi suojata tietojasi, kun taas palautusprosessi mahdollistaa tietojen palauttamisen, jotka olet varmuuskopioinut varmuuskopion avulla.
Edellinen on varotoimenpide tietojen suojaamiseksi ennen onnettomuuksia, kuten haitallisia poistoja, laitteistovikoja tai kiristysohjelmahyökkäyksiä, ja jälkimmäinen on ratkaisu tietojen palauttamiseen normaalitilaan tietojen katoamisen jälkeen.
Datakatastrofien tyypit
Tietojen katoamiseen liittyy useita katastrofeja, kun tietojen varmuuskopiointi ja palautus vaaditaan. Jotkut yleisimmistä datakatastrofeista on lueteltu seuraavasti:
- Laitteen toimintahäiriö – tietokoneen laitteistossa, ohjelmistossa tai kokoonpanossa saattaa olla ongelmia. Nämä ongelmat tai virheet estävät laitettasi toimimasta kunnolla ja tietosi voivat olla vioittuneet tai niihin ei voi päästä käsiksi.
- Kyberuhat – Kasvavien kyberuhkien, kuten virusten ja haittaohjelmien, myötä myös tietojen menetys tai tietomurto lisääntyy. Jos tietokoneellasi ei ole käynnissä tehokkaita suojausohjelmia, se voi helposti hyökätä tai saada tartunnan.
- Ihmisten katastrofit – Kaikki väärät toiminnot tietokoneen käytön aikana voivat myös johtaa vakavaan tietojen menetykseen. Voit esimerkiksi poistaa tärkeitä tietoja vahingossa, keskeyttää joidenkin komentojen suorittamisen komentokehotteessa, poistaa oikean rekisteriavaimen Rekisterieditorissa ja niin edelleen.
- Luonnonkatastrofit – Luonnolliset tapahtumat, kuten äkillinen sähkökatkos, nesteen saastuminen, vahingossa tapahtuva törmäys ja paljon muuta, voivat laukaista massiivisen tiedonhäviön.
Tietojen varmuuskopiointityypit
Täysi varmuuskopio – on yksinkertaisin varmuuskopiointityyppi, joka luo kopion kaikista tiedoista, mukaan lukien tiedostot, kansiot, asetukset, sovellukset ja muut. Se vie kauan ja vaatii paljon säilytystilaa. Yleensä täydellistä varmuuskopiota käytetään yhdessä differentiaalivarmistuksen tai inkrementaalisen varmuuskopion kanssa.
Differentiaalinen varmuuskopio – luodaan vain viimeisen täyden varmuuskopion perusteella. Joka kerta, kun se suoritetaan, se jatkaa kaikkien edellisen täyden varmuuskopioinnin jälkeen muuttuneiden tietojen kopioimista.
Inkrementaalinen varmuuskopiointi – luodaan viimeisimmän varmuuskopion perusteella (täysi tai inkrementaalinen varmuuskopiointi), ja sitten se kopioi pienen määrän tietoja, jotka ovat muuttuneet edellisen varmuuskopiointitoiminnon jälkeen. Se on nopeampi ja vaatii vähemmän säilytystilaa. Verrattuna differentiaaliseen varmuuskopiointiin, inkrementaalinen varmuuskopiointi vaatii vähemmän aikaa varmuuskopiointiin, mutta vaatii pidemmän ajan tietojen palauttamiseen.
Tietojen palautuksen tyypit
Tiedoston palautus – on pienin tietojen palautustyyppi, koska sinun ei tarvitse palauttaa kaikkia varmuuskopioituja tietoja. Se vain etsii tarvittavat varmuuskopiot ja palauttaa ne määritettyyn laitteeseen. Tämä on prosessi, jossa hankitaan yksi tai joitain tiettyjä tietojoukkoja useiden taltioiden joukosta.
Paljasta metallista kunnostus - viittaa prosessiin, jossa koko järjestelmäkuva, mukaan lukien sovellukset, asetukset ja ajurit, palautetaan varmuuskopiovedosta puhtaaseen koneeseen. Voit hyödyntää tämän tyyppistä tietojen palautusta ilman, että asennat tai määrität mitään uudelleen, kun vaurioituneen laitteen/järjestelmän tiedot on palautettava uuteen laitteeseen.
Äänenvoimakkuuden palautus – käytetään palauttamaan rajoittamaton määrä virtuaalikoneita samanaikaisesti. Tämäntyyppinen tietojen palautus voi säästää enemmän aikaa ja resursseja. Se noutaa tiedostot ja kansiot ehjällä luvalla, kun fyysinen palvelin toimii oikein.
Varmuuskopiointistrategia
Sopivan varmuuskopiointistrategian valitsemisen tärkeyttä ei myöskään voida jättää huomiotta. The 3-2-1 varmuuskopiointistrategia on yksi suosituimmista menetelmistä sen helppouden ja käytännöllisyyden vuoksi. Mitä se tarkoittaa?
- 3 – Säilyttää 3 kopiota tiedoistasi. Kun osa varmuuskopioista on vioittunut tai kadonnut, loput kopiot voivat silti pelastaa päiväsi.
- 2 – Tallenna varmuuskopiot kahdelle eri mediatyypille. Voit esimerkiksi säilyttää varmuuskopiot sekä ulkoisilla asemilla että irrotettavilla asemilla, koska on pieni mahdollisuus, että ne ovat vahingoittuneet tai niissä on virheitä samanaikaisesti.
- 1 – Säilytä yhtä kopiota muussa paikassa. Tietokatastrofin sattuessa se ei tuhoa kaikkia kopioita tiedoista ja voit palauttaa tietosi käyttämällä toiseen paikkaan tallennettua kopiota.
Tietojen varmuuskopioinnin ja palautuksen edut
On monia syitä, miksi sinun on suoritettava tietojen varmuuskopiointi ja palautus. Tässä osassa keskustelemme varmuuskopioinnin ja palautuksen eduista kolmesta näkökulmasta:
Tietojen eheys ja turvallisuus – Se voi suojata tietosi useilta datakatastrofilta. Luotettavat tietojen varmuuskopiointi- ja palautuspalvelut voivat auttaa sinua suojaamaan tietosi salauksen avulla.
Kustannusten hallinta – Jos olet kadottanut tietosi etkä ole varmuuskopioinut mitään, on mahdollista, että joudut etsimään kolmannen osapuolen palvelua, joka auttaa sinua palauttamaan tietosi, mikä on kallista ja hieman riskialtista. Jos sinulla on kuitenkin tapana varmuuskopioida tiedot säännöllisesti, kaikki on paljon helpompaa. Kustannukset ovat alhaisemmat ja tietosuojasi myös säilyy.
Vähemmän viivästyksiä töissä – Viimeaikaisen ja täydellisen varmuuskopion avulla voit palata töihin nopeasti tehokkaan tietojen palauttamisen jälkeen. Kun sinulla on varmuuskopio kädessäsi, sinulla on tyyny, jolle voit pudota, kun tietoja katoaa.
Kuinka tehdä tietojen varmuuskopiointi ja palautus helposti ja tehokkaasti?
Tietojen varmuuskopiointi ja palautus on tärkeä rooli jokapäiväisessä elämässä ja työssä. Siksi on tärkeää valita luotettava varmuuskopiointi- ja palautussuunnitelma tai palvelu, koska se voi noutaa valtavia tietojen menetyksiä henkilöille tai yrityksille.
Pitääksesi tietosi turvassa, pala Windowsin varmuuskopiointiohjelmisto – MiniTool ShadowMaker erottuu useista markkinoilla olevista varmuuskopiointi- ja palautusohjelmistoista. Tämä työkalu on kuuluisa yhden napsautuksen järjestelmän varmuuskopiointiratkaisusta ja auttaa laitettasi selviytymään monissa mahdollisissa datakatastrofeissa.
MiniTool ShadowMakerin avulla voit valita varmuuskopion lähteen, tyypin ja aikataulun sekä palautusvaihtoehdot joustavasti. Se on tarkoitettu järjestelmien, levyjen, osioiden ja tiedostojen varmuuskopiointiin ja palauttamiseen Windows 11/10/8/7. Samaan aikaan tämä ilmainen ohjelmisto tukee tallennusvälineitä, kuten HDD, SSD, USB-muistitikku, Network Attached Storage (NAS) , kotitiedostopalvelin ja paljon muuta.
Suorita tietojen varmuuskopiointi MiniTool ShadowMakerilla
Katsotaanpa nyt kuinka varmuuskopioida tiedot tällä hyödyllisellä työkalulla!
Vaihe 1. Lataa ja asenna MiniTool ShadowMaker -kokeiluversio ilmaiseksi napsauttamalla alla olevaa painiketta.
Vaihe 2. Paina Jatka oikeudenkäyntiä päästäksesi pääliittymään.
Vaihe 3. Valitse varmuuskopion lähde ja kohde siirtymällä kohtaan Varmuuskopioida sivu.
- Varmuuskopiolähde – Vuonna LÄHDE moduuli, voit valita Kansiot ja tiedostot & Levy ja osiot ja sitten päättää mitä varmuuskopioida .
- Varakohde - Sisään KOHDE , valitse tallennuspolku varmuuskopiokuvalle. Tässä on erittäin suositeltavaa valita ulkoinen kiintolevy, USB-muistitikku tai muut irrotettavat tallennuslaitteet.

Vaihe 4. Nyt voit aloittaa välittömän varmuuskopioinnin painamalla Takaisin ylös nyt tai valitsemalla Takaisin myöhemmin lykätä tehtävää. Löydät viivästyneen tai suoritetun tehtävän kohdasta Hallitse sivu.
Mitä tulee järjestelmän varmuuskopiointiin MiniTool ShadowMakerilla, se on myös erittäin kätevää. Katso tästä oppaasta lisätietoja - Kuinka varmuuskopioida Windows tietokoneesi suojaamiseksi? Kokeile MiniToolia .
# Mukauta varmuuskopiotyyppejä ja aikatauluja
Valitse varmuuskopion tyyppi – osuma Vaihtoehdot in Varmuuskopioida sivu > kytke päälle Varmuuskopiointijärjestelmä manuaalisesti > valitse täydellinen, inkrementaalinen tai differentiaalinen varmuuskopio. (Inkrementaalinen varmuuskopiointi on oletusarvoinen ja suosituin varmuuskopiointimalli.)
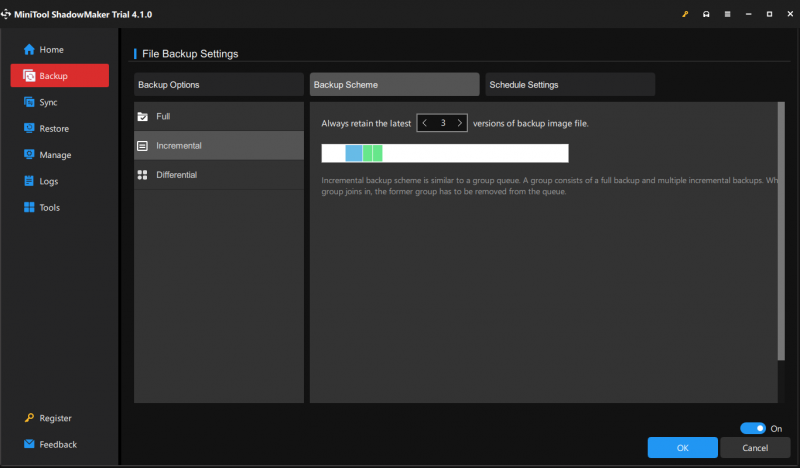
Aseta ajoitettu varmuuskopio - mene Vaihtoehdot > kytkeä päälle Aikatauluasetukset > valitse varmuuskopiointitehtävän aloittaminen tiettynä ajankohtana päivästä, viikosta tai kuukaudesta.
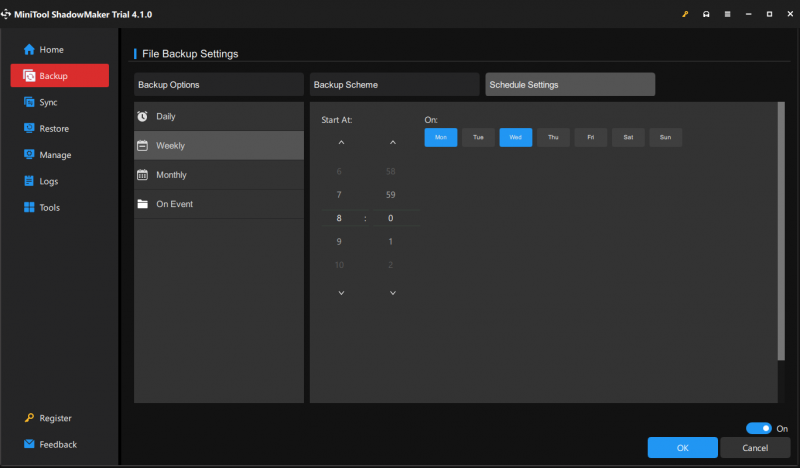
# Salaa varmuuskopiosi
MiniTool ShadowMakerin avulla voit myös salata varmuuskopiosi. Sinulle on kolme tiedon salaustasoa: Ei mitään, Normaali ja AES128. Jos pidät tietosuojaa erittäin tärkeänä, toimi seuraavasti: siirry osoitteeseen Vaihtoehdot > Varmuuskopiointiasetukset > Salasana > kytkeä päälle Ota salasanasuojaus käyttöön > anna ja vahvista salasanasi > valitse salaustaso > paina OK tallentaaksesi muutokset.
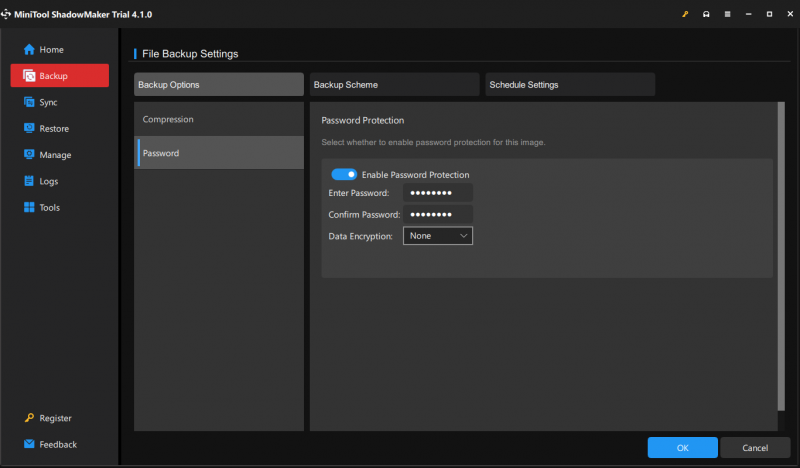
# Luo käynnistysmedia
Jos tietokoneesi ei käynnisty datakatastrofien ilmaantuessa, se on parempi luo käynnistettävä USB-asema MiniTool ShadowMakerin kanssa. Tehdä niin:
Vaihe 1. Siirry kohtaan Työkalut välilehti > Median rakentaja > WinPE-pohjainen media MiniTool-laajennuksella .
Vaihe 2. Valitse kohde-USB-muistitikku ja paina Joo vahvistaaksesi toiminnon.
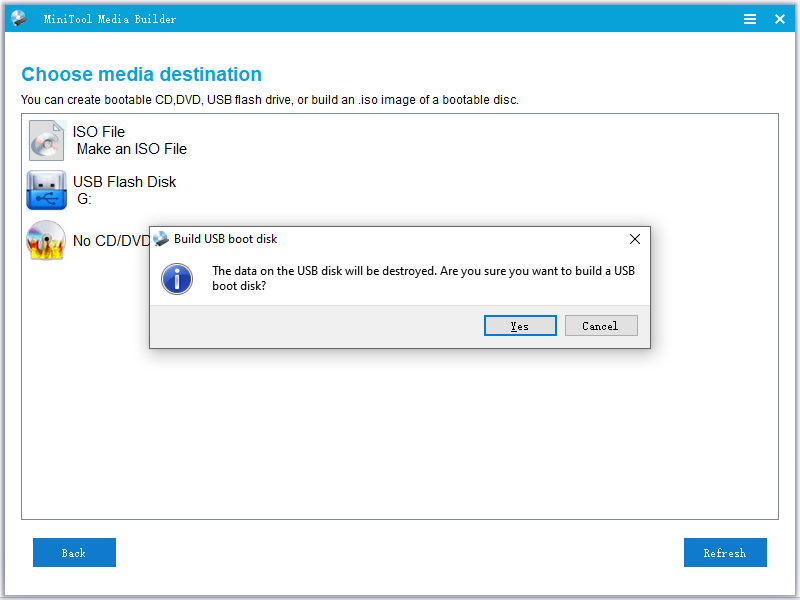
Kun prosessi on valmis, voit käynnistää tietokoneesi tältä USB-muistitikulta ja suorittaa palautuksen sillä, kun tietokoneessasi on käynnistysongelmia.
Suorita tietojen palautus MiniTool ShadowMakerilla
Myös tietojen palauttaminen MiniTool ShadowMakerilla voi tehdä ihmeitä. Tässä otamme esimerkkinä tiedostojen palauttamisen;
Vaihe 1. Käynnistä MiniTool ShadowMaker ja siirry kohtaan Palauttaa sivu.
Vaihe 2. Tällä sivulla voit valita palautettavan tiedoston varmuuskopion ja painaa sitä Palauttaa . Jos et löydä haluamaasi varmuuskopiota, paina Lisää varmuuskopio valitaksesi sen manuaalisesti.
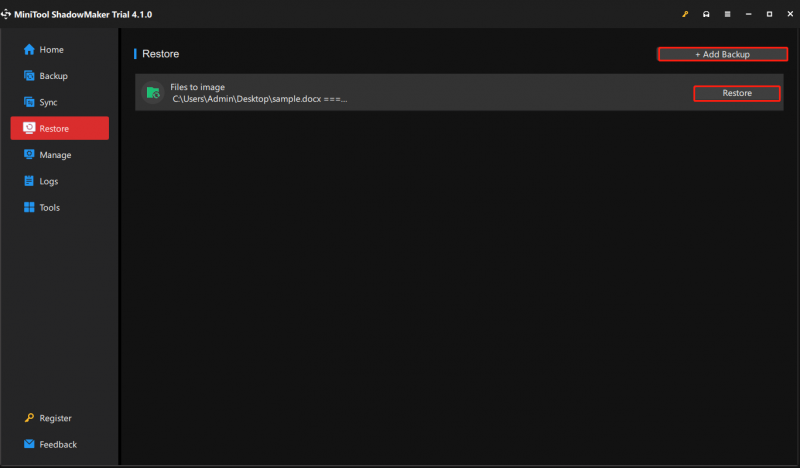
Vaihe 3. Valitse tiedoston palautusversio ja paina Seuraava > valitse palautettavat tiedostot/kansiot ja paina Seuraava > osuma Selaa valitse kohdesijainti palautettujen tiedostojen tallentamiseen > paina alkaa aloittaaksesi palautusprosessin.
Jos haluat palauttaa muita kohteita, katso nämä oppaat alla:
- Kuinka palauttaa levy MiniTool ShadowMakerilla
- Osion palauttaminen MiniTool ShadowMakerilla
- Järjestelmäkuvan palauttaminen ulkoisesta asemasta Windows 11/10:ssä
Tarvitsemme äänesi
Mitä on tietojen varmuuskopiointi ja palautus? Mitä eroa on tietojen varmuuskopioinnin ja palautuksen välillä? Minkä luotettavan varmuuskopiointi- ja palautusohjelmiston valitset? Uskon, että vastauksesi on nyt melko selvä.
Jos sinulla on muita ehdotuksia tietojen varmuuskopioimiseksi ja palauttamiseksi, voit jättää kommentin alle. Jos haluat lisää ideoita tai pulmia tuotteestamme – MiniTool ShadowMaker, älä epäröi jakaa niitä kanssamme ottamalla yhteyttä tukitiimiimme osoitteessa [sähköposti suojattu] .




![Ei voitu kommunikoida Google-kotisi kanssa: 7 hyödyllistä ratkaisua [MiniTool News]](https://gov-civil-setubal.pt/img/minitool-news-center/92/could-not-communicate-with-your-google-home.png)

![Jos USB-portti ei toimi, nämä ratkaisut ovat käytettävissä [MiniTool-vinkit]](https://gov-civil-setubal.pt/img/data-recovery-tips/83/if-your-usb-port-not-working.jpg)
![Palauta tiedot pendrivestä ilmaiseksi | Oikeita tietoja pendrivestä ei näytetä [MiniTool Tips]](https://gov-civil-setubal.pt/img/blog/24/recuperar-datos-de-un-pendrive-gratis-corregir-datos-de-un-pendrive-no-se-muestran.jpg)

![Kuinka korjata Microsoft Storessa jotain tapahtunutta [MiniTool News]](https://gov-civil-setubal.pt/img/minitool-news-center/25/how-fix-microsoft-store-something-happened-our-end.jpg)





![4 tapaa ratkaista pyydetty operaatio vaatii korkeuden [MiniTool News]](https://gov-civil-setubal.pt/img/minitool-news-center/27/4-ways-solve-requested-operation-requires-elevation.png)

![Coinbase ei toimi? Ratkaisut mobiili- ja työpöytäkäyttäjille [MiniTool Tips]](https://gov-civil-setubal.pt/img/news/82/coinbase-not-working-solutions-for-mobile-and-desktop-users-minitool-tips-1.png)
![[Tutorial] Minecraft Clone Command: Mikä se on ja miten sitä käytetään? [MiniTool-uutiset]](https://gov-civil-setubal.pt/img/minitool-news-center/65/minecraft-clone-command.jpg)
