Windows Server -järjestelmän tilan varmuuskopiointi epäonnistuu? Korjaa se nyt!
Windows Server System State Backup Fails Fix It Now
Jotkut käyttäjät ilmoittavat kohtaavansa 'Windows Server -järjestelmän tilan varmuuskopiointi epäonnistuu' -ongelman käyttäessään Windows Server -varmuuskopiointia järjestelmän varmuuskopiointiin. Tämä viesti osoitteesta MiniTool kertoo kuinka korjata ongelma.
Kun jotkut Windows Server -käyttäjät suorittavat a järjestelmän tilan varmuuskopio Windows Server Backupin kautta he huomaavat, että järjestelmän tilan varmuuskopiointi epäonnistuu. Seuraavassa on kaksi yleistä 'Windows Server -järjestelmän tilan varmuuskopiointi epäonnistuu' -virhesanomaa.
Virhe 1: Varmuuskopiointi epäonnistui. Järjestelmän kirjoittajaa ei löydy varmuuskopiosta.
'Noin kaksi viikkoa sitten varmuuskopioni lakkasi toimimasta Hyper-V-isännässäni Windows Server Backupia käyttämällä. Varmuuskopiointi-ikkunat eivät näytä varmuuskopioita, ja lokit vain ilmoittavat, että varmuuskopiointikone pysähtyi. Jos yritän suorittaa manuaalisen varmuuskopion, se epäonnistuu alla olevalla viestillä.' Microsoft
Virhe 2: Tiedostonimi, hakemistonimi tai taltiotunnisteen syntaksi on virheellinen.
'Siirtimme äskettäin toimialueen ohjaimemme Windows Server 2016 -versioon. Olen ajoittanut järjestelmän tilan varmuuskopion käyttämällä wbadmin-komentorivityökalua. Siirtymisen jälkeen vuoteen 2016 havaitsin seuraavan virheen…” Microsoft
Windows Server -järjestelmän tilan varmuuskopiointi epäonnistuu
Kun huomaat, että järjestelmän tilan varmuuskopiointi epäonnistuu Windows Serverissä, sinun on tehtävä seuraava perustarkistus.
- Varmista, että kohdetaltiolla ei ole varjokopiota.
- Jos järjestelmän tilan varmuuskopio on tallennettu lähdetaltiolle, varmuuskopiointiasetukset tulee määrittää täyttä varmuuskopiointia varten. Oletuksena asetukset on määritetty täydellistä varmuuskopiointia varten.
- Varmista, että muut käyttäjät tai ohjelmat eivät säilytä varjokopioita kohdetaltiolla.
- Älä tallenna äänenvoimakkuuden varmuuskopioita ja järjestelmän tilan varmuuskopioita samaan paikkaan.
- Järjestelmän tilan varmuuskopion tallentamiseen käytetty taltio vaatii kaksi kertaa järjestelmän tilan varmuuskopion koon, jotta sillä on vapaata tilaa, kunnes varmuuskopiointi on valmis.
Sitten voit seurata seuraavia ratkaisuja päästäksesi eroon 'Windows Server 2022 -järjestelmän tilan varmuuskopiointi epäonnistuu' -ongelmasta.
Korjaus 1: Kokeile toista tapaa varmuuskopioida järjestelmä
Jos Windows Server -järjestelmän tilan varmuuskopiointi epäonnistuu, voit kokeilla Windows Server Backup -vaihtoehtoa – MiniTool ShadowMaker. Palana PC-varmuuskopiointiohjelmisto , MiniTool ShadowMaker ei tue vain Windows Server 2022/2019/2016/2012 (R2) vaan myös Windows 11/10/8.1/8/7.
Se voi varmuuskopioida koko järjestelmäsi, mukaan lukien järjestelmän tilan, paikalliseen tai etäsijaintiin. Vain Windows Server Backup voi luoda täyden varmuuskopion, kun taas MiniTool ShadowMaker tarjoaa kolme varajärjestelmää , mukaan lukien täydellinen varmuuskopiointi, inkrementaalinen varmuuskopiointi ja differentiaalinen varmuuskopiointi. Lisäksi se mahdollistaa suorittaa tietojen varmuuskopiointi ja palautus ja siirrä Windows toiseen asemaan .
Katsotaan nyt, kuinka järjestelmä varmuuskopioitiin MiniTool ShaodwMakerilla.
MiniTool ShadowMaker -kokeilu Lataa napsauttamalla 100 % Puhdas & Turvallinen
Vaihe 1. Käynnistä MiniTool ShadowMaker ja napsauta Pidä polkua aloittaaksesi varmuuskopioinnin.
Vaihe 2. Napsauta päätoimintoliittymässä Varmuuskopioida .
Vaihe 3. Kuten näet, System C ja System Reserved Partition sisään LÄHDE ovat oletusarvoisesti valittuja, joten sinun tarvitsee vain valita kohdepolku napsauttamalla KOHDE tallentaaksesi järjestelmäkuvan.
Vaihe 4. Napsauta Takaisin ylös nyt tai Takaisin myöhemmin .
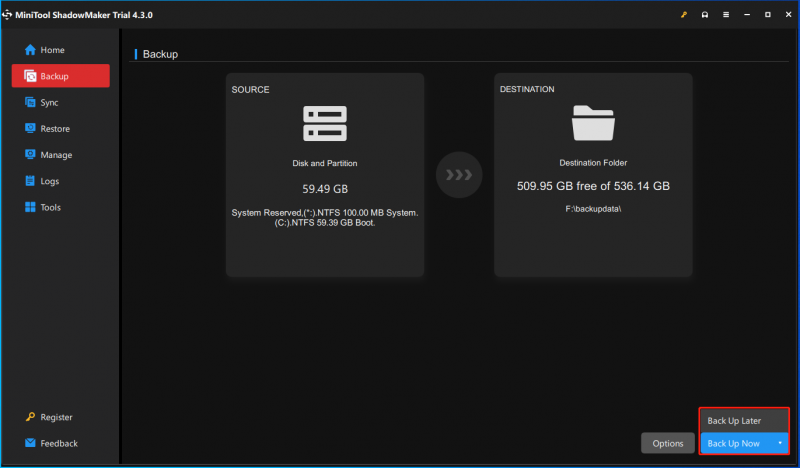
Korjaus 2: Käynnistä liittyvät palvelut uudelleen
Voit korjata 'Windows Server -järjestelmän tilan varmuuskopiointi epäonnistuu' -ongelman yrittämällä käynnistää siihen liittyvät palvelut uudelleen.
Vaihe 1. Paina Windows + R avataksesi Suorita-valintaikkunan. Tyyppi services.msc kentässä ja napsauta OK jatkaa.
Vaihe 2. Tutustu alla oleviin palveluihin yksitellen ja napsauta kutakin vaihtoehtoa hiiren kakkospainikkeella Uudelleenkäynnistää .
- COM+ -tapahtumajärjestelmä
- COM+ -järjestelmäsovellus
- Hajautettujen tapahtumien koordinaattori
- Microsoft Software Shadow Copy Provider
- Volume Shadow Copy -palvelu
- Networker Remote Exec -palvelu
- Salauspalvelu
Korjaus 3: Tyhjennä Shadow Storage
Normaalin Windowsin käytön aikana palautuspisteitä luodaan ohjelmiston asennuksen ja muiden käyttötehtävien aikana. Nämä palautuspisteet luovat tilannekuvia, jotka kuluttavat levytilaa. Joskus Windowsissa on sisäinen virhe, eikä tallennustilaa voi poistaa. Tämä levytila voidaan tyhjentää käyttämällä vssadmin komento komentokehotteessa. Näin voit tehdä sen:
Vaihe 1. Kirjoita cmd in Hae laatikko ja valitse Suorita järjestelmänvalvojana .
Vaihe 2. Varmista, että useita tilannekuvia, jotka ylittävät Backup Chain Set -joukon alueen, suorita tämä komento:
vssadmin-luettelon varjot
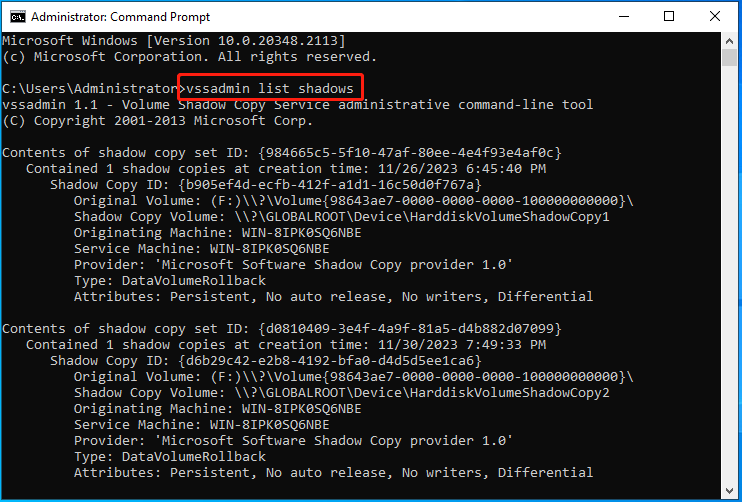
Vaihe 3. Suorita sitten tämä komento poistaaksesi tilannekuvat:
Vain vanhimpien poistaminen:
vssadmin poistaa varjot /For=C: /vanhin
Kaikkien varjojen poistaminen:
vssadmin poistaa shadows /all
Korjaus 4: Korjaa ohjaimen sijainti Windowsin rekisterissä
Jos järjestelmän tilan varmuuskopiointi epäonnistuu Windows Serverissä, se voi johtua joidenkin ohjainten sijaintien väärästä polusta. Korjaa ohjaimen sijainti noudattamalla alla olevia ohjeita.
Vaihe 1. Kirjoita cmd in Hae laatikko ja valitse Suorita järjestelmänvalvojana .
Vaihe 2. Kirjoita alla oleva komento ja paina Tulla sisään :
DiskShadow /L writers.txt
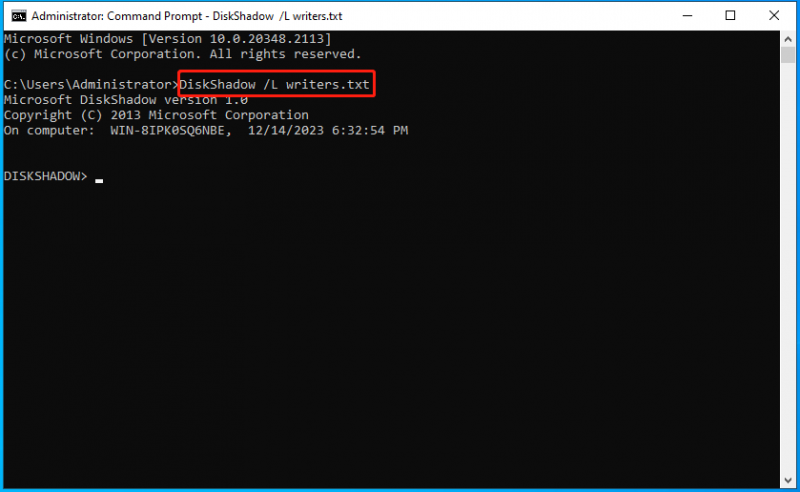
Vaihe 3. Kirjoita sitten luettelo kirjoittajista yksityiskohtaisesti ja paina Tulla sisään. Hetken kuluttua tämä listaa kaikki kirjoittajat ja osat, joihin vaikuttaa.
Vaihe 4. Avaa kirjoittajat.txt tiedosto Muistiossa ja etsi sitten ikkunat\\ teksti. Sitten löydät seuraavat tiedot:
Tiedostoluettelo: Polku = C:\Windows\SystemRoot\system32\drivers, Filespec = vsock.sys
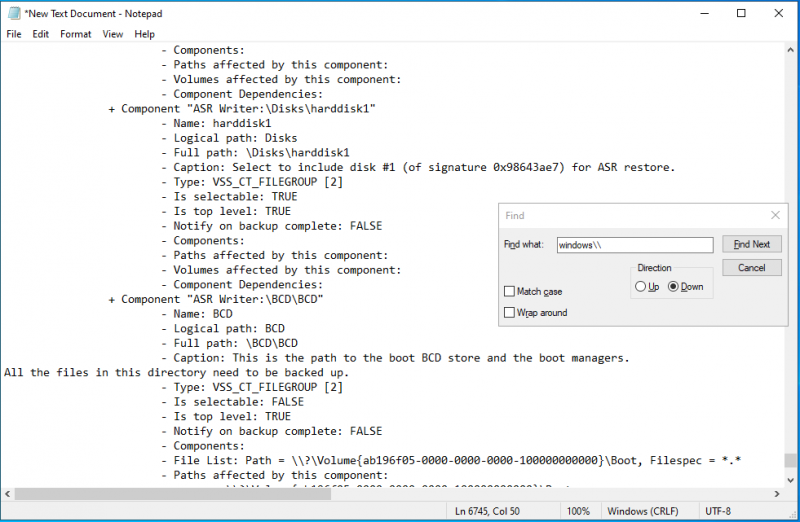
Vaihe 5. Siten syyllinen oli VSOCK.SYS . Sen ratkaisemiseksi meidän on käytettävä rekisterieditoria.
Vaihe 6. Kirjoita regedit in Juosta valintaikkuna ja paina Tulla sisään avata Rekisterieditori .
Vaihe 7. Siirry seuraavaan näppäimeen.
HKLM\SYSTEM\CurrentControlSet\Services\vsock
Vaihe 8. Muuta sitten ImagePath arvo merkkijono tiedot System32\DRIVERS\vsock.sys .
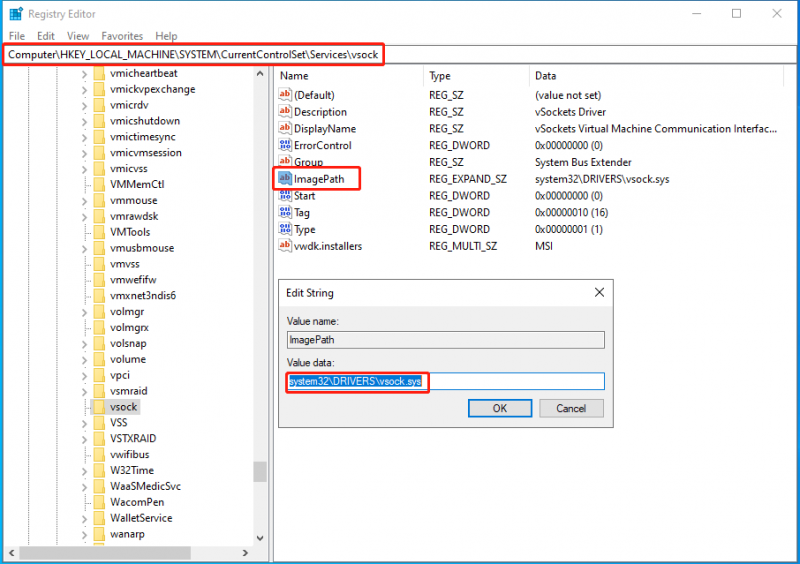
Viimeiset sanat
Oletko havainnut virheen - Windows Server -järjestelmän tilan varmuuskopiointi epäonnistuu? Kuinka korjata se tietokoneellasi? Luettuasi tämän viestin tiedät, mitä sinun pitäisi tehdä – kokeile Windows Serverin varmuuskopiointivaihtoehtoa – MiniTool ShadowMaker – ja kokeile joitakin tapoja päästä eroon virheestä.



![Vaiheittainen opas - Ryhmän luominen Outlookissa [MiniTool News]](https://gov-civil-setubal.pt/img/minitool-news-center/58/step-step-guide-how-create-group-outlook.png)
![8 tehokasta tapaa korjata SIVUVIRHE VIRRATTOMASSA ALUEESSA -virhe [MiniTool-vinkit]](https://gov-civil-setubal.pt/img/backup-tips/49/8-powerful-methods-fix-page-fault-nonpaged-area-error.png)



![[RATKAISU] iPhone palauttamisen yritys epäonnistui? Kuinka toipua? [MiniTool-vinkit]](https://gov-civil-setubal.pt/img/ios-file-recovery-tips/48/iphone-attempting-data-recovery-failed.jpg)


![Mikä on kalvonäppäimistö ja miten se voidaan erottaa mekaanisesta [MiniTool Wiki]](https://gov-civil-setubal.pt/img/minitool-wiki-library/39/what-is-membrane-keyboard-how-distinguish-it-from-mechanical.jpg)
![4 tapaa korjata äänipalvelut, jotka eivät vastaa Windows 10: een [MiniTool News]](https://gov-civil-setubal.pt/img/minitool-news-center/10/4-ways-fix-audio-services-not-responding-windows-10.jpg)


![8 hyödyllistä ratkaisua Google Driven korjaamiseen, yhteyden muodostaminen epäonnistui [MiniTool Tips]](https://gov-civil-setubal.pt/img/backup-tips/47/8-useful-solutions-fix-google-drive-unable-connect.png)


![Ratkaistu - vahingossa muunnettu ulkoinen kiintolevy ESD-USB: ksi [MiniTool Tips]](https://gov-civil-setubal.pt/img/data-recovery-tips/34/solved-accidentally-converted-external-hard-drive-esd-usb.jpg)
