6 tapaa korjata Windows 10 Käynnistä-valikkoruudut, jotka eivät näy [MiniTool News]
6 Methods Fix Windows 10 Start Menu Tiles Not Showing
Yhteenveto:
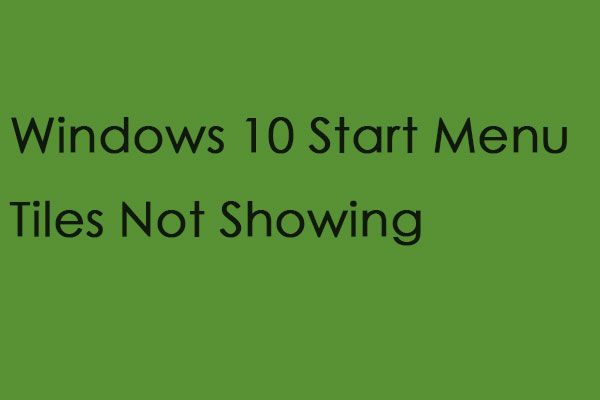
Käynnistä-valikko on tärkein puheluportti Windows 10: n navigointiin, mutta siinä on silti joitain ongelmia. Jos tietokoneen tai kannettavan tietokoneen Käynnistä-valikkoruudut eivät näy Windows 10: ssä, voit napsauttaa tätä viestiä MiniTool saada menetelmät ongelman korjaamiseksi.
Kuinka korjata Windows 10 Käynnistä-valikkoruudut eivät näy
Tapa 1: Suorita järjestelmän palautus
Ensimmäinen ratkaisu on suorittaa järjestelmän palautus, joka palauttaa käyttöjärjestelmän menneisyyteen auttamaan sinua korjaamaan Windowsin Käynnistä-valikkoruudut, jotka eivät toimi.
 Mikä on järjestelmän palautuspiste ja miten se luodaan? Ratkaisut ovat täällä!
Mikä on järjestelmän palautuspiste ja miten se luodaan? Ratkaisut ovat täällä! Mikä on järjestelmän palautuspiste ja miten palautuspiste luodaan Windows 10? Tämä viesti näyttää vastaukset.
Lue lisääTapa 2: Käynnistä Windows Explorer uudelleen
Voit käynnistää sen uudelleen Resurssienhallinta korjata Windowsin Käynnistä-valikkoruudut, jotka eivät toimi. Tässä ovat vaiheet.
Vaihe 1: Napsauta hiiren kakkospainikkeella tehtäväpalkki ja napsauta Tehtävienhallinta Käynnistä Windows Explorer uudelleen.
Vaihe 2: Mene Prosessit välilehti ja selaa välilehteä alaspäin löytääksesi Resurssienhallinnan.
Vaihe 3: Oikealla painikkeella Resurssienhallinta ja valitse Uudelleenkäynnistää .
Tapa 3: Avaa Käynnistä-valikon vianmääritysohjelma
Käynnistä-valikon vianmääritys auttaa sinua korjaamaan, että Windows 10: n Käynnistä-valikkoruudut ovat tyhjät. Windows 10: ssä ei kuitenkaan ole Käynnistä-valikon vianmääritystä. Voit siirtyä viralliselle verkkosivustolle ja ladata Käynnistä-valikon vianmääritysohjelman. Avaa sen ikkuna alla, napsauta Käytä korjausta automaattisesti vaihtoehto ja paina Seuraava -painiketta.
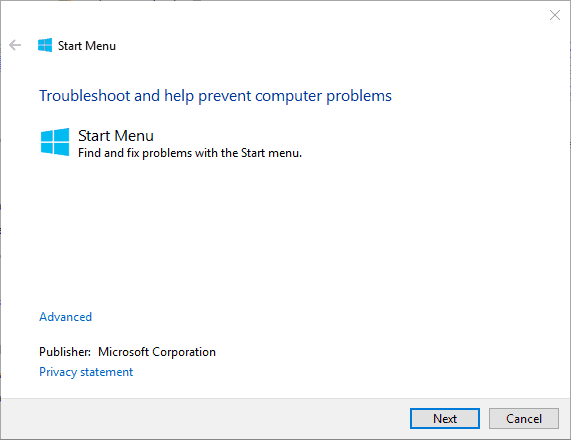
Tapa 4: Suorita järjestelmätiedostojen tarkistus
Vioittuneet järjestelmätiedostot voivat aiheuttaa Windows 10 Käynnistä-valikkoruutujen näyttämisen. Siksi Järjestelmän tiedostontarkistus on luultavasti paras Windows-työkalu ongelman korjaamiseen.
Vaihe 1: Avaa Komentokehote (järjestelmänvalvoja) pikakuvake.
Vaihe 2: Syötä komentokehotteeseen DISM.exe / Online / Cleanup-image / Restorehealth ja paina Tulla sisään avain.
Vaihe 3: Syötä sitten sfc / scannow ja paina Tulla sisään skannata järjestelmätiedostoja. Skannausprosessi voi kestää 20-30 minuuttia. Sinun on odotettava sitä kärsivällisesti.
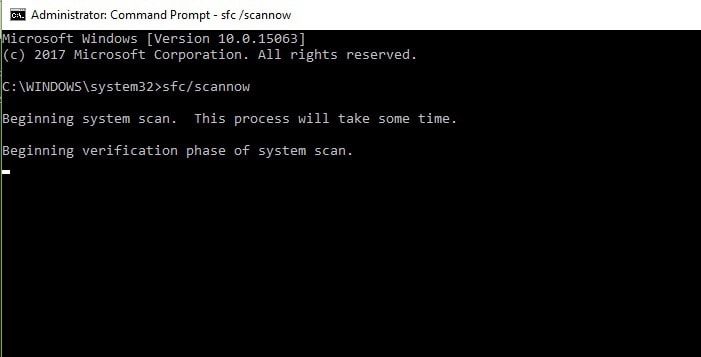
Vaihe 4: Käynnistä tietokone uudelleen nähdäksesi, onko ongelma edelleen olemassa.
Kärki: Jos haluat oppia vioittuneiden järjestelmätiedostojen korjaustavasta, lue tämä viesti - Korjaa vioittuneet järjestelmätiedostot suorittamalla Järjestelmätiedostojen tarkistus (SFC) .Tapa 5: Palauta Käynnistä-valikon sovellukset
Windows 10: ssä on Palauta-ominaisuus, jonka avulla voit nollata valitun sovelluksen tiedot. Voit käyttää sitä korjaamaan Windows 10 Käynnistä-valikkoruudut, jotka eivät näytä ongelmaa. Tässä ovat vaiheet:
Vaihe 1: Tulo sovelluksia hakukentässä ja avaa se.
Vaihe 2: Valitse Sovellukset ja ominaisuudet avataksesi ikkunan ja valitsemalla sovelluksen, jolla on tyhjä Käynnistä-valikkoruutu.
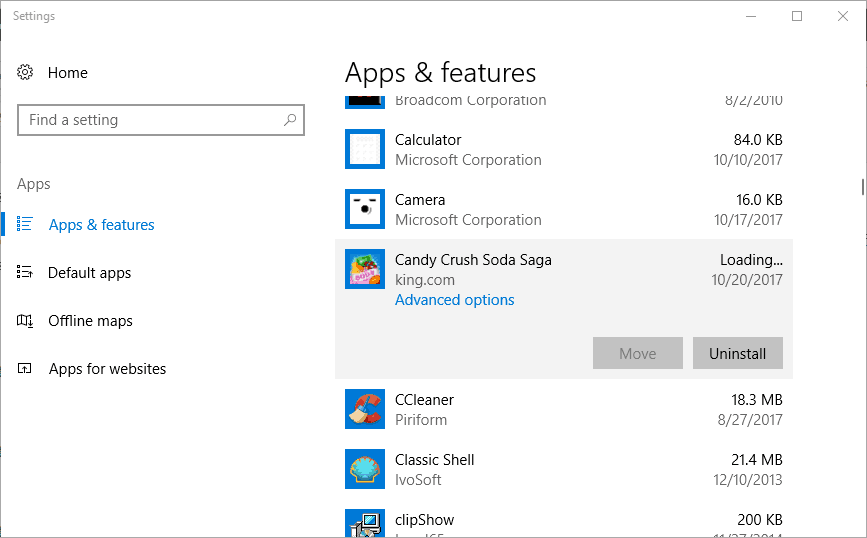
Vaihe 3: Klikkaus Edistyneet asetukset avata Nollaa vaihtoehto.
Vaihe 4: Napsauta viimeinkin Nollaa -painiketta ja napsauta Nollaa uudelleen vahvistaaksesi.
Tapa 6: Kiinnitä laatat Käynnistä-valikkoon uudelleen
Voit yrittää kiinnittää laatat uudelleen Käynnistä-valikkoon.
Vaihe 1: Napsauta hiiren kakkospainikkeella Käynnistä-valikon sovellusruutua ja valitse Irrota alusta .
Vaihe 2: Vieritä Käynnistä-valikon sovellusluettelossa olevaan sovellukseen, napsauta sitä hiiren kakkospainikkeella ja valitse Aloita kiinnittämällä kiinnittää laatta takaisin.
Viimeiset sanat
Kaikki hyödylliset menetelmät, joiden avulla voit korjata Windowsin Käynnistä-valikkoruudut, jotka eivät toimi, ovat täällä. Jos kohtaat tällaisen ongelman, voit kokeilla yllä olevia menetelmiä yksitellen. Toivon, että tämä viesti voi auttaa sinua paljon.
![Täysin kiinteä - Avast Behavior Shield pitää sammuttamisen [MiniTool Tips]](https://gov-civil-setubal.pt/img/backup-tips/42/full-fixed-avast-behavior-shield-keeps-turning-off.png)





![Mikä on Wermgr.exe ja kuinka korjaan sen korkean suorittimen käytön? [MiniTool-uutiset]](https://gov-civil-setubal.pt/img/minitool-news-center/86/what-is-wermgr-exe-how-fix-high-cpu-usage-it.jpg)





![Kuinka korjata Windowsin varmuuskopiointivirhe 0x80070001 [MiniTool News]](https://gov-civil-setubal.pt/img/minitool-news-center/43/how-fix-windows-backup-error-0x80070001.png)



![Xbox One -mikrofonin vianmääritys ei toimi [MiniTool News]](https://gov-civil-setubal.pt/img/minitool-news-center/69/how-troubleshoot-xbox-one-mic-not-working-issue.png)


