Kuinka korjata OBS-näytön sieppaus ei toimi? Kokeile näitä menetelmiä [MiniTool News]
How Fix Obs Display Capture Not Working
Yhteenveto:
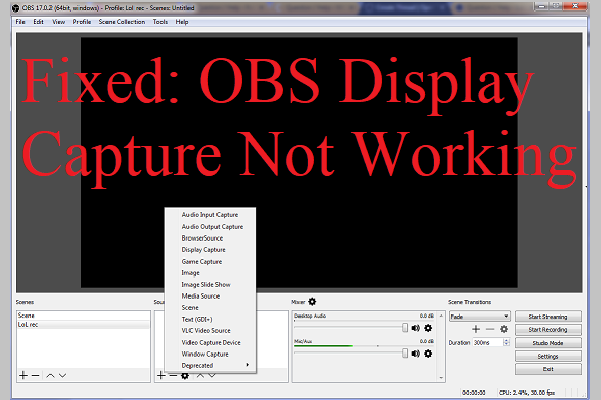
Koska OBS Studio soveltuu erittäin hyvin ammattimaiseen videoiden suoratoistoon, se on suosittu loppupelaajien keskuudessa. Voit kuitenkin kohdata OBS Display Capture ei toimi -virheen, kun käytät OBS Studiota. Joten kuinka korjata se? Lue nyt tämä viesti osoitteesta MiniTool tehokkaiden menetelmien löytämiseksi.
OBS on lyhenne sanoista Open Broadcaster Software, joka on alustojen välinen suoratoisto- ja tallennusohjelmisto. Voit käyttää OBS Studiota sekä Windows- että Mac OS -käyttöjärjestelmissä. Display Capture on OBS Studion tehokas ominaisuus, mutta saatat kohdata OBS Display Capture -toiminnon virheen.
Joten mikä aiheuttaa Display Capture -toiminnon OBS-virheen? Alla on lueteltu useita syitä:
- Olet asentanut erillisen grafiikkajärjestelmän, mutta OBS: ää ei ole määritetty toimimaan omistetulla grafiikalla.
- OBS: lle ei ole annettu tarvittavia käyttöoikeuksia.
- Grafiikkaohjain on vanhentunut.
Kun tiedät ongelman syyt, kuinka sitten korjata OBS ei kaappaa näyttövirhettä? Jatka lukemista löytääksesi alla luetellut ratkaisut.
Liittyvä postaus: OBS-koodaus ylikuormitettu? Tässä on 9 tapaa korjata se
Tapa 1: Muuta omistetun grafiikan asetuksia
Kuten edellä mainitsimme, jos et määrittänyt OBS: ää toimimaan omistetulla grafiikalla, voit vastata c-ongelmaan. Siksi sinun on lisättävä OBS NVIDIA: een muuttaaksesi omistetun grafiikan asetuksia. Näin voit tehdä sen:
Vaihe 1: Napsauta hiiren kakkospainikkeella mitä tahansa tyhjää tilaa työpöydälläsi ja valitse NVIDIA-ohjauspaneeli .
Vaihe 2: Napsauta Hallitse 3D-asetuksia ja napsauta sitten Ohjelma-asetukset .
Vaihe 3: Siirry Ohjelma-asetukset , valitse Avaa Broadcaster-ohjelmisto alla Valitse mukautettava ohjelma -osassa ja valitse sitten Integroitu grafiikka Valitse haluamasi grafiikkasuoritin tälle ohjelmaosuudelle .
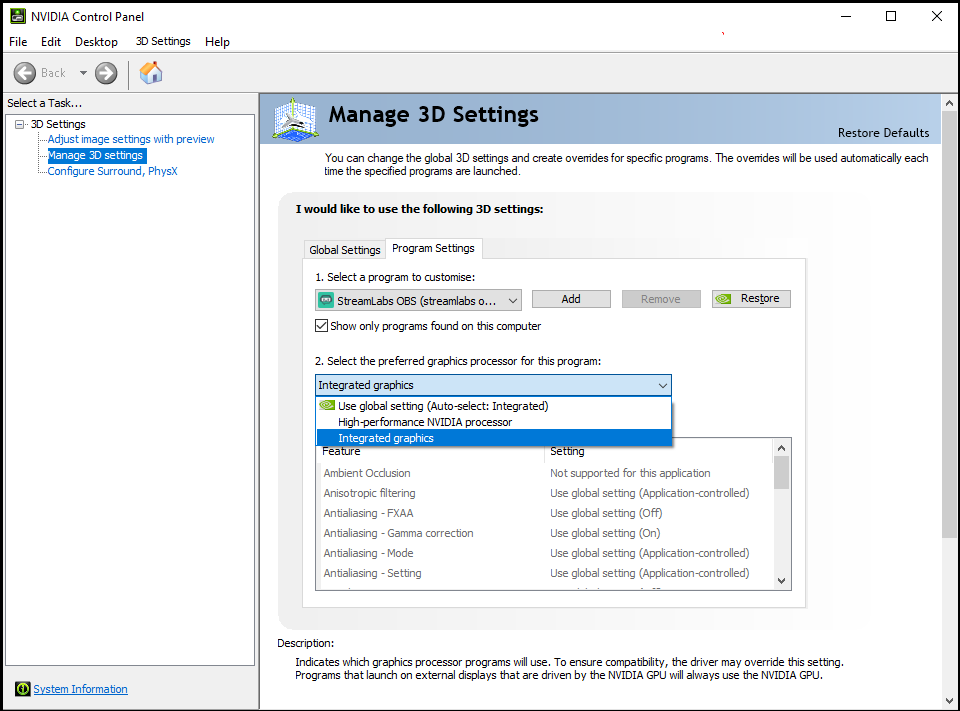
Vaihe 4: Tallenna muutokset ja sulje NVIDIA-ohjauspaneeli. Käynnistä tietokone uudelleen ja yritä käyttää Display Capture -sovellusta.
Tapa 2: Myönnä järjestelmänvalvojan käyttöoikeus
Voit yrittää antaa järjestelmänvalvojan käyttöoikeuden OBS Studiolle, kun kohtaat OBS Display Capture ei toimi -virheen. Noudata seuraavaksi ohjeita:
Vaihe 1: Paina Win + E -näppäimiä samanaikaisesti Tiedostonhallinta . Siirry hakemistoon, johon OBS Studio on asennettu tietokoneellesi.
Kärki: Saatat olla kiinnostunut tästä viestistä - Windows 10 Explorer pitää kaatumisen? Tässä on 10 ratkaisua .Vaihe 2: Kun olet asennushakemistossa, napsauta hiiren kakkospainikkeella sovelluksen suoritettavaa tiedostoa ja valitse Ominaisuudet .
Vaihe 3: Kun olet sisään Ominaisuudet , siirry Yhteensopivuus -välilehti ja valitse valintaruutu Suorita tämä ohjelma järjestelmänvalvojana .
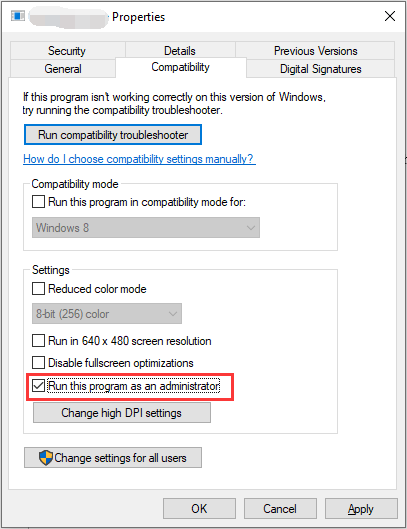
Vaihe 4: Napsauta Käytä ja OK tallentaa muutokset. Yritä sitten käyttää Display Capture -toimintoa tarkistaaksesi, onko virhe korjattu.
Tapa 3: Päivitä näytönohjain
Viimeinen tapa, jolla voit yrittää korjata OBS Display Capture ei toimi -virheen, on päivittää näytönohjain. Seuraa se oppaan avulla:
Vaihe 1: Paina Voita + X näppäimiä valitaksesi Laitehallinta.
Vaihe 2: Laajenna Näytön sovittimet ja napsauta sitten hiiren kakkospainikkeella grafiikkalaitetta valitaksesi Päivitä ohjain .
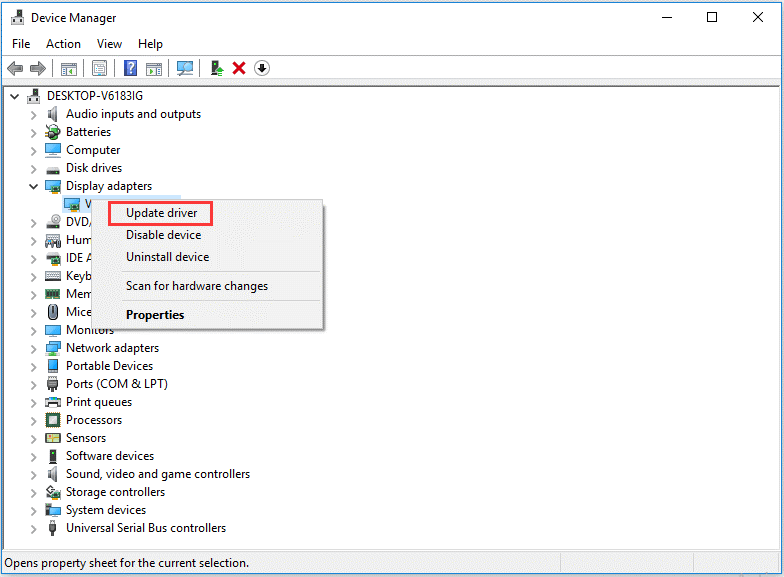
Vaihe 3: Valitse Etsi päivitettyä ohjainohjelmistoa automaattisesti ja noudata sitten näytöllä näkyviä ohjeita viimeistelläksesi grafiikkaohjaimen päivityksen.
Liittyvä postaus: Suosituimmat 4 OBS-videonmuokkausohjelmaa OBS-videoiden muokkaamiseen
Viimeiset sanat
Yhteenvetona tässä viestissä on lueteltu kolme tapaa päästä eroon OBS Display Capture -toimintavirheestä. Joten voit kokeilla näitä menetelmiä, jos olet huolissasi tästä virheestä.








![Korjaus: Side-by-Side-määritys on virheellinen Windows 10: ssä [MiniTool News]](https://gov-civil-setubal.pt/img/minitool-news-center/91/fix-side-side-configuration-is-incorrect-windows-10.png)

![[Ratkaistu!] MacBook Pro / Air / iMac ei käynnisty Apple-logon ohi! [MiniTool-vinkit]](https://gov-civil-setubal.pt/img/data-recovery-tips/52/macbook-pro-air-imac-won-t-boot-past-apple-logo.png)
![Kuinka kertoa, onko näytönohjain kuolemassa? 5 merkkiä on täällä! [MiniTool-uutiset]](https://gov-civil-setubal.pt/img/minitool-news-center/75/how-tell-if-your-graphics-card-is-dying.jpg)







