[Pikakorjauksia!] Kuinka korjata War Thunder Crashing Windows 10 11:ssä?
Pikakorjauksia Kuinka Korjata War Thunder Crashing Windows 10 11 Ssa
War Thunder on saavuttanut laajan suosion ajoneuvojen taisteluvideopelien pelaajien keskuudessa kaikkialla maailmassa. On kuitenkin raportoitu, että tämä peli kaatuu usein pelatessa. Tässä viestissä MiniTool-verkkosivusto , näytämme sinulle joitain helppoja korjauksia War Thunderin kaatumisongelmien ratkaisemiseen.
Miksi War Thunder kaatuu jatkuvasti?
Kaatumiset ovat melko yleisiä verkkopeleissä. Pelin kaatumiset voidaan syyttää paitsi itse pelistä, myös tietokoneesi laitteistosta ja muista ulkoisista tekijöistä. Jos huomaat, että War Thunder kaatuu jatkuvasti, voit korjata tämän ongelman seuraavilla vianmääritystoimenpiteillä.
Kuinka korjata War Thunder Crashing Windows 10/11:ssä?
Korjaus 1: Tarkista järjestelmävaatimukset
Varmista ensin, että tietokoneesi täyttää War Thunderin vähimmäisjärjestelmän vaatimukset.
- SINÄ : Windows 7 SP1/8/10
- DirectX : versio 11
- Muisti : 4 Gt RAM-muistia
- Varastointi : 39 Gt vapaata tilaa
- Prosessori : Dual-Core 2,2 GHz
- Verkko : Internet-laajakaistayhteys (20 Mbps)
- Grafiikka Näytönohjain: Intel HD Graphics 5100 / AMD Radeon 77XX / NVIDIA GeForce GTX 660
Näin voit tarkistaa laitteistosi tiedot:
Vaihe 1. Paina Voittaa + R avaamaan Juosta valintaikkuna.
Vaihe 2. Kirjoita dxdiag ja osui Tulla sisään avata DirectX-diagnostiikkatyökalu .
Vaihe 3. Alla Järjestelmä -välilehti, tarkista omasi Käyttöjärjestelmä , Prosessori , Muisti ja DirectX versio .
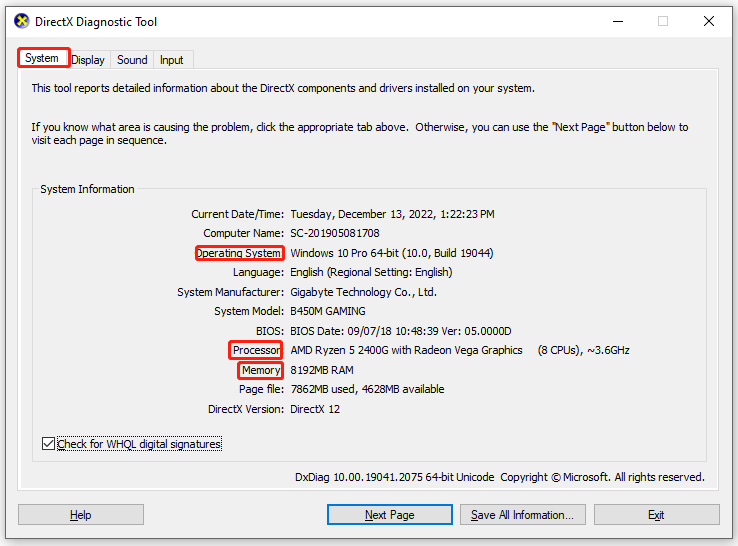
Vaihe 4. Siirry sitten kohtaan Näyttö -välilehti näytönohjaimen tietoihin.
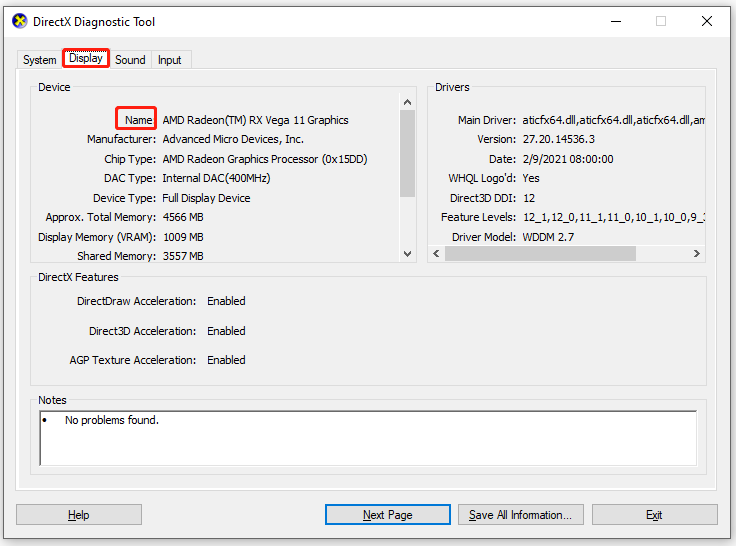
Korjaus 2: Käynnistä peli uudelleen
Jos kohtaat ongelmia, kuten pelien kaatumisen, mustan näytön tai käynnistymättä jättämisen, voit käynnistää pelin uudelleen. Voit kuitenkin sulkea vain käyttöliittymän ja jotkin peleihin liittyvät palvelut saattavat edelleen toimia taustajärjestelmässä tietämättäsi. Noudata alla olevia ohjeita käynnistääksesi pelin uudelleen oikein:
Vaihe 1. Paina Voittaa + X avaa pikavalikko ja valitse Tehtävienhallinta .
Vaihe 2. Sisään Prosessit , löytö War Thunder ja Steam-asiakas ja napsauta niitä hiiren kakkospainikkeella valitaksesi Lopeta tehtävä .
Vaihe 3. Käynnistä Steam ja avaa peli Steam-asiakassovelluksesta.
Korjaus 3: Tarkista pelitiedostojen eheys
Jos jokin pelitiedosto on vioittunut tai puuttuu, kärsit myös War Thunderin kaatumisesta. Onneksi voit tarkistaa pelitiedostojen eheyden Steam-asiakassovelluksesta.
Vaihe 1. Käynnistä Steam ja mene kohtaan Kirjasto .
Vaihe 2. Etsi pelikirjastosta War Thunder ja napsauta sitä hiiren kakkospainikkeella valitaksesi Ominaisuudet .
Vaihe 3. Alla Paikalliset tiedostot välilehti, osuma Tarkista pelitiedostojen eheys .
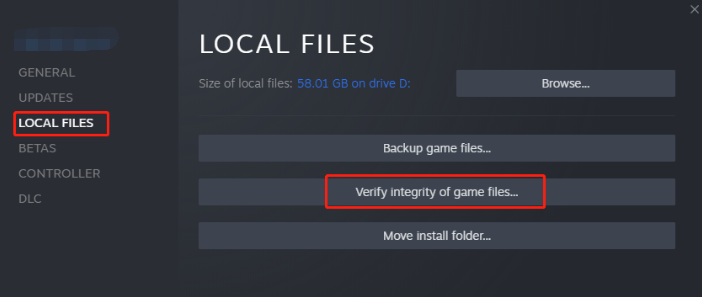
Korjaus 4: Asenna uusin korjaustiedosto
War Thunder ei ole sataprosenttisesti täydellinen peli, ja kehittäjät julkaisevat joitain korjaustiedostoja säännöllisesti korjatakseen joitain pelin virheitä. Siksi sinun tulee mennä War Thunder virallinen verkkosivusto nähdäksesi, onko uusi korjaustiedosto saatavilla, ja lataa se ajoissa.
Korjaus 5: Päivitä näytönohjain
Kuten muutkin videopelit, on tärkeää pitää grafiikkasuoritinohjaimesi ajan tasalla. Jos et päivitä sitä pitkään aikaan, se johtaa myös War Thunderin kaatumiseen.
Vaihe 1. Kirjoita Laitehallinta in hakupalkki ja osui Tulla sisään .
Vaihe 2. Laajenna Näytön sovittimet ja näet näytönohjaimesi.
Vaihe 3. Napsauta sitä hiiren kakkospainikkeella valitaksesi Päivitä ohjain > Hae ohjaimia automaattisesti .
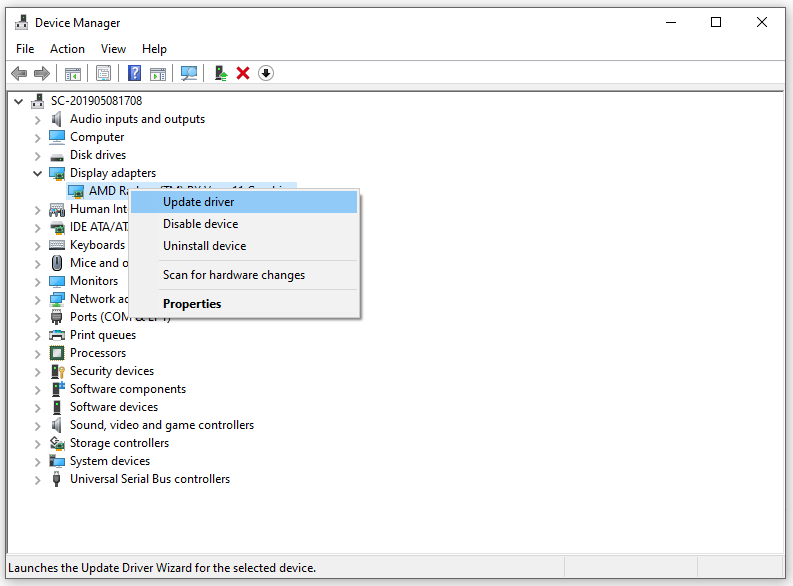
Korjaus 6: Suorita puhdas käynnistys
Jotkut sovellukset ja palvelut voivat käynnistyä automaattisesti käyttöjärjestelmän käynnistyessä ja ne voivat käyttää paljon Internet-yhteyttä ja järjestelmäresursseja. Tässä tilassa War Thunder kaatuu peliin liittyessään tulee näkyviin. Voit suorittaa puhtaan käynnistyksen estääksesi kolmansien osapuolien ohjelmien häiriöt. Tehdä niin:
Vaihe 1. Paina Voittaa + R käynnistääksesi Juosta laatikko.
Vaihe 2. Kirjoita msconfig ja osui Tulla sisään avata Järjestelmän asetukset .
Vaihe 3. Alla Palvelut välilehti, rasti Piilota kaikki Microsoft > osuma Poista kaikki käytöstä > Käytä & OK .
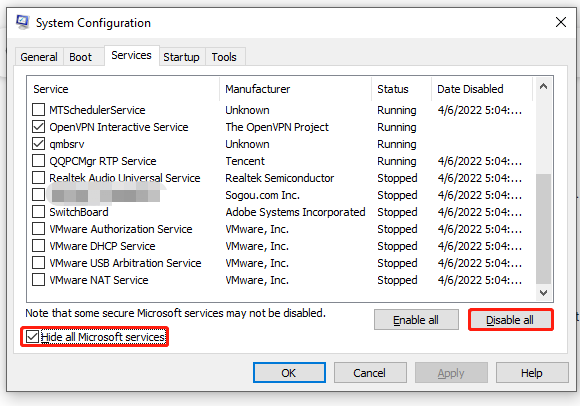
Vaihe 4. Siirry kohtaan Aloittaa -välilehteä ja paina Avaa Tehtävienhallinta .
Vaihe 5. Sisään Tehtävienhallinta , mene osoitteeseen Aloittaa -välilehti.
Vaihe 6. Valitse tehtävät, joilla on suurempi käynnistysvaikutus, ja valitse Poista käytöstä sammuttaaksesi ne käynnistysprosessista.
Vaihe 7. Käynnistä tietokone uudelleen.
Korjaus 7: Asenna peli uudelleen
Jos War Thunder kaatuu edelleen, voit harkita pelin asentamista uudelleen alusta. Tämä prosessi saattaa olla melko hankala, mutta se on osoittautunut hedelmälliseksi muille pelaajille.
Vaihe 1. Käynnistä Steam asiakas ja löytää War Thunder sisään Kirjasto .
Vaihe 2. Napsauta sitä hiiren kakkospainikkeella valitaksesi Hallitse > Poista asennus .
Vaihe 3. Kun peli on poistettu, käynnistä tietokone uudelleen ja käynnistä sitten Steam asentaaksesi War Thunder uudelleen.





![[Täysi arvostelu] Peilaus kovalevy: Merkitys/Toiminnot/apuohjelmat](https://gov-civil-setubal.pt/img/backup-tips/90/mirroring-harddrive.png)

![Windows 10: n aktivointivirhe 0xc004f050: Näin voit korjata sen! [MiniTool-uutiset]](https://gov-civil-setubal.pt/img/minitool-news-center/72/windows-10-activation-error-0xc004f050.png)


![Wi-Fi jumissa tarkistettaessa verkkovaatimuksia! Korjaa se nyt! [MiniTool-uutiset]](https://gov-civil-setubal.pt/img/minitool-news-center/29/wi-fi-stuck-checking-network-requirements.png)
![Etkö voi ladata Google Drivesta? - 6 tapaa [MiniTool-uutiset]](https://gov-civil-setubal.pt/img/minitool-news-center/60/can-t-download-from-google-drive.png)

![Tässä ovat täydelliset ratkaisut, jos Google Chrome jäädyttää Windows 10: n [MiniTool-uutiset]](https://gov-civil-setubal.pt/img/minitool-news-center/59/here-are-full-solutions-if-google-chrome-freezes-windows-10.jpg)





