Korjattu: Microsoft Edge poistaa lataukset automaattisesti
Fixed Microsoft Edge Automatically Deleting Downloads
Onko sinulla ' Edge poistaa lataukset automaattisesti ”ongelma Windowsissa? Miksi tämä ongelma ilmenee ja kuinka estää sen toistuminen? Onko mahdollista palauttaa poistetut lataukset Microsoft Edgessä? Täältä löydät kattavan oppaan MiniTool-ohjelmisto .Ongelma: Edge poistaa lataukset automaattisesti
Edge on Microsoftin kehittämä korkean suorituskyvyn monipuolinen selain, jonka avulla voit selata verkkoa ja ladata erilaisia tiedostoja. Edgestä ladatut tiedostot tallennetaan tietokoneesi kiintolevylle oletuksena Lataukset-kansioon. Joskus saatat kuitenkin kohdata tilanteen, jossa Edge poistaa lataukset automaattisesti.
Tämä ongelma voi johtua useista selaimeen liittyvistä tekijöistä tai muista taustalla olevista syistä. Ennen kuin korjaat ongelman, saatat miettiä: Kuinka palauttaa poistetut lataukset? Tässä on joitain käyttökelpoisia menetelmiä.
Kuinka palauttaa poistetut lataukset Microsoft Edgessä
Tapa 1. Tarkista roskakori
Lataukset-kansiosta tai muista tietokoneen kiintolevyn kansioista poistetut tiedostot tulee tallentaa tilapäisesti roskakoriin. Tämän avulla voit palauttaa tiedostoja jotka on poistettu hakemalla ne roskakorista.
Kaksoisnapsauta ensin Roskakori -kuvaketta työpöydälläsi avataksesi sen. Toiseksi selaa ja valitse sitten tarvittavat lataukset. Napsauta seuraavaksi niitä hiiren kakkospainikkeella ja valitse Palauttaa -painiketta. Tämän jälkeen nämä kohteet tulee palauttaa Lataukset-kansioon.
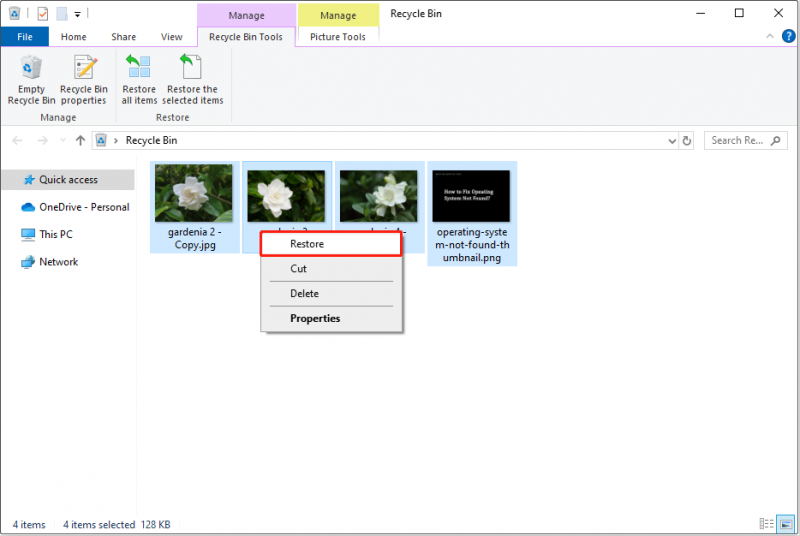
Tapa 2. Tarkista Edgen lataushistoria
Jos olet tyhjentänyt roskakorin tai Roskakori on vioittunut , voit yrittää ladata poistetut kohteet uudelleen Edgen lataushistoriasta.
Avaa ensin Edge ja paina Ctrl + J näppäinyhdistelmä tuo Lataukset-kuvakkeen näkyviin. Toiseksi napsauta kolmipiste -kuvaketta ponnahdusikkunasta ja valitse Avaa lataussivu . Kolmanneksi etsi haluamasi lataustiedosto ja napsauta sitä hiiren kakkospainikkeella valitaksesi Kopioi latauslinkki . Nyt voit liittää linkin uuteen välilehteen ja ladata tiedoston uudelleen.
Tapa 3. Tarkista karanteeniin asetettujen kohteiden kansio
Jos ladatut tiedostot eivät ole suojattuja, Windows Defender saattaa asettaa ne karanteeniin ja muuttua näkymättömiksi. Tässä tapauksessa voit siirtyä Karanteenoidut kohteet -kansioon ja tarkistaa, ovatko ne siellä.
- Tyyppi Virus- ja uhkien suojaus Windowsin hakukentässä ja avaa se.
- Valita Suojaushistoria .
- Klikkaa pudotusvalikosta vieressä Kaikki viimeisimmät kohteet , ja valitse Karanteenissa olevat kohteet .
- Jos etsimäsi tiedostot ovat olemassa ja olet varma, että ne ovat turvallisia, voit palauttaa ne.
Tapa 4. Käytä MiniTool Power Data Recovery -ohjelmaa
Jos et voi palauttaa ladattuja tiedostoja yllä olevien menetelmien avulla, tiedostot voidaan poistaa pysyvästi. Tässä tapauksessa sinun on pyydettävä apua ammattimaisesta tietojen palautusohjelmistosta niiden palauttamiseksi.
MiniTool Power Data Recovery , 100 % turvallinen ja vihreä tiedostojen palautusohjelmisto, jonka avulla voit palauttaa monenlaisia tiedostoja, kuten asiakirjoja, kuvia, videoita, ääniä, sähköposteja ja niin edelleen. Voit ladata sen ilmaisen version ja käyttää sitä palauttamaan 1 Gt tiedostoja ilmaiseksi.
MiniTool Power Data Recovery ilmaiseksi Lataa napsauttamalla 100 % Puhdas & Turvallinen
Käynnistä MiniTool Power Data Recovery. Kun näet sen kotisivun, kaksoisnapsauta Valitse kansio ja valitse Lataukset kansio, jossa voit etsiä poistetut ladatut tiedostot.
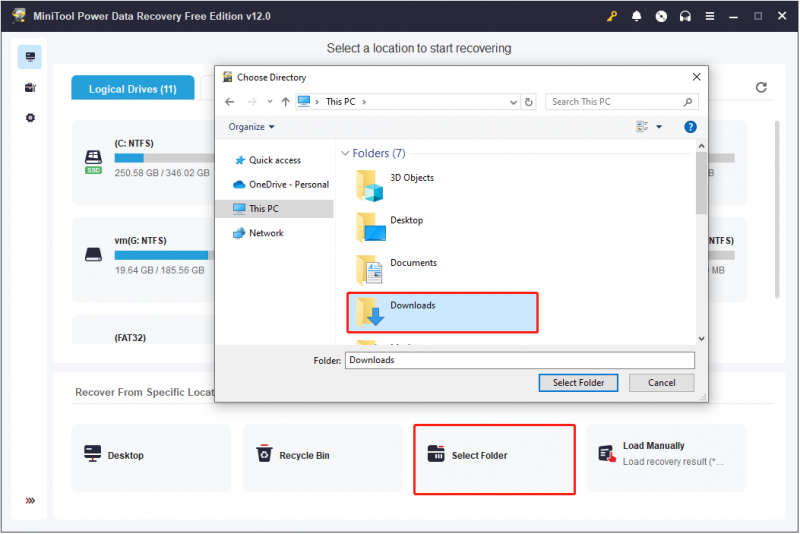
Kun skannaus on valmis, voit käyttää Suodattaa ja Hae ominaisuuksia tarvittavien tiedostojen etsimiseen. Tämän prosessin aikana sinun on valittava tarvittavien kohteiden vieressä olevat valintaruudut. Napsauta lopuksi Tallentaa -painiketta ja valitse Lataukset-kansiosta erillinen sijainti palautettujen tiedostojen tallentamista varten.
Latausten automaattisen poistamisen reunan korjaaminen
Kun olet palauttanut tiedostosi, voit nyt ryhtyä joihinkin toimenpiteisiin estääksesi ladattujen tiedostojen automaattisen poistamisen.
Korjaus 1. Korjaa Microsoft Edge
Edge-selaimen toimintahäiriö saattaa aiheuttaa ladattujen tiedostojen katoamisen automaattisesti. Edgen korjaaminen voi auttaa ratkaisemaan ongelman.
paina Windows + I näppäinyhdistelmä avaa Asetukset ja valitse sitten Sovellukset . Etsi seuraavaksi ja napsauta Microsoft Edge ja valitse Muuttaa > Korjaus .
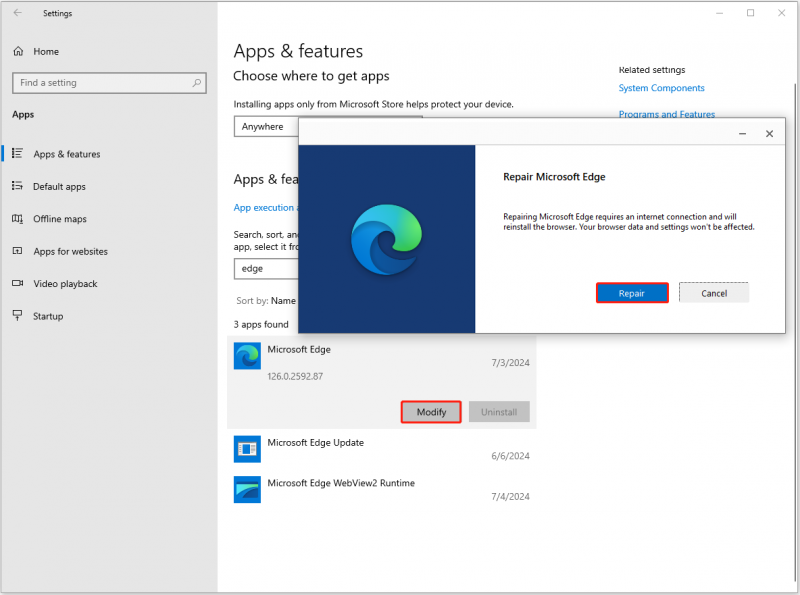
Nyt sinun tulee odottaa, kunnes korjausprosessi päättyy.
Korjaus 2. Palauta Edge oletusasetuksiin
Virheelliset Edge-selainasetukset voivat vaikuttaa tiedostojen latauksiin tai aiheuttaa ladattujen tiedostojen vioittumisen tai katoamisen. Voit käsitellä sitä nollaa Edge oletusasetuksiinsa.
Napsauta Edgessä kolmipiste -kuvaketta ja valitse asetukset . Hae hakukentässä palauta asetukset . Napsauta lopuksi Palauta asetukset oletusarvoihinsa , ja paina sitten Nollaa .
Korjaus 3. Poista virustorjunta käytöstä (ei suositella)
Joskus virustorjuntaohjelmisto tunnistaa turvalliset tiedostot vahingossa uhiksi ja asettaa karanteeniin tai poistaa ne. Tämä saattaa olla syynä Edgestä ladattujen tiedostojen automaattiseen poistamiseen. Tässä tapauksessa voit poista virustorjunta väliaikaisesti käytöstä ja tarkista, jatkuuko ongelma.
Huomaa, että emme suosittele poistamaan virustorjuntaa pysyvästi käytöstä, koska tämä voi altistaa tietokoneesi viruksille tai haittaohjelmille.
Bottom Line
Edgen lataukset automaattisesti poistavan ongelman kohtaaminen voi olla ärsyttävää. Mutta voit palauttaa tiedostosi ja korjata tämän ongelman käyttämällä yllä olevia menetelmiä. Tiedostojesi turvallisuuden vuoksi on suositeltavaa varmuuskopiot säännöllisesti käyttämällä luotettavaa PC-varmuuskopiointiohjelmistoa MiniTool ShadowMaker.
MiniTool ShadowMaker -kokeilu Lataa napsauttamalla 100 % Puhdas & Turvallinen







![[Hyvät ja huonot puolet] Varmuuskopiointi vs. replikointi: Mikä ero on?](https://gov-civil-setubal.pt/img/backup-tips/C4/pros-cons-backup-vs-replication-what-s-the-difference-1.png)
![Mitä tehdä, jos HP: n kannettavan tuuletin on meluisa ja jatkuvasti käynnissä? [MiniTool-uutiset]](https://gov-civil-setubal.pt/img/minitool-news-center/47/what-do-if-hp-laptop-fan-is-noisy.png)
![Tehokkaat prosessit Tehtävienhallinnassa Sinun ei pitäisi lopettaa [MiniTool News]](https://gov-civil-setubal.pt/img/minitool-news-center/44/vital-processes-task-manager-you-should-not-end.png)
![Mikä on Google Docs? | Google-dokumenttien käyttäminen asiakirjojen muokkaamiseen [MiniTool Tips]](https://gov-civil-setubal.pt/img/data-recovery/3E/what-is-google-docs-how-to-use-google-docs-to-edit-documents-minitool-tips-1.png)






![7 Tilannetta, jossa 'Sijainti ei ole käytettävissä' -virhe [MiniTool-vinkit]](https://gov-civil-setubal.pt/img/data-recovery-tips/67/7-situations-where-there-is-thelocation-is-not-availableerror.jpg)

