Kuinka korjata Notepad kaatuminen Windowsissa ja palauttaa kadonnut TXT-tiedosto
How To Fix Notepad Crashing On Windows Recover Lost Txt File
Muistio on Windowsin yksinkertainen tekstieditori, jonka avulla voit luoda pelkkiä tekstiasiakirjoja. Jotkut ihmiset huomasivat, että Notepad kaatuu jatkuvasti päivityksen jälkeen tai vierittäessä alaspäin. Onko mitään tapaa korjata tämä ongelma? Tämä MiniTool opas antaa hyödyllisen oppaan Notepadin kaatumisen korjaamiseen.
Monet ihmiset ovat tottuneet työskentelemään Notepadin kanssa sen selkeän ja yksinkertaisen tekstimuodon vuoksi. Microsoft uudistaa Notepadin tarjotakseen paremman käyttökokemuksen. Siitä huolimatta ihmiset kokevat edelleen, että Notepad kaatuu ajoittain. Kokeile seuraavia menetelmiä korjataksesi ongelmasi.
Korjaus 1: Muuta Muistio-ikkunan kokoa
Windows Muistio on suunniteltu niin, että tiedostokoko on rajoitettu. Jos Muistio kaatuu jatkuvasti tiettyjen rivien kirjoittamisen jälkeen, voit yrittää muuttaa Muistio-ikkunan kokoa. Siirrä osoitin ikkunan reunan yli ja vedä kohtaan muuttaa ikkunan kokoa . Tämä menetelmä saattaa ratkaista ongelmasi väliaikaisesti. Todennäköisesti kärsit samasta ongelmasta seuraavalla kerralla.
Lisäksi, jos Muistio kaatuu edelleen, kun yrität avata asiakirjan, se johtuu todennäköisesti siitä, että tiedosto ylittää Notepadin tuetun enimmäiskoon. Voit kokeilla muita tekstieditoreja avataksesi tämän tiedoston, kuten Notepad++, Microsoft Word, Google Docs jne.
Korjaus 2: Nollaa muistilehtiö
Ohjelmisto-ongelmat voivat johtaa myös Notepadin kaatumiseen. Windows 10/11 sisältää Reset-ominaisuuden, joka auttaa korjaamaan ohjelmisto-ongelmia. Kuinka korjata Notepad? Voit työskennellä seuraavilla vaiheilla.
Jotkut käyttäjät voivat löytää Notepad-ohjelmiston Windowsin asetukset > Sovellukset ; joten he voivat napsauttaa Muuttaa nollataksesi ja korjataksesi Notepad-ohjelmiston. Joillakin käyttäjillä on Muistio Muistio-ominaisuuden ansiosta. Kuinka nämä käyttäjät voivat nollata Notepadin?
Vaihe 1: Paina Win + R avataksesi Suorita-ikkunan.
Vaihe 2: Kirjoita regedit tekstikenttään ja paina Tulla sisään avataksesi Rekisterieditori-ikkunan.
Vaihe 3: Siirry kohtaan HKEY_CURRENT_USER > OHJELMISTO > Microsoft > Muistilehtiö . Napsauta sitten hiiren kakkospainikkeella Muistilehtiö ja valitse Poistaa kontekstivalikosta.
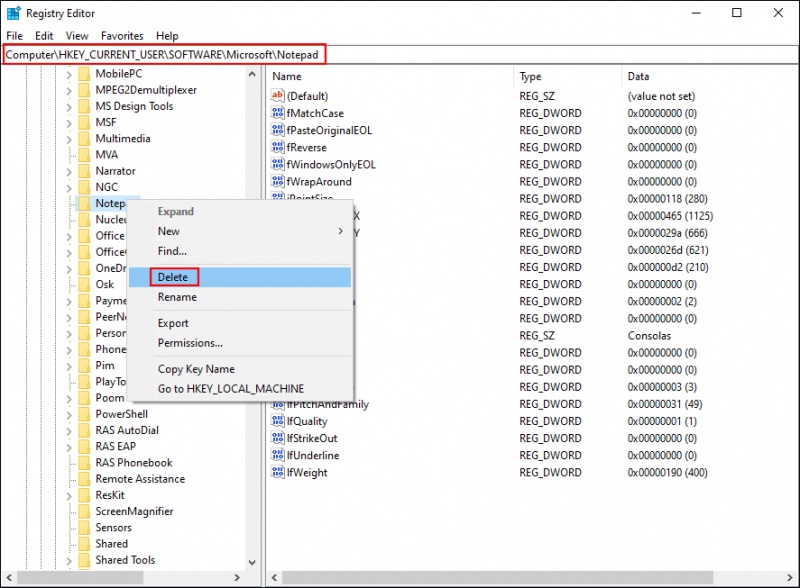
Tämän rekisteriavaimen poistamisen jälkeen Muistio palautetaan oletusasetuksiinsa.
Korjaus 3: Päivitä uusin Windows-versio
Jos Notepad kaatuu jatkuvasti päivityksen jälkeen, se johtuu todennäköisesti siitä, että tämä ohjelmisto ei ole yhteensopiva nykyisen Windows-version kanssa. Vaihtoehtoisesti, jos kohtaat samanlaisia kaatumisia muiden sovellusten kanssa, ongelma voi johtua käynnissä olevasta Windows-versiosta. Voit tarkistaa ja asentaa uusimman Windows-päivityksen yrittääksesi korjata tämän ongelman.
Vaihe 1: Paina Win + I avataksesi Asetukset-ikkunan.
Vaihe 2: Valitse Päivitys ja suojaus > Windows päivitys . Sitten voit klikata Tarkista päivitykset löytääksesi kaikki odottavat päivitykset.
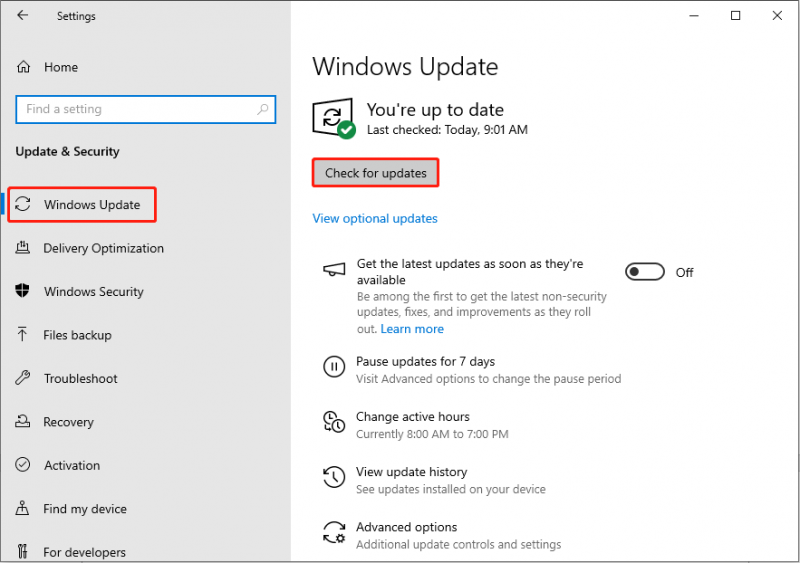
Korjaus 4: Suorita SFC-komento
Vioittuneet järjestelmätiedostot voivat myös aiheuttaa ohjelmiston kaatumisia. Windows sisältää järjestelmätiedostojen korjausapuohjelman, joka havaitsee ja korjaa vioittuneet tai puuttuvat järjestelmätiedostot tehokkaasti. Voit suorittaa System File Checkerin nähdäksesi, korjaako tämä menetelmä Notepadin kaatumisen.
Vaihe 1: Paina Win + R avataksesi Suorita-ikkunan.
Vaihe 2: Kirjoita cmd ja paina Vaihto + Ctrl + Enter suorittaaksesi komentokehotteen järjestelmänvalvojana.
Vaihe 3: Kirjoita sfc /scannow ja osui Tulla sisään suorittaaksesi tämän komennon.

Korjaus 5: Asenna Muistio uudelleen
Viimeinen tapa on poistaa Notepad-sovelluksen asennus ja asentaa se uudelleen. Tämä auttaa ratkaisemaan tämän ohjelmiston vioittuneista tiedoista aiheutuvia ongelmia.
Vaihe 1: Paina Win + I avataksesi Windowsin asetukset.
Vaihe 2: Siirry kohtaan Järjestelmä > Valinnaiset ominaisuudet . Voit kirjoittaa Muistilehtiö Asennetut ominaisuudet -kohdan alla olevaan ruutuun löytääksesi tämän ominaisuuden nopeasti.
Vaihe 3: Napsauta sitä ja valitse Poista asennus poistaaksesi sen.
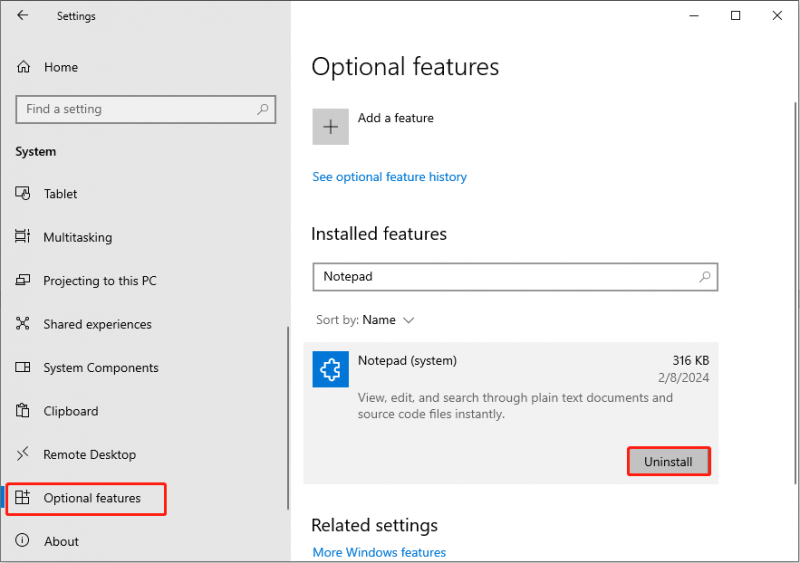
Vaihe 4: Kun Muistio-ominaisuus on poistettu, voit napsauttaa Lisää ominaisuus Valinnaiset ominaisuudet -osiossa saadaksesi sen takaisin.
Vinkkejä: Jos sinä lataa Notepad Microsoft Storesta , voit poistaa tämän sovelluksen kohdasta Sovellukset > Sovellukset ja ominaisuudet.Lue lisää: Palauta kadonnut/tallentamaton Muistio-tiedosto, jonka Muistio kaatuu
Ohjelmiston kaatumiset tapahtuvat aina odottamatta. Useimmissa tapauksissa sinulla ei ole mitään valmistautumista siihen; siksi on erittäin todennäköistä, että käyttämäsi tiedosto katoaa. Voitko palauttaa tallentamattoman tai kadonneen Notepad-tiedoston? Onneksi kyllä.
Jos et käynnistä tietokonettasi uudelleen, väliaikaisia tiedostoja ei tyhjennetä, joten voit yrittää palauttaa tallentamattomat Notepad-tiedostot näillä tiedostoilla. Jos Notepad-tiedostosi katoavat Notepadin kaatumisen jälkeen, suorita MiniTool Power Data Recovery saadakseen ne takaisin.
MiniTool Power Data Recovery ilmaiseksi Lataa napsauttamalla 100 % Puhdas & Turvallinen
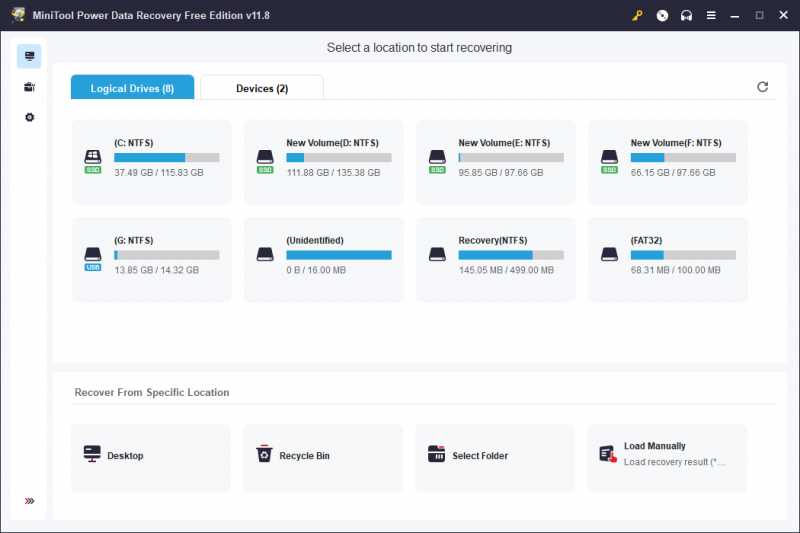
Voit palauttaa Notepad-tiedostoja eri tapauksissa lukemalla tämän viestin:
Viimeiset sanat
Kun olet lukenut tämän viestin, sinun pitäisi tietää kuinka korjata Notepad-kaatumisongelma. Erilaiset laukaisimet vaativat erilaisia ratkaisuja. Toivottavasti löydät tilanteeseesi sopivan menetelmän.

![7 tapaa korjata kosketuslevy, joka ei toimi Windows 10: ssä [MiniTool News]](https://gov-civil-setubal.pt/img/minitool-news-center/07/7-ways-fix-touchpad-not-working-windows-10.png)
![Mikä on LockApp.exe-prosessi ja onko se turvallista Windows 10: ssä? [MiniTool Wiki]](https://gov-civil-setubal.pt/img/minitool-wiki-library/60/what-is-lockapp-exe-process.png)
![Eikö Overwatch Mic toimi? Käytä näitä menetelmiä korjata! [MiniTool-uutiset]](https://gov-civil-setubal.pt/img/minitool-news-center/39/is-overwatch-mic-not-working.png)






![Witcher 3 komentosarjojen kokoomavirheet: Kuinka korjata? Katso opas! [MiniTool-uutiset]](https://gov-civil-setubal.pt/img/minitool-news-center/17/witcher-3-script-compilation-errors.png)








