Kuinka hallita työpöytääsi Windows 11 -käyttöjärjestelmässä – vinkkejä ja temppuja
How To Manage Your Desktop On Windows 11 Tips And Tricks
Kun tietokone on välttämätön työkalu päivittäisten töiden suorittamiseen, järjestyksessä oleva työpöytä on erityisen tärkeä maksimaalisen tuottavuuden kannalta. Tämä artikkeli osoitteesta MiniTool opastaa sinut Windows 11:n työpöydän hallinnan vaiheiden läpi, mukaan lukien useita käytännön taitoja, joiden avulla saat asiat valmiiksi lyhyemmässä ajassa. Aloitetaan yhdessä.
Lyhyt esittely työpöydällesi
Sinulla on oltava karkea käsitys työpöydästäsi, ennen kuin omaksut vinkkejä ja temppuja työpöydän optimoimiseksi Windows 11:ssä. Windows 11:n työpöytä koostuu tehtäväpalkista, aloitusvalikosta ja itse työpöydästä.
- Tehtäväpalkki, joka sijaitsee näytön alareunassa, näyttää käynnissä olevat sovelluksesi ja järjestelmäilmoitukset.
- Käynnistä-valikko on Windows-kuvake näytön vasemmassa alakulmassa, joka sisältää kaikki sovellukset, asetukset ja tiedostot.
- Työpöydän on tarkoitus näyttää pikakuvakkeet ja tiedostot helppokäyttöisiksi.
Nämä ovat tärkeimmät elementit, jotka muodostavat työpöytäsi Windows 11:ssä. Voit saada niistä kaiken irti työskentelyn tehokkuuden lisäämiseksi. Seuraava osa opettaa sinulle joitain vastaavia tekniikoita.
Työpöydän hallintatapoja
Siisti ja hyvin järjestetty työpöytä ei vain miellytä silmää, vaan myös luo sävyn keskittyneelle ja tehokkaalle päivälle. Seuraa siksi opetusohjelmaa hallitaksesi työpöytääsi Windows 11:ssä.
Luo kansioita asiakirjojen järjestämiseen
Kuinka järjestää työpöytäsi Windows 11:ssä? Ensimmäinen yksinkertainen temppu on luoda hyvin jäsennellyt kansiot erilaisille työtiedostoille. Silloin sinun ei tarvitse tuhlata aikaa etsimiseen epäjärjestyneeltä työpöydältä tai etsimiseen aiheeseen liittymättömistä tiedostoista. Kun olet luonut sarjan hyvin järjestettyjä kansioita, voit arvioida tarkalleen, missä työhön liittyvät asiakirjasi ovat kerralla.
Luo kansio napsauttamalla hiiren kakkospainikkeella työpöytää ja valitsemalla Uusi , sitten Kansio . Kun olet nimennyt tämän kansion, voit vetää ja pudottaa tiedostoja tai pikakuvakkeita kansioon.
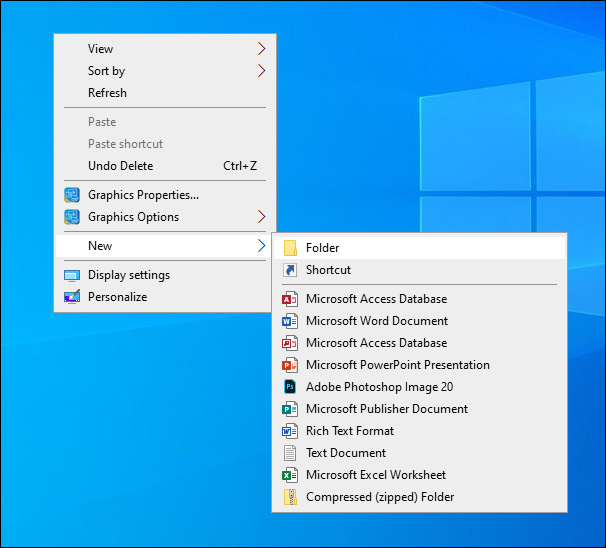
Määritä pikakuvakkeet toistuville tehtäville
Voit määrittää usein käytettyjä tehtäviä tai jopa verkkosivustoja varten pikakuvakkeita lyhentääksesi niiden käyttämiseen kuluvaa aikaa.
Luo pikakuvake napsauttamalla hiiren kakkospainikkeella sovellusta tai ohjelmaa ja valitsemalla Luo pikakuvake . Sitten se asettaa työpöydällesi linkin, jota voit napsauttaa avataksesi tämän sovelluksen.
Luo virtuaalisia työpöytiä
Voit luoda erillisen työpöydän ja jakaa työsi, kun sinun on käsiteltävä useita sovelluksia tai projekteja samanaikaisesti. Napsauta vain Tehtävänäkymä -painiketta tehtäväpalkissa ja valitse Uusi työpöytä luoda tilaa jokaiselle projektille. Sitten voit mukauttaa useita virtuaalisia työpöytiä Windows 11:ssä .
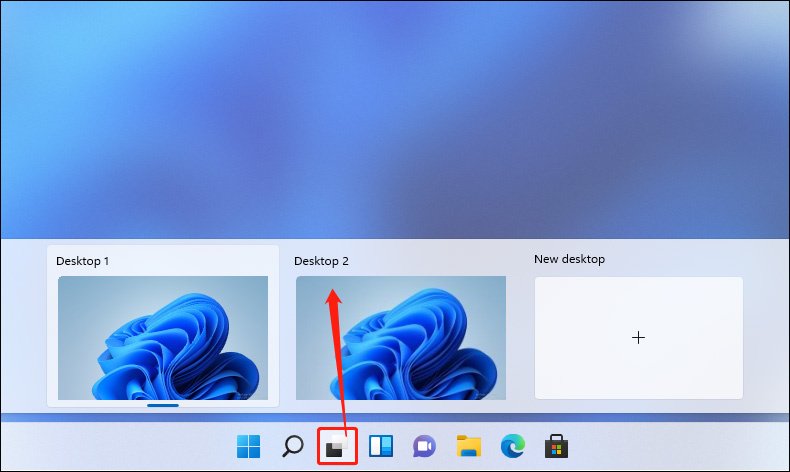
Voit esimerkiksi luoda kaksi perustavaa työpöytätilaa: yhden henkilökohtaiseen päivittäiseen vapaa-ajan käyttöön ja toisen, joka on omistettu yksinomaan tehokkaille työtehtäville. Nämä kaksi työpöytää eivät häiritse toisiaan; Näin voit uppoutua tehtävään täysin työskennellessäsi ilman viestintäsovellusten, sosiaalisen median alustojen ja videopelien aiheuttamia häiriötekijöitä.
Hyödynnä widgetejä
Windows 11:n widgetit voivat myös tarjota nopean pääsyn tärkeisiin tietoihin, mikä johtaa organisoituun ja tuottavaan työelämään.
Voit käyttää widgetejä napsauttamalla Widgetit -painiketta tehtäväpalkissa tai paina -painiketta Windows ja SISÄÄN avaimet yhdessä. Sitten näet monia vaihtoehtoja uutisten, säätietojen ja muiden hyödyllisten tietojen näyttämiseen. Voit myös mukauttaa widgetejäsi napsauttamalla asetukset -painiketta.
Edellä mainittujen taitojen lisäksi voit myös muokata työpöydän kuvakkeita ja aseta mukautettu taustakuva kaunistaa ja personoida työpöytääsi.
Vinkkejä: Oletko huolissasi tietojen katoamisesta? Jos etsit korjausta, tietojen varmuuskopiointi voi olla valinta. MiniTool ShadowMaker on tehokas Windowsin varmuuskopiointiohjelmisto , joka osaa tietojen varmuuskopiointi ja palautus . Voit ladata ja asentaa sen kokeillaksesi.MiniTool ShadowMaker -kokeilu Lataa napsauttamalla 100 % Puhdas & Turvallinen
Johtopäätös
Siinä kaikki, miten voit hallita työpöytääsi Windows 11:ssä erittäin tehokkaan työn takaamiseksi. Käytä näitä taitoja ja luo itsellesi tuottava ympäristö helpottaaksesi työtä. Toivottavasti tämä artikkeli voi edistää menestyksekästä työelämääsi!

![Ristiriita ei avaudu? Korjaa epäsuhta ei avaudu kahdella temppulla [MiniTool News]](https://gov-civil-setubal.pt/img/minitool-news-center/12/discord-not-opening-fix-discord-won-t-open-with-8-tricks.jpg)
![Mitä tehdä, jos kohtaat odottavan Steam-tapahtuman [MiniTool News]](https://gov-civil-setubal.pt/img/minitool-news-center/70/what-do-if-you-encounter-steam-pending-transaction-issue.jpg)





![[Yleiskatsaus] Perustiedot System Center Configuration Managerista [MiniTool Wiki]](https://gov-civil-setubal.pt/img/minitool-wiki-library/06/basic-knowledge-system-center-configuration-manager.jpg)
![[Ratkaistu!] Kuinka korjata Xbox Party ei toimi? [MiniTool-uutiset]](https://gov-civil-setubal.pt/img/minitool-news-center/40/how-fix-xbox-party-not-working.png)
![Täydellinen opas langattoman yhteyden poistamiseen käytöstä [MiniTool News]](https://gov-civil-setubal.pt/img/minitool-news-center/53/full-guide-fix-that-wireless-capability-is-turned-off.png)


![Avoimien sovellusten vaihtaminen Windows 10: ssä [MiniTool News]](https://gov-civil-setubal.pt/img/minitool-news-center/58/how-switch-between-open-apps-windows-10.png)
![Korjattu - Emolevyn ohjainten tarkistaminen Laitehallinnassa [MiniTool News]](https://gov-civil-setubal.pt/img/minitool-news-center/93/fixed-how-check-motherboard-drivers-device-manager.png)
![Kuinka korjata Elden Ring -virhekoodi 30005 Windows 10/11? [Minityökaluvinkit]](https://gov-civil-setubal.pt/img/news/DA/how-to-fix-elden-ring-error-code-30005-windows-10/11-minitool-tips-1.png)

![Google Meetin lataaminen PC:lle (Windows 11/10), Androidille ja iOS:lle [MiniTool Tips]](https://gov-civil-setubal.pt/img/news/81/how-to-download-google-meet-for-pc-windows-11/10-android-ios-minitool-tips-1.png)

![Rekisterin varmuuskopiointi ja palauttaminen Windows 10: ssä [MiniTool Tips]](https://gov-civil-setubal.pt/img/data-recovery-tips/10/how-backup-restore-registry-windows-10.jpg)