Laitteet ja tulostimet eivät lataudu? Tässä ovat ratkaisut [MiniTool-uutiset]
Devices Printers Not Loading
Yhteenveto:
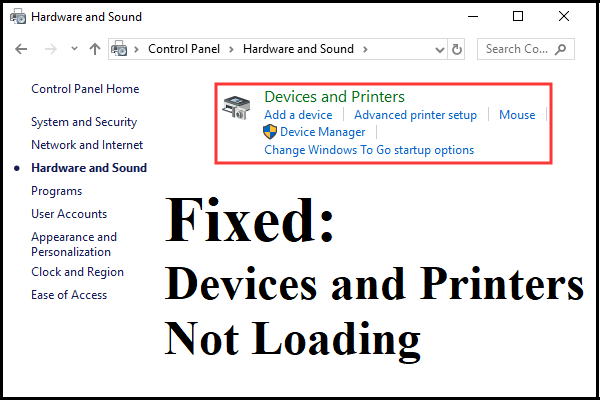
Onko ongelma Laitteet ja tulostimet eivät lataudu? Tiedätkö kuinka ratkaista se? Jos et tiedä, niin tämän viestin on kirjoittanut MiniTool on mitä tarvitset. Löydät 3 tapaa ratkaista ongelma.
Normaalisti laitteidesi ja tulostimesi tulisi olla edustettuina Laitteet ja tulostimet -sivulla, mutta et ehkä löydä mitään siitä, kun avaat Laitteet ja tulostimet Ohjauspaneelista. Miksi näin tapahtuu?
On joitain mahdollisia syitä: tietokoneessasi on vioittuneita järjestelmätiedostoja, Internet Explorer 8: n DLL-tiedostoa ei ole rekisteröity oikein, Print Spooler -palvelu ei ole käynnissä ja Bluetooth-palvelu ei ole käytössä.
Kärki: Saatat olla kiinnostunut tästä viestistä - Korjaus: Poistettu tulostin pitää palata Windows 10: ssä .Joten kuinka korjata 'Laitteet ja tulostimet, jotka eivät lataa Windows 10: tä' -virhe? Menetelmät on esitetty alla.
Tapa 1: Suorita SFC-työkalu
Jos huomaat, että Laitteet ja tulostimet eivät lataudu, voit yrittää korjata virheen suorittamalla SFC-työkalun. Tässä on opetusohjelma:
Vaihe 1: Paina Voittaa + R -näppäimiä samanaikaisesti Juosta laatikko.
Vaihe 2: Kirjoita cmd että Juosta ja paina sitten Ctrl + Vaihto + Enter näppäimiä samalla avataksesi Komentokehote järjestelmänvalvojana.
Vaihe 3: Kirjoita sfc / scannow ikkunassa ja paina sitten Tulla sisään .
Vaihe 4: Odota prosessin päättymistä ja sulje sitten Komentokehote .
Vaihe 5: Käynnistä tietokone uudelleen tarkistaaksesi, onko ”Laitteet ja tulostimet eivät lataudu” -virhe korjattu.
merkintä: Jos huomaat, että SFC-työkalu ei toimi, tarvitset tämän viestin - Nopeasti korjattava - SFC-skanneri ei toimi (keskity 2 tapaukseen) .Tapa 2: Rekisteröi IE8 DLL
Jos tietokoneesi menettää IE8 DLL: n, Laitteet ja tulostimet eivät lataudu -ongelma tulee näkyviin. Joten voit rekisteröidä IE8 DLL: n ongelman ratkaisemiseksi. Tässä on pikaopas:
Vaihe 1: Avaa Komentokehote järjestelmänvalvojana.
Vaihe 2: Kirjoita regsvr32 '% ProgramFiles% Internet Explorer ieproxy.dll' ikkunassa ja paina sitten Tulla sisään .
Vaihe 3: Sulje komentokehote ja käynnistä tietokone uudelleen nähdäksesi, onko ongelma ratkaistu.
Tapa 3: Ota käyttöön Bluetooth-tuki ja Spooler-palvelu
Jos mikään yllä olevista tavoista ei voi korjata Laitteet ja tulostimet eivät lataudu -virhettä, virheen syy voi olla se, että tietokoneesi on estetty käynnistämästä ja käyttämästä Bluetooth-tukipalvelua tai Tulostus taustat -palvelua.
Siksi virheen korjaamiseksi sinun on asetettava Bluetooth-tuen ja tulostuksen taustatulostimen käynnistystyypiksi Automaattinen. Toimi seuraavasti:
Vaihe 1: Paina Voittaa + R -näppäimiä samanaikaisesti Juosta laatikko.
Vaihe 2: Kirjoita palvelut. msc että Juosta ja napsauta sitten OK avata Palvelut ikkuna.
Vaihe 3: Palvelut ikkuna, etsi Bluetooth-tukipalvelu luettelossa ja napsauta sitä hiiren kakkospainikkeella valitaksesi Ominaisuudet .
Vaihe 4: yleinen -välilehdessä Käynnistystyyppi että Automaattinen ja napsauta alkaa jos palvelu lopetetaan. Klikkaus Käytä ja OK tallentaa muutokset.
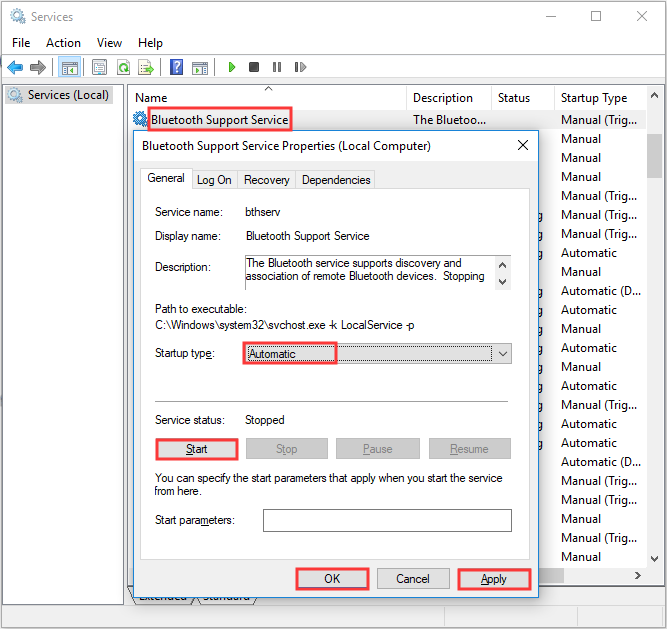
Vaihe 5: Etsi Tulosta taustatulostus palvelua luettelossa ja napsauta sitä hiiren kakkospainikkeella valitaksesi Ominaisuudet .
Vaihe 6: yleinen -välilehdessä Käynnistystyyppi että Automaattinen ja napsauta alkaa jos palvelu lopetetaan. Klikkaus Käytä ja OK tallentaa muutokset.
Vaihe 7: Sulje Palvelut ja käynnistä tietokone uudelleen tarkistaaksesi, onko Laitteita ja tulostimia ei lataudu -virhe poistunut.
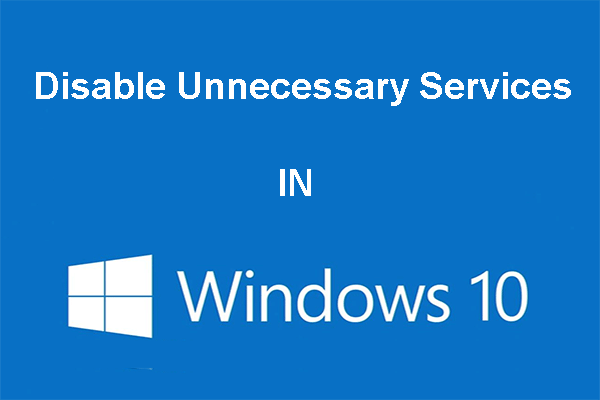 Voit poistaa tarpeettomat palvelut käytöstä Windows 10: ssä
Voit poistaa tarpeettomat palvelut käytöstä Windows 10: ssä Tarpeettomien palveluiden poistaminen käytöstä Windows 10: ssä on hyvä tapa vähentää tietokoneen käynnistymisaikaa. Tämä viesti kertoo, kuinka poistaa käytöstä ja mitä poistaa turvallisesti.
Lue lisääViimeiset sanat
Yhteenvetona voidaan todeta, että jos huomaat, että laitteet ja tulostimet eivät lataudu Windows 10: een, voit kokeilla ongelman ratkaisemiseksi tässä viestissä mainittuja menetelmiä.



![[Ratkaistu] 9 tapaa: Xfinity WiFi yhdistetty, mutta ei Internet-yhteyttä](https://gov-civil-setubal.pt/img/news/63/9-ways-xfinity-wifi-connected-no-internet-access.png)





![Kuinka ladata ja asentaa Safari Windows 10: lle? [MiniTool-uutiset]](https://gov-civil-setubal.pt/img/minitool-news-center/27/how-download-install-safari.png)


![Kuinka korjata puuttuva D3dx9_43.dll-ongelma Windows 10: ssä [MiniTool News]](https://gov-civil-setubal.pt/img/minitool-news-center/24/how-fix-d3dx9_43.jpg)


![[Ratkaisu] Määritetyssä laitevirheessä ei ole mediaa [MiniTool Tips]](https://gov-civil-setubal.pt/img/data-recovery-tips/72/there-is-no-media-specified-device-error.jpg)
![5 tapaa korjata Windows Store -virhe 0x80073D05 Windows 10 [MiniTool News]](https://gov-civil-setubal.pt/img/minitool-news-center/87/5-ways-fix-windows-store-error-0x80073d05-windows-10.png)


