5 tapaa, joilla DHCP ei ole käytössä WiFi Windows 10:ssä
5 Ways Dhcp Is Not Enabled
Mikä on DHCP? Mikä on virhe, että DHCP ei ole käytössä Wi-Fi:lle? Kuinka korjata ongelma, että DHCP ei ole käytössä Wi-Fi:lle? Tämä MiniTool-viesti näyttää kuinka ratkaista DHCP-virhe.
Tällä sivulla :- Mikä on DHCP ei ole käytössä Wi-Fi:lle?
- 5 tapaa, joilla DHCP ei ole käytössä WiFi Windows 10:ssä
- Viimeiset sanat
Mikä on DHCP ei ole käytössä Wi-Fi:lle?
Jotkut tietokoneen käyttäjät valittavat, että he törmäävät virheeseen, jonka mukaan DHCP:tä ei ole otettu käyttöön WiFi:lle, kun he haluavat muodostaa yhteyden Internetiin. DHCP on lyhenne sanoista Dynamic Host Configuration Protocol, joka on standardoitu verkkoprotokolla, joka määrittää uudelleenkäytettäviä IP-osoitteita verkossa.
Virhe, jonka mukaan DHCP ei ole käytössä Wi-Fi:lle, voi kuitenkin johtua useista syistä, mukaan lukien seuraavat, mutta ei rajoittuen:
- Verkko-ongelmat
- Ohjelmistoristiriita
- Haittaohjelma
- Vanhentuneet tai vialliset ajurit
- Väärät asetukset
Kun tiedät, mikä voi aiheuttaa virheen, jonka mukaan DHCP ei ole käytössä WiFi:lle, tiedätkö kuinka korjata tämä ongelma? Jos ei, jatka lukemista, ja seuraava osa näyttää, kuinka tämä virhe korjataan.
 Parhaat korjaukset DHCP-virheelle 0x79 (syyt ja korjaukset)
Parhaat korjaukset DHCP-virheelle 0x79 (syyt ja korjaukset)Löydät DHCP-virheen 0x79 mahdolliset syyt ja tämän virheen parhaat korjaukset tästä viestistä.
Lue lisää5 tapaa, joilla DHCP ei ole käytössä WiFi Windows 10:ssä
Tässä osassa näytämme, kuinka voit korjata virheen, jonka mukaan DHCP ei ole käytössä WiFi:lle.
Tapa 1. Suorita verkon vianmääritys
Voit korjata virheen, jonka mukaan DHCP ei ole käytössä Wi-Fi:lle, suorittamalla verkon vianmäärityksen.
Tässä on nyt opetusohjelma.
- Lehdistö Windows avain ja R avaimet yhdessä avataksesi Juosta .
- Tyyppi ncpa.cpl kentässä ja napsauta OK jatkaa.
- Etsi sitten WiFi-yhteytesi. Napsauta sitä hiiren kakkospainikkeella ja valitse Ominaisuudet .
- Suorita seuraavaksi Verkon vianmääritys . Näet virheilmoituksen, että DHCP ei ole käytössä langattomassa verkkoyhteydessä.
- Napsauta sitten Kokeile näitä korjauksia järjestelmänvalvojana .
- Jatka noudattamalla näytön ohjeita.
Kun se on valmis, käynnistä tietokone uudelleen ja tarkista, onko virhe, jonka mukaan DHCP:tä ei ole otettu käyttöön WiFi:lle, korjattu.
Tapa 2. Määritä verkkosovittimen asetukset
Virhe, jonka mukaan DHCP ei ole käytössä WiFi Windows 10:ssä, voi johtua virheellisistä sovittimen asetuksista. Joten tämän virheen ratkaisemiseksi voit määrittää verkkosovittimen asetukset.
Tässä on nyt opetusohjelma.
- Avata Verkko-ja jakamiskeskus .
- Napsauta sitten Muuta adapterin asetuksia .
- Etsi langaton verkkoyhteys ja napsauta sitä hiiren kakkospainikkeella valitaksesi Ominaisuudet .
- Kaksoisnapsauta ponnahdusikkunassa Internet-protokollan versio 4 (TCP/IPv4) .
- Tarkistaa Hanki IP-osoite automaattisesti .
- Tarkistaa Hanki DNS-palvelimen osoite automaattisesti .
- Tallenna sitten nämä muutokset.
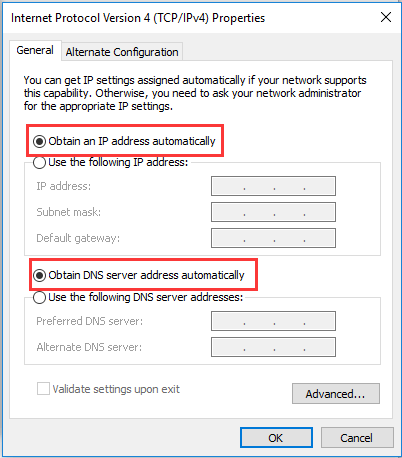
Kun se on valmis, käynnistä tietokone uudelleen ja tarkista, onko virhe, jonka mukaan DHCP:tä ei ole otettu käyttöön WiFi:lle, korjattu.
Tapa 3. Ota DHCP Client käyttöön
Korjataksesi virheen, jonka mukaan DHCP:tä ei ole otettu käyttöön WiFi:lle, voit avata DHCP-asiakasohjelman.
Tässä on nyt opetusohjelma.
- Avaa Suorita-valintaikkuna .
- Tyyppi services.msc kentässä ja napsauta OK jatkaa.
- Paikanna sitten DHCP-asiakas ja kaksoisnapsauta sitä.
- Muuta sen Käynnistystyyppi to Automaattinen .
- Klikkaus Käytä ja OK tallentaaksesi sen muutoksen.
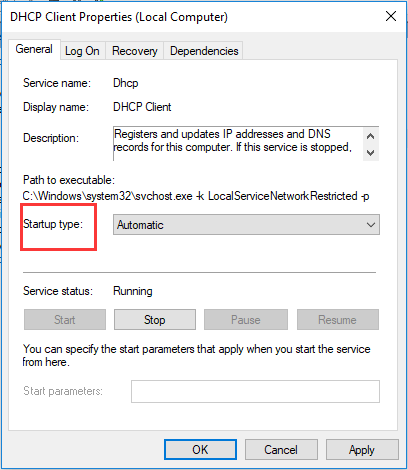
Tämän jälkeen käynnistä tietokone uudelleen ja tarkista, onko virhe, että DHCP:tä ei ole otettu käyttöön WiFi:lle, ratkaistu.
Tapa 4. Asenna verkkoohjain uudelleen
Ongelma, että DHCP ei ole käytössä Wi-Fi:lle, voi johtua viallisesta ohjaimesta. Voit korjata tämän ongelman asentamalla verkkoohjaimen uudelleen.
Tässä on nyt opetusohjelma.
- Lehdistö Windows avain ja R avaimet yhdessä avataksesi Juosta .
- Tyyppi devmgmt.msc kentässä ja napsauta OK jatkaa.
- Laajenna Verkkosovittimet . Napsauta hiiren kakkospainikkeella omaasi WiFi-sovitin ja valitse Poista laitteen asennus .
- Tarkista vaihtoehto Poista tämän laitteen ohjainohjelmisto ja napsauta Poista asennus jatkaa.
- Lataa sitten oikea ohjain ja aseta se toisen tietokoneen USB-asemaan.
- Liitä USB-asema tietokoneeseen ja asenna ohjain.
- Käynnistä sen jälkeen tietokoneesi uudelleen ja tarkista, onko ongelma, että DHCP ei ole käytössä WiFi Windows 10:ssä, poistettu.
Tapa 5. Nollaa Winsock ja TCP/IP
Mitä tulee sen ongelman korjaamiseen, että DHCP ei ole käytössä WiFi:lle, voit nollata Winsockin ja TCP/IP:n.
Tässä on nyt opetusohjelma.
1. Avaa komentokehote järjestelmänvalvojana .
2. Kirjoita komentorivi-ikkunaan seuraavat komennot ja paina Enter jokaisen komennon jälkeen.
ipconfig /flushdns
nbtstat –r
netsh int ip reset
netsh winsockin nollaus
3. Odota, että prosessi on valmis.
Kun kaikki vaiheet on suoritettu, käynnistä tietokone uudelleen ja tarkista, onko virhe, jonka mukaan DHCP ei ole käytössä Wi-Fi:lle, korjattu.
 11 vihjettä Internet-yhteysongelmien vianmääritykseen Win 10
11 vihjettä Internet-yhteysongelmien vianmääritykseen Win 10Opi ratkaisemaan Internet-yhteysongelmia näiden 11 vihjeen avulla. WiFi yhdistetty, mutta ei Internetiä Windows 10, reititin ei muodosta yhteyttä Internetiin.
Lue lisääViimeiset sanat
Yhteenvetona voidaan todeta, että tämä viesti on osoittanut 5 tapaa korjata virhe, jonka mukaan DHCP ei ole käytössä WiFi:lle. Jos olet törmännyt samaan virheeseen, kokeile näitä ratkaisuja. Jos sinulla on parempi ratkaisu sen korjaamiseen, voit jakaa sen kommenttialueella.
![KORJAUS: HP:n tulostinohjain ei ole saatavilla Windows 10/11 [MiniTool Tips]](https://gov-civil-setubal.pt/img/news/32/fix-hp-printer-driver-is-unavailable-windows-10/11-minitool-tips-1.png)









![Kuinka asettaa näyttö 144 Hz:iin Windows 10/11, jos se ei ole? [Minityökaluvinkit]](https://gov-civil-setubal.pt/img/news/00/how-to-set-monitor-to-144hz-windows-10/11-if-it-is-not-minitool-tips-1.png)


![Tiedostojen palauttaminen kannettavan tietokoneen tehdasasetusten palauttamisen jälkeen [MiniTool Tips]](https://gov-civil-setubal.pt/img/blog/51/c-mo-recuperar-archivos-despu-s-de-restablecer-de-f-brica-un-port-til.jpg)


![Avoimien sovellusten vaihtaminen Windows 10: ssä [MiniTool News]](https://gov-civil-setubal.pt/img/minitool-news-center/58/how-switch-between-open-apps-windows-10.png)
![Opas USB-jakamisen määrittämiseen Windows 10: ssä? [MiniTool-uutiset]](https://gov-civil-setubal.pt/img/minitool-news-center/75/guide-how-set-up-usb-tethering-windows-10.png)

![Paras vaihtoehto käyttäjän tilan siirtotyökalulle Windows 10/8/7 [MiniTool Tips]](https://gov-civil-setubal.pt/img/backup-tips/42/best-alternative-user-state-migration-tool-windows-10-8-7.jpg)