[SOLVED] Poistetaanko Windows 10: een päivittäminen tiedostoni? EASY Fix [MiniTool-vinkit]
Will Upgrading Windows 10 Delete My Files
Yhteenveto:

Poistetaanko tiedostoni päivittämällä Windows 10: een? Lue tämä viesti löytääksesi vastauksen. Jos Windows 10 -päivitys poistaa tiedostosi, kokeile paras tiedostojen palautusohjelmisto - MiniTool Power Data Recovery -ohjelma palauttamiseksi.
Nopea navigointi:
K: Windows 10 on julkaistu 29. heinäkuuta 2015 lähtien nopeasti markkinoiden yleisimmin käytetty käyttöjärjestelmä. Yhä useammat käyttäjät päivittävät Windows 7/8: n Windows 10: ksi. Paras ystäväni haluaa päivittää Windows 10: ksi. Siksi hän haluaa todella tietää: ' Poistetaanko tiedostoni päivittämällä Windows 10: een? '
V: Microsoft Answers -postin mukaan tietosi ovat turvassa koko päivityksen ajan.
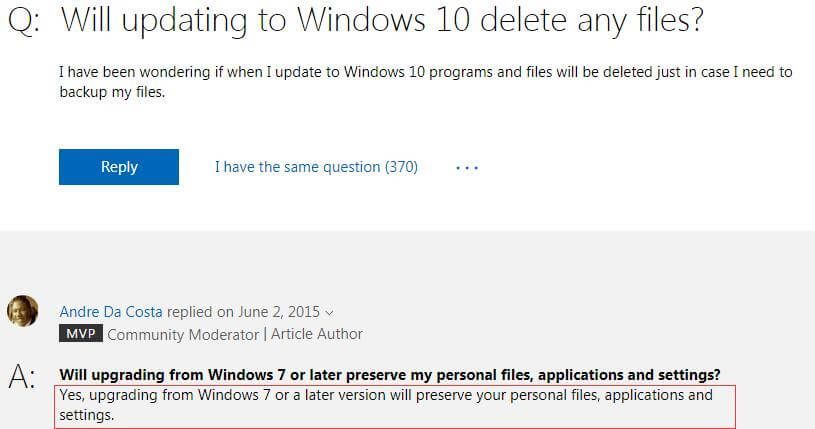
Itse asiassa Win 10 -käyttäjien palaute osoittaa, että joillakin käyttäjillä oli tietojen menetysongelmia päivittyessään Windows 10: een.
Nyt tämänpäiväisessä viestissä aion näyttää sinulle kaksi pääaihetta:
Mitä pitäisi tehdä, jos Windows 10 -päivitys poistaa tiedostosi?
Onko tietojen varmuuskopiointi erittäin tärkeää ennen päivittämistä?
Osa 1: Korjaus: Windows 10 -päivitys Poista tiedostosi
Teoriassa päivittäminen Windows 10: een ei poista tietojasi. Tutkimuksen mukaan havaitsemme kuitenkin, että joillakin käyttäjillä on ollut ongelmia vanhojen tiedostojen löytämisessä, kun heidän tietokoneensa on päivitetty Windows 10: ksi. Todellinen esimerkki on tässä:
K: Työpöytätiedostot ovat kadonneet Windows 10 -päivityksen jälkeen. Minne ne menivät?
Olen juuri päivittänyt yhden koneistani ilmaiseen Windows 10 -päivitykseen. Päivityksen jälkeen ohjelmistoni pikakuvakkeet ovat edelleen työpöydällä, mutta kaikki siellä olevat tiedostoni ovat kadonneet. En löydä niitä mistään. Ei edes Windows.old-kansioissa. Tämä tapahtuu sen jälkeen, kun päivitys väitti pitävänsä kaikki tiedostot ja ohjelmistot koneessa.vastaukset.microsoft.com
Suosituin suositus:
Tietohäviön lisäksi osiot saattavat kadota Windows-päivityksen jälkeen. Luulen, että saatat olla kiinnostunut tästä viestistä ' Korjaus: Osio häviää Windows 10 Anniversary Update -sovelluksesta '.
Jos et löydä tiedostojasi Windows 10 -päivityksen jälkeen, voit kokeilla seuraavia ratkaisuja ongelman ratkaisemiseksi.
Ratkaisu 1 - Tarkista Käyttäjät-kansio
Kuten tiedämme, jotkut tiedostot saattavat puuttua tietokoneeltasi Windows 10 -päivityksen jälkeen. Useimmissa tapauksissa ne siirretään kuitenkin vain toiseen kansioon.
Nyt voit tarkistaa Tämä tietokone> Paikallinen levy (C)> Käyttäjät> Käyttäjätunnus> Asiakirjat tai Tämä tietokone> Paikallinen levy (C)> Käyttäjät> Julkinen löytää puuttuvat tiedostot ja kansiot päivityksen jälkeen Windows 10: een.
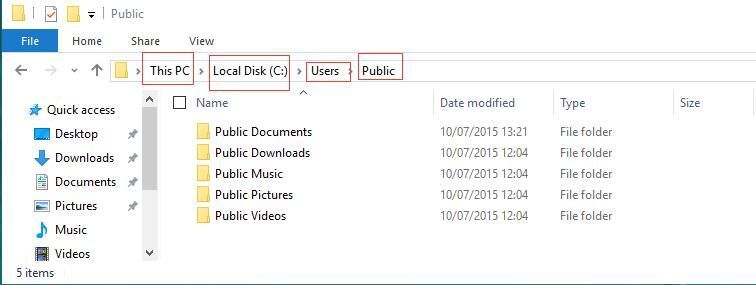
Ratkaisu 2 - Palauta kadonneet tiedostot Windows 10 -päivityksen jälkeen tietojen palautusohjelmalla
Jos et löydä tiedostoja päivityksen jälkeen Windows 10: een, voit yrittää käyttää ammattilaista ilmainen tiedostojen palautusohjelmisto . Tässä suositellaan MiniTool Power Data Recovery -ohjelmaa, jonka on kehittänyt kuuluisa ohjelmistokehitysyhtiö Kanadassa.
Tämä ammattimainen ohjelmisto on suunniteltu palauttamaan tiedostot, jotka ovat kadonneet useista syistä, kuten Windowsin päivittäminen, Windowsin uudelleenasennus, virusten hyökkäys, virheellinen poisto, osioiden muotoilu ... Ja se pystyy Palauta tiedot takaisin, kun käyttöjärjestelmä on kaatunut Windows 10 -päivityksen aikana .
MiniTool-tietojen palautus voi auttaa palauta asiakirja kuva-, video-, ääni- ja sähköpostitiedostot.
Lisäksi tämä ammattimainen Power Data Recovery tarjoaa ohjatun kaltaisia käyttöliittymiä ja yksinkertaisia toimintoja, joiden avulla käyttäjät voivat palauttaa kadonneita tietoja ongelmitta.
Lisäksi se on vain luku -työkalu. Tämä tarkoittaa, että voit palauttaa kadonneet tiedot Windows 10 -päivityksen jälkeen vahingoittamatta alkuperäisiä tietoja.
YKSITYISKOHTAISET OHJEET
merkintä: ennen puuttuvien tiedostojen ja kansioiden palauttamista Windows 10 -päivityksen jälkeen sinun on ladattava MiniTool Power Data Recovery ja asennettava se tietokoneelle.Voit ladata tämän ohjelmiston tietokoneellesi kokeilua varten. Ja sitten täysversio voi auttaa palauttamaan tiedostot, jotka haluat palauttaa.
Varoitus: Älä asenna MiniTool Power Data Recovery -asemaa asemaan, joka sisältää kadonneita tietoja, koska se voi aiheuttaa peruuttamatonta tietojen menetystä.Vaihe 1: Valitse kohdetilavuus.
Käynnistä MiniTool Power Data Recovery saadaksesi pääkäyttöliittymän seuraavasti, ja valitse sitten sopiva tietojen palautusmoduuli. Täällä voit esimerkiksi säilyttää oletuspalautusmoduulin - Tämä tietokone ja valitse sitten kohdetalavuus tiedostojen palauttamiseksi Windows 10 -päivityksen jälkeen.
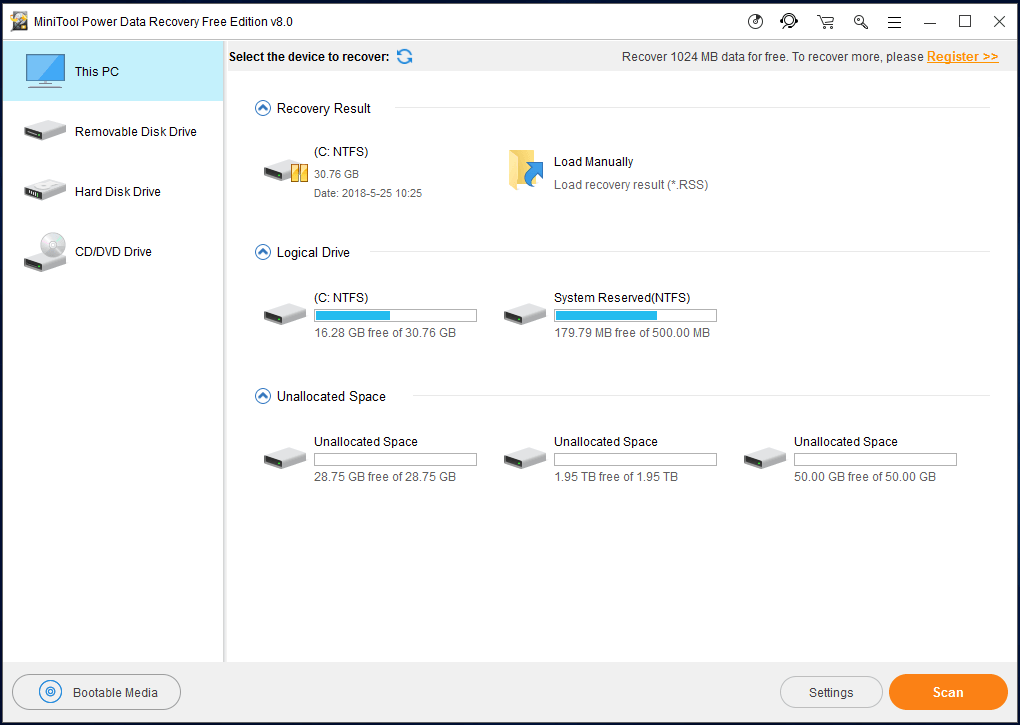
Vaihe 2: Skannaa asema.
Kun olet valinnut kadonneita tietoja sisältävän aseman, paina Skannata -painiketta oikeassa alakulmassa aloittaaksesi laitteen täyden skannauksen.
merkintä: skannauksen aikana voit esikatsella löytyneitä tiedostoja. Kun löydät tarvittavat tiedostot, voit lopettaa skannauksen napsauttamalla Pysäytä-painiketta. Parhaan palautustuloksen saamiseksi sinun on kuitenkin parempi odottaa, kunnes täydellinen tarkistus on valmis.Vaihe 3: Tallenna tiedot.
Valitse oikea osio, tarkista tiedostot, jotka haluat palauttaa, ja määritä sitten paikka tallentaa halutut tiedostot napsauttamalla Tallentaa -painiketta.
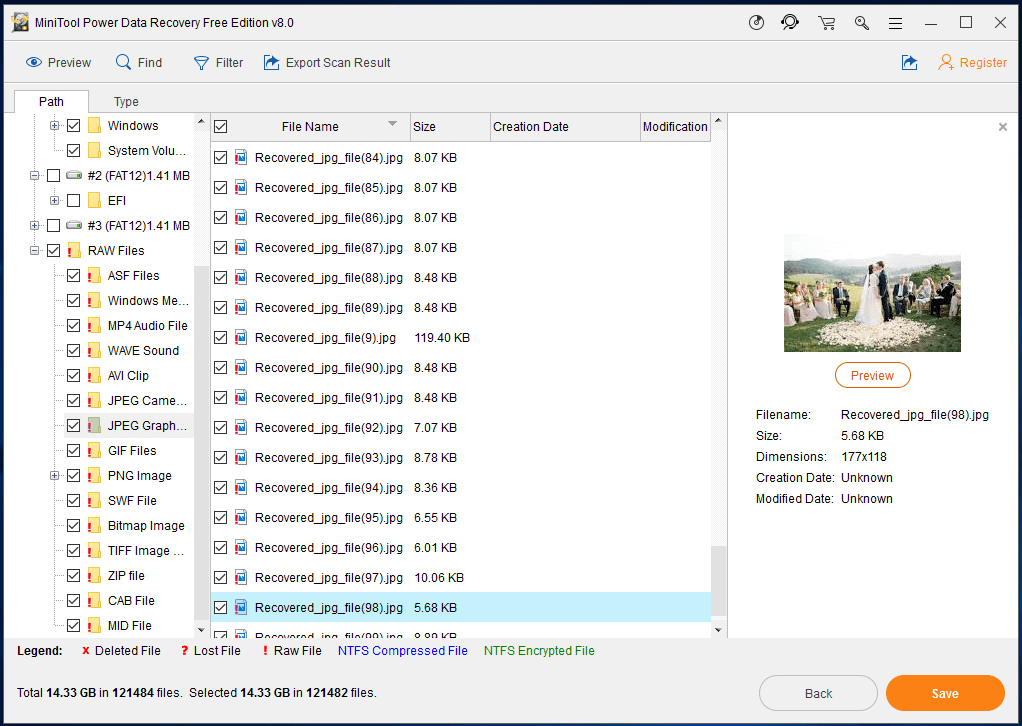
Jos et tiedä tässä ikkunassa, onko tiedosto palautettava, ominaisuus Esikatselu mahdollistaa tietyntyyppisten tiedostojen (kuten kuvien ja tekstidokumenttien) tarkastelun ennen palauttamista, kuten alla on esitetty.
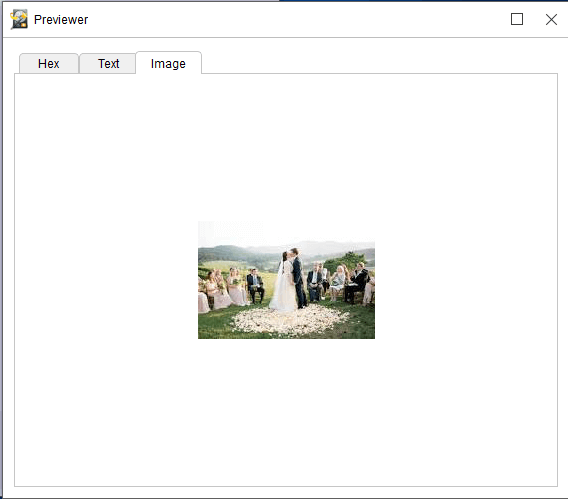
Jos tiedostoja on niin monta, voit etsiä tarvittavat tiedostot nopeasti käyttämällä MiniTool Power Data Recovery -ohjelmassa määritettyä suodatustoimintoa.
löytö : jos muistat tiedoston nimen, napsauta löytö -kuvaketta ja kirjoita sitten tiedostonimi löytääksesi tiedoston suoraan.
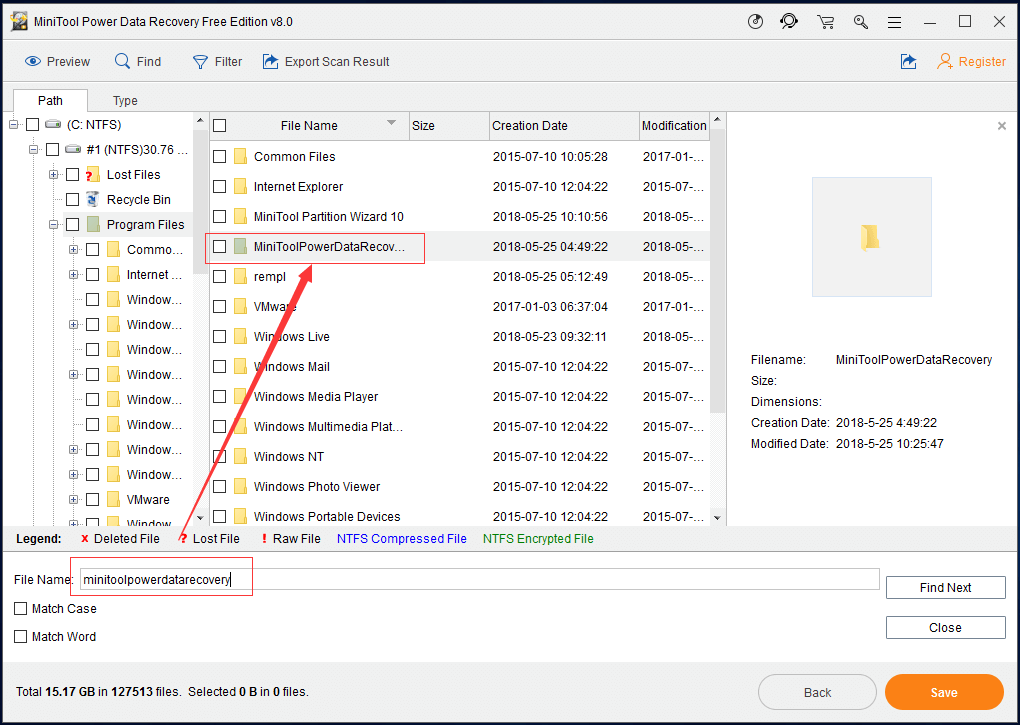
Suodattaa : se suodattaa tarpeettomat tiedostot tiedostonimen, tiedostotunnisteen, tiedostokoon sekä luomis- tai muokkauspäivän mukaan. Esimerkiksi, jos haluat vain palauttaa kuvia, voit valita ”* .jpg, * .gif, * .png, * .psd, * .tif” ja napsauttaa sitten OK-painiketta.
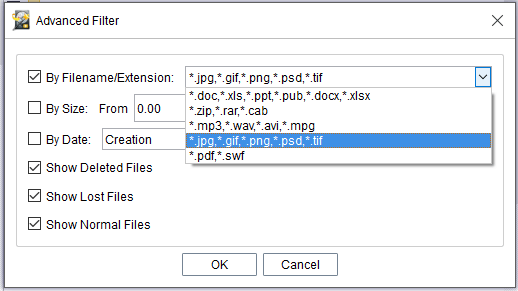
Suosituin suositus:
Haluatko lisätietoja tästä työkalusta?
Haluatko tietää lisätietoja kadonneiden tiedostojen löytämisestä Windows 10 -päivityksen jälkeen? Nyt voit lukea tämän viestin: Kuinka voit palauttaa kadonneita tiedostoja Windows-päivityksen jälkeen .

![Mikä on ulkoisen kiintolevyn paras muoto Macissa? [MiniTool-vinkit]](https://gov-civil-setubal.pt/img/data-recovery-tips/31/which-is-best-format.png)
![Etkö voi kirjautua Xbox Oneen? Kuinka saada se verkkoon? Opas sinulle! [MiniTool-uutiset]](https://gov-civil-setubal.pt/img/minitool-news-center/28/can-t-sign-into-xbox-one.jpg)






![[Ratkaistu] Xbox 360 Red Ring of Death: Neljä tilannetta [MiniTool News]](https://gov-civil-setubal.pt/img/minitool-news-center/91/xbox-360-red-ring-death.jpg)


![Saatavilla olevat ratkaisut huonojen altaan otsakkeiden korjaamiseen Windows 10/8/7 [MiniTool Tips]](https://gov-civil-setubal.pt/img/data-recovery-tips/36/available-solutions-fixing-bad-pool-header-windows-10-8-7.jpg)

![Parhaat tietokonejärjestelmien käyttöjärjestelmät - kaksoiskäynnistys [MiniTool Tips]](https://gov-civil-setubal.pt/img/disk-partition-tips/84/best-operating-systems.jpg)



![[Ratkaistu] Mitä järjestelmän palauttaminen tekee Windows 10: ssä? [MiniTool-uutiset]](https://gov-civil-setubal.pt/img/minitool-news-center/83/what-does-system-restore-do-windows-10.png)