Asema ei sisällä tunnistettua tiedostojärjestelmää - kuinka korjata [MiniTool Tips]
Volume Does Not Contain Recognized File System How Fix
Yhteenveto:
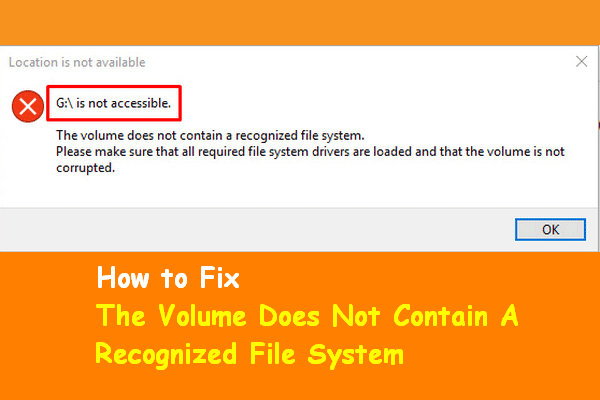
Ongelma levy ei sisällä tunnistettua tiedostojärjestelmää voi johtua useista syistä. Tässä artikkelissa on lueteltu erityisesti kolme tapausta, jotka liittyvät tiedostojärjestelmän tuntemattomaan ongelmaan, ja lisäksi se esitteli tehokkaan ohjelmiston - MiniTool Power Data Recovery -, jonka avulla voit palauttaa tietoja ongelman kohdatessa.
Nopea navigointi:
'Nide ei sisällä tunnistettua tiedostojärjestelmää'
Tietokoneen käytön aikana levy ei sisällä tunnistettua tiedostojärjestelmää ongelma ilmenee silloin tällöin. Monet käyttäjät ovat kerran ilmoittaneet tiedostojärjestelmänsä tuntemattomuuden aiemmin. Tulokset osoittavat, että tämä ongelma ilmenee paitsi tietokoneen kiintolevyillä myös ulkoisilla laitteilla, kuten ulkoisella kiintolevyllä, USB-muistitikulla ja SD-kortilla.
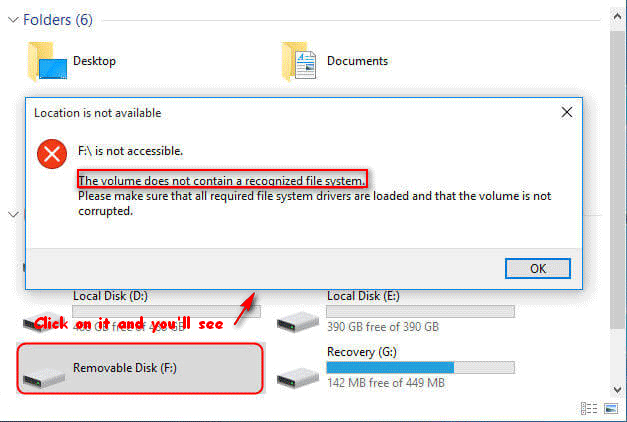
Luuletko, että se on ärsyttävä asia? Haluaisin nyt kertoa sinulle hyvät uutiset - tämä ongelma voidaan korjata ja kaikki käyttämättömään asemaan tallennetut tiedot voidaan palauttaa. Ja myöhemmin tässä artikkelissa näytän sinulle tien palauttaa tietoja rikki flash-asemasta .
Yhteenvetona: seuraavista syistä voi johtaa tiedostojärjestelmän tuntemattomaan ongelmaan:
- Järjestelmän uudelleenasennus
- Viruksen hyökkääminen
- Käyttäjien väärä soveltaminen
- Tietokoneen epänormaali sammutus
- Tiedostojärjestelmän muunnosvirhe
- Tarvittavien järjestelmätiedostojen vahingossa poistaminen
- Fyysiset epäonnistumiset kuten huono sektori
- Epävakaa tai riittämätön virtalähde
Kadonneiden tiedostojen palauttaminen viruksen hyökkäyksen jälkeen:
 Virus Attackin poistamien tiedostojen palauttaminen - Kaikki on liian helppoa
Virus Attackin poistamien tiedostojen palauttaminen - Kaikki on liian helppoa Olemme iloisia voidessamme jakaa ratkaisuja käyttäjien kanssa, jotta he voivat palauttaa virushyökkäyksen poistamat tiedostot nopeasti ja turvallisesti.
Lue lisääKuinka palauttaa tietoja tunnistamattomasta tiedostojärjestelmästä
Ei ole väliä mitä päätät tehdä kohdatessasi ongelman volyymille, joka ei sisällä tunnettua tiedostojärjestelmää, suosittelen ensin palauttamaan tiedot ongelmallisesta taltasta. Muuten saatat menettää tarvitsemasi tiedot ikuisesti, mutta sinulla ei ole mitään mahdollisuutta katua.
Tietenkin voit ohittaa tämän osan, jos tietosi kyseisessä asemassa ovat kertakäyttöisiä. Mutta jos sinun on palautettava joitain merkittäviä tietoja asemasta tuntemattomilla tiedostojärjestelmä , tämä osa on erittäin hyödyllinen.
Valmistelut ja palautusprosessi Power Data Recoveryn avulla näytetään nimenomaan seuraavassa sisällössä.
Valmistelut tietojen palauttamiseksi tunnistamattomasta tiedostojärjestelmästä:
Ensinnäkin , tutustu MiniTool Power Data Recovery -lisenssiin (8 lisenssityyppiä tarjotaan käyttäjien erilaisiin tarpeisiin).
MiniTool Software Ltd.:n suunnittelema ja julkaisema MiniTool Power Data Recovery debytoi 1. elokuuta 2006. Nyt kului 13 vuotta ja siitä tulee yhä tehokkaampaa menetettyjen tietojen palauttamisessa.

Sinä voit Napsauta tätä saadaksesi tietää erot kahdeksan lisenssityypin välillä, jotta voit selvittää, mikä niistä sopii sinulle parhaiten.
toiseksi , Kehotan sinua valitsemaan sopivimman vaihtoehdon pääikkunasta, jonka näet tietojen palautusohjelmiston käynnistämisen jälkeen.
Ohjelmiston päärajapinnassa näet vasemmanpuoleisessa paneelissa neljä vaihtoehtoa: Tämä tietokone , Irrotettava levyasema , Kovalevy ja CD / DVD-asema . Valitse tietojen palautusprosessin aikana se, joka vastaa parhaiten tarpeitasi.
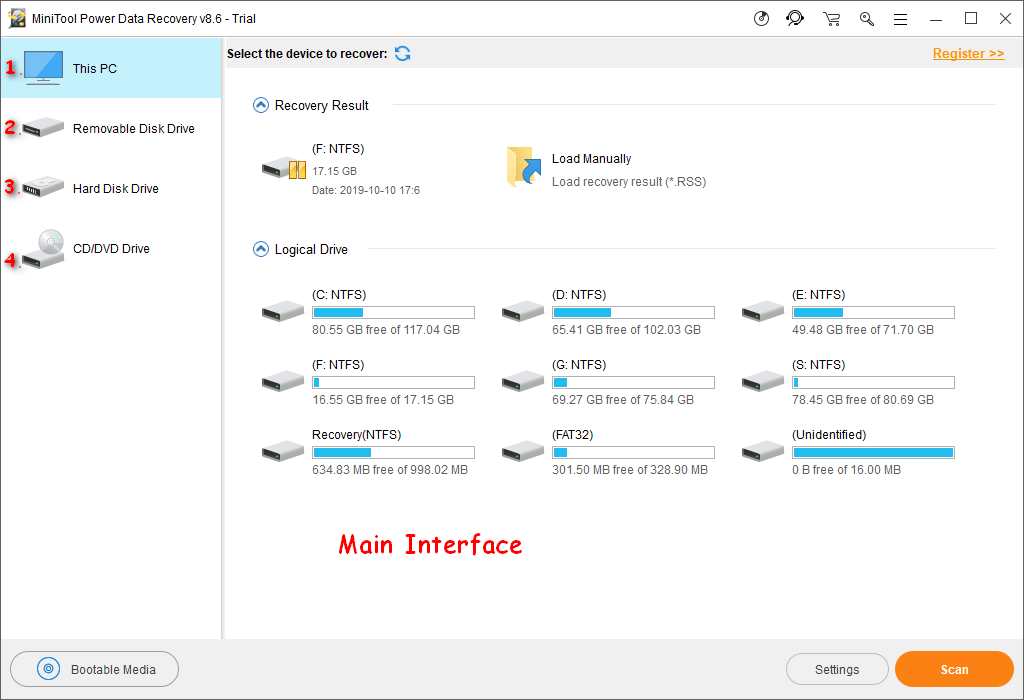
Katsokaa mahdollisia syitä yleiseen tietojen menetykseen; se voi auttaa sinua päättämään, mikä vaihtoehto on sopivin valinta.
- Poistanut vahingossa hyödyllisiä tiedostoja.
- Osio on vahingoittunut jotenkin tai käyttäjän on alustettu vahingossa.
- Yksi tai useampi osio puuttuu kiintolevyltä useista syistä.
- Tiedostot katoavat multimediamuistilaitteista; jotkut tiedot menetetään CD / DVD-levyltä.
Aloita tietojen palauttaminen RAW-asemasta:
Palautusprosessi sisältää vain 3 helppoa vaihetta.
Vaihe 1 : lataa ohjelmisto ja asenna se tietokoneellesi oikein.
Vaihe 2 : Valitse sopiva vaihtoehto vasemmasta paneelista. Valitse sitten skannattava kohdealue / kiintolevy / USB-muistitikku / SD-kortti / CD / DVD painamalla Skannata -painiketta oikeassa alakulmassa.
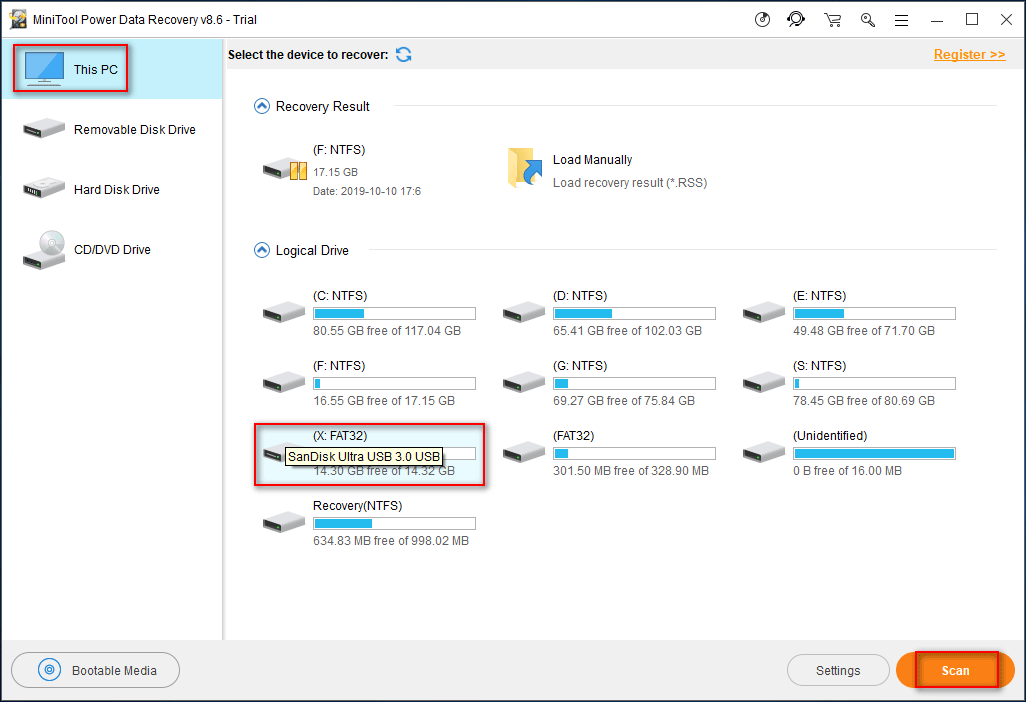
Vaihe 3 : Selaa skannaustulosta huolellisesti, jotta löydät kaikki tarvitsemasi tiedot. Tarkista sitten ne ja paina Tallentaa -painiketta, jotta ne voidaan sijoittaa turvalliseen paikkaan (toinen asema, jossa on tarpeeksi vapaata tilaa).
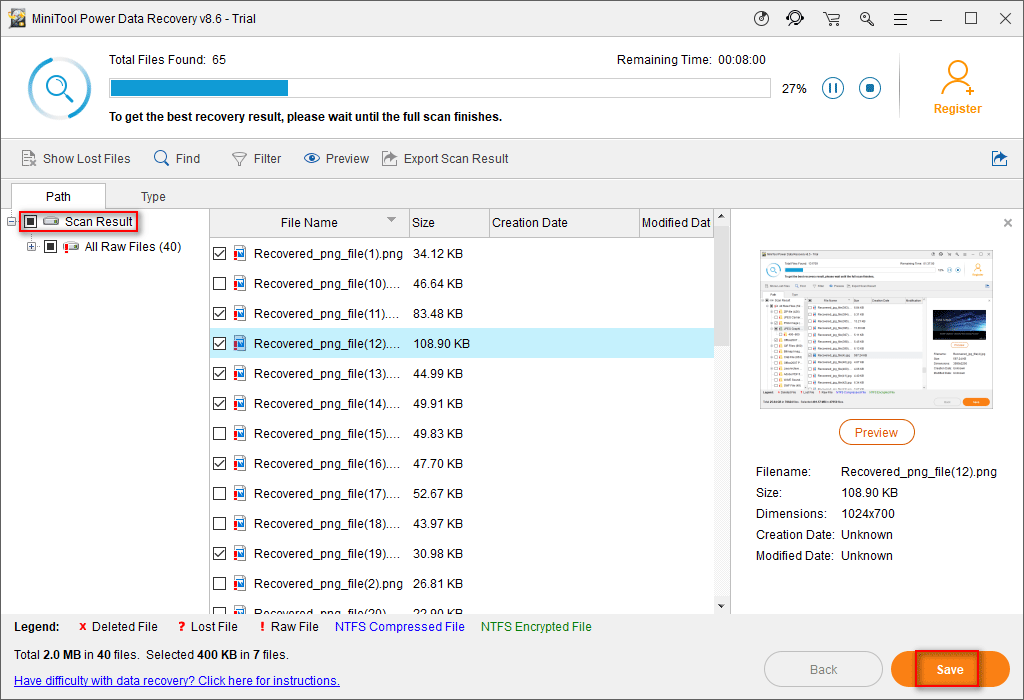
Seuraa vain tätä opetusohjelmaa tietojen palauttamiseksi. Älä huoli; et menetä enemmän tietoja palautusprosessin aikana, koska tällä tietojen palautusohjelmalla on oma tietosuojatila.
![Paras tapa poistaa Avast tietokoneesta ja Macista väliaikaisesti / kokonaan [MiniTool-vinkit]](https://gov-civil-setubal.pt/img/backup-tips/89/best-ways-disable-avast.jpg)
![Paras käyttöjärjestelmä pelaamiseen - Windows 10, Linux, macOS, Get One! [MiniTool-uutiset]](https://gov-civil-setubal.pt/img/minitool-news-center/87/best-os-gaming-windows-10.jpg)
![Kuinka piilottaa tehtäväpalkki Windows 10: ssä? [Ratkaistu!] [MiniTool-uutiset]](https://gov-civil-setubal.pt/img/minitool-news-center/03/how-hide-taskbar-windows-10.jpg)

![Mikä on Ctrl + Alt + Del ja mitä se tekee? [MiniTool-uutiset]](https://gov-civil-setubal.pt/img/minitool-news-center/40/what-is-ctrl-alt-del.png)










![Jos Xbox Oneesi ei päivity, nämä ratkaisut ovat hyödyllisiä [MiniTool News]](https://gov-civil-setubal.pt/img/minitool-news-center/46/if-your-xbox-one-won-t-update.jpg)

![Ratkaistu - yhden levynne on tarkistettava yhdenmukaisuuden suhteen [MiniTool-vinkit]](https://gov-civil-setubal.pt/img/data-recovery-tips/95/solved-one-your-disks-needs-be-checked.png)

