4 tapaa korjata: Virheellinen pyyntö, todennus vanhentunut YouTubessa
4 Ways Fix Invalid Request
Yhteenveto:

Jos saat virheilmoituksen 'Virheellinen pyyntö, todennus on vanhentunut', kun yrität lähettää videoita videoiden jakamisalustalle, tämä viesti MiniTool on juuri sitä mitä tarvitset. Se tarjoaa sinulle 4 toimivaa menetelmää ja ne ovat toimineet monille ihmisille. Toivottavasti ne ovat hyödyllisiä myös sinulle.
Nopea navigointi:
On saatu useita ilmoituksia YouTube-käyttäjistä, joiden virheilmoitus 'Virheellinen pyyntö, todennus on vanhentunut' yrittää lähettää videoita videoiden jakamisalustalle. Ongelmista ilmoitetaan usein, kun käyttäjät yrittävät julkaista niitä tekemällä videon julkiseksi YouTubessa.
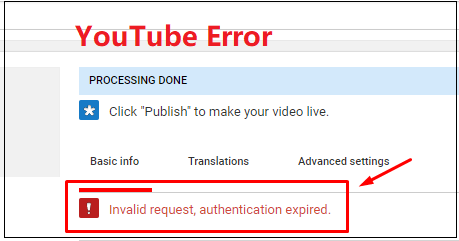
Lue myös: Hyödyllisiä vinkkejä YouTube-videoidesi tekemiseen yksityiseksi .
Jos olet yksi heistä ja etsit joitain menetelmiä tämän virheen korjaamiseksi, tämä viesti on mitä tarvitset. Se tarjoaa sinulle 4 toimivaa ratkaisua.
Mikä aiheuttaa virheellisen pyynnön, todennus on vanhentunut -ongelman YouTubessa?
Miksi YouTube sanoo virheellisen pyynnön todennuksen vanhentuneen? Ensinnäkin, ennen kuin käymme läpi toimivia ratkaisuja, meidän pitäisi tietää joitain mahdollisia syitä aiheuttaa tämä virhe:
Tilin aikakatkaisu
Tämä tapahtuu yleensä, kun videon lataaminen kestää kauan. Tilisi aikakatkaisu ja sinut kirjataan automaattisesti ulos, jos pysyt käyttämättömänä pitkään. Jos tämä skenaario on käytettävissä, voit yrittää napsauttaa selaimen Päivitä-painiketta. Sitten sinun pitäisi pystyä kirjautumaan sisään uudelleen ja sinulla on oikeus viimeistellä videon julkaisuprosessi.
Käyttäjä kirjautui toiselle tilille videota ladatessaan
Toinen yleinen syy, jonka tiedetään aiheuttavan tämän ongelman, on, jos avaat toisen välilehden tai toisen selaimen ja kirjaudut ulos YouTubesta ja toiselle YouTube-tilille.
Laajennus aiheuttaa ongelman
Download Helper ja Down ThemKaikki ovat kaksi laajennusta, joiden tiedetään aiheuttavan tämän virheen sekä Chromessa että Firefoxissa. Tässä tapauksessa ratkaisu on joko poistaa laajennus käytöstä selaimesta tai poistaa se.
YouTube-tili on vahvistamaton
Joissakin vahvistetuissa tapauksissa videon lataaminen onnistui vasta, kun tili on vahvistettu puhelinnumerolla.
Lue myös: Hyödyllisiä vinkkejä YouTube-tilin luomiseen, vahvistamiseen tai poistamiseen .
Menetelmät virheellisten pyyntöjen korjaamiseksi, todennus vanhentunut YouTubessa
- Päivitä sivu
- Älä kirjaudu eri YouTube-tilille lataamisen aikana
- Poista Laajennusten lataaminen
- Vahvista YouTube-tilisi
Seuraava osa näyttää kuinka korjata virheellinen pyyntö, todennus vanhentui YouTubessa neljällä toimivalla tavalla.
Tapa 1: Päivitä sivu
Jos videon lataaminen YouTube-palvelimiin kestää kauan, olet todennäköisesti kirjautuneena ulos tai aikakatkaisu toimettomuuden vuoksi. Tässä tapauksessa voit yksinkertaisesti päivittää selaimen ja kirjautua sisään uudelleen virheilmoituksen poistamiseksi.
Sen jälkeen sinun on asetettava tunnuksesi uudelleen ja kirjauduttava takaisin YouTube-tiliisi. Nyt sinun tulisi palata takaisin sivulle, jolla aiemmin näytettiin virheellinen pyyntö, todennus vanhentunut -virhesanoma ja tarkistettava, pystytkö nyt julkaisemaan videon julkistamaan sen.
Jos sinulla on edelleen sama virheilmoitus, kun yrität tehdä videosta julkisen, on aika siirtyä seuraavaan seuraavaan tapaan.
Tapa 2: Älä kirjaudu eri YouTube-tilille lataamisen aikana
Jos olet kirjautunut eri Google-tilille samasta tietokoneesta, kun YouTube lähettää videota, myös tämä ongelma voi ilmetä. Vaikka ongelmaan ei ole virallista selitystä, spekuloidaan, että tämä käyttäytyminen voi olla YouTuben turvamekanismi väärinkäytösten estämiseksi.
Tässä tapauksessa, kuten voit odottaa, ratkaisu on melko yksinkertainen. Sinun tarvitsee vain ladata video uudelleen ja varmistaa, että et ole kirjautunut toiseen Google-tiliin, kun lataat videota.
Kärki: Muista, ettet kirjaudu eri YouTube-tileille incognito-tunnisteista tai eri selaimista. Se voi aiheuttaa saman virheen YouTubessa, koska Google näkee edelleen saman IP-osoitteen.Kun olet suorittanut tämän menetelmän, tarkista, korjaatko nyt virheellisen YouTube-virheellisen pyynnön todennus vanhentuneen -virheen. Jos tämä menetelmä ei auta ratkaisemaan ongelmaa, on aika siirtyä seuraavaan alla olevaan menetelmään.
Tapa 3: Poista laajennusten lataaminen
Kuten monet käyttäjät ovat ilmoittaneet, useat selainlaajennukset voivat laukaista Virheellinen pyyntö, todennus vanhentunut -virheen. Jos olet samassa tilanteessa, jatka lukemista. Video DownloadHelper ja Down ThemAll ovat kaksi laajennusta, jotka yleensä liittyvät tämän ongelman ilmenemiseen.
Video DownloadHelperin, ylivoimaisesti suurimman laajennuksen / lisäosan syyllisen, on osoitettu aiheuttavan tämän virheen. Sinun on poistettava Chrome- ja Firefox-laajennukset. Tässä on pikaopas siihen. Seuraa käyttämäsi selaimen ohjeita.
Lue myös: Parhaat Twitch-videolataajat (PC ja mobiili) .
Google Chrome
Jos käytät Google Chrome -selainta, poista laajennus noudattamalla alla olevia ohjeita.
Vaihe 1: Avaa ensin Google Chrome -selain. Napsauta sitten 3 pistettä -painiketta, siirry kohtaan Lisää työkaluja ja mene Laajennukset avataksesi uuden ikkunan.
Vaihe 2: Selaa Laajennus-ikkunan sisällä Video DownloadHelper laajennus ja napsauta sitten Poista .
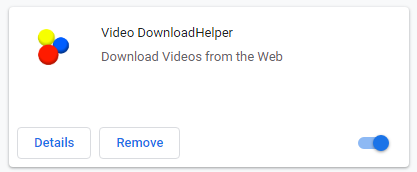
Vaihe 3: Napsauta Poista -painiketta uudelleen vahvistaaksesi laajennuksen asennuksen poistamisen.
Sen jälkeen sinun on pitänyt poistaa Video DownloadHelper -laajennus Chromesta. Tarkista nyt, korjaako tämä virheellisen pyynnön, todennus vanhentunut -virheen. Jos kohtaat edelleen saman virheilmoituksen, siirry seuraavaan alla olevaan tapaan.
Kärki: Jos haluat löytää joitain Google Chrome -videolataajia, tarvitset tämän viestin: Tässä on viisi parasta Google Chrome -videolatausohjelmaa .Mozilla Firefox
Jos käytät Mozilla Firefox -selainta, tarkista, mitä sinun on tehtävä poistaaksesi sen laajennuksen.
Vaihe 1: Avaa ensin Mozilla Firefox -selain. Napsauta sitten Avaa valikko -painiketta oikeassa yläkulmassa, valitse Lisäosat luettelosta avataksesi laajennusvälilehden.
Vaihe 2: Valitse Laajennus vaihtoehto vasemmalta puolelta ja etsi sitten Video DownloadHelper jatke oikealta puolelta.
Vaihe 3: Napsauta nyt 3 pistettä -painiketta ja valitse sitten Poista valikosta.
Kun olet suorittanut kaikki yllä olevat vaiheet, sinun on nyt poistettava Video DownloadHelper -laajennus Firefoxista. Jos tämä menetelmä ei toimi tietyssä tilanteessa, siirry seuraavaan seuraavaan menetelmään.
Hyödyllinen ehdotus: Käytä loistavaa YouTube-latausohjelmaa - MiniTool uTube Downloader
Koska jotkut videolatausohjelmat, kuten Video DownloadHelper ja Down ThemAll, voivat korjata YouTuben virheellisen pyynnön, todennus vanhentunut -virheen, lopeta näiden laajennusten käyttö ja löydä toinen hyödyllinen videoiden latausohjelma.
Markkinoilla on paljon YouTube-lataimia. Kumpi sinun pitäisi valita? Tässä on hyödyllinen ehdotus sinulle: yritä ladata upeita videoita YouTube-latausohjelma - MiniTool uTube Downloader.
Se on paras ilmainen YouTube-latausohjelma, jonka löydät. Voit tallentaa videoita YouTubesta tietokoneelle helposti ja nopeasti. Lisäksi siinä ei ole mainoksia eikä nippua, ja se tarjoaa nopeita latauksia ja korkealaatuisia tuloksia.
Sen avulla voit ladata ja muuntaa YouTube-videoita erityyppisiksi, kuten YouTube MP4: ään , Youtubesta mp3 , YouTube WEBM: ään ja YouTube WAV: ään. Voit myös ladata videoiden tekstityksiä, ladata musiikkia YouTubesta ja jopa ladata YouTube-soittolistan. Se on todella hyödyllinen YouTube-latausohjelma sinulle!
Aiheeseen liittyvä artikkeli: Kuinka ladata YouTube-soittolista MP3 / MP4-tiedostoon ilmaiseksi .
Nyt voit napsauttaa seuraavaa painiketta saadaksesi MiniTool uTube Downloader -ohjelman ja ladata sen sitten YouTube-videoihin.
Vaihe 1: Avaa MiniTool YouTube Downloader.
- Lataa MiniTool uTube Downloader.
- Asenna se tietokoneellesi.
- Käynnistä ohjelma ja siirry sen pääkäyttöliittymään.
Vaihe 2: Etsi tallennettava YouTube-video.
Voit etsiä videota, jonka haluat katsoa myöhemmin tässä YouTube-muunnoksessa, ja napsauttaa tätä videota. Vaihtoehtoisesti voit mennä YouTube-sivustolle ja etsiä videoita. Jos valitset toisen tavan, sinun tulisi:
- Napsauta videon pikkukuvaa hiiren kakkospainikkeella YouTubessa ja napsauta sitten Kopioi linkin osoite .
- Siirry MiniTool uTube Downloaderin kotisivulle. Liitä videolinkki ruutuun.
Vaihe 3: Lataa videoita YouTubesta.
Napsauta vain ladata -painiketta yläosassa.
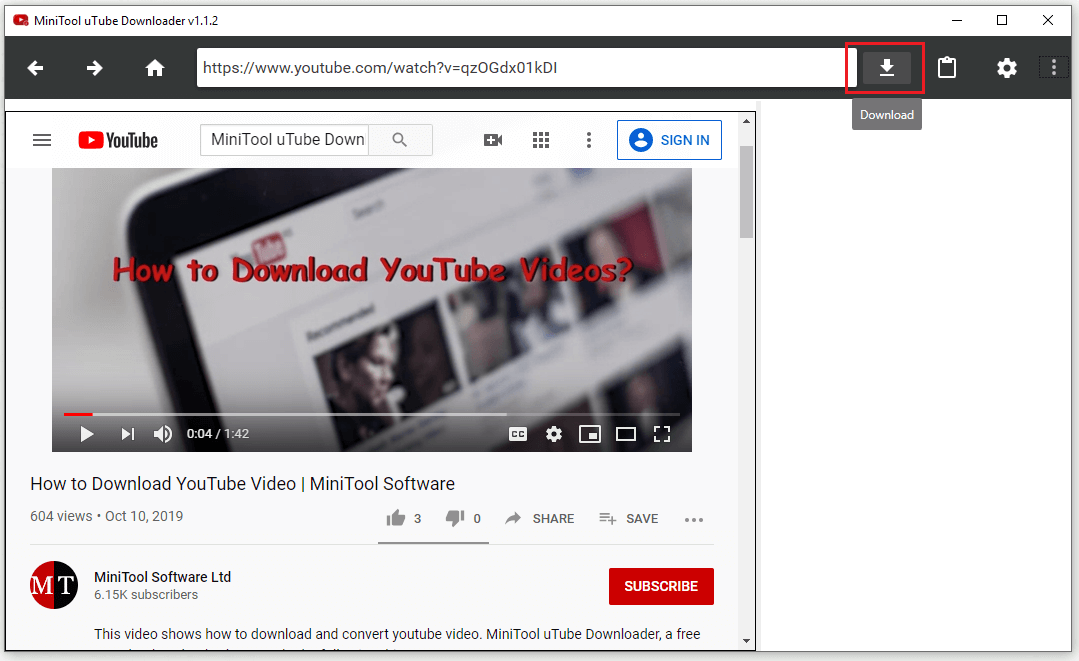
Vaihe 4: Tallenna YouTube-video.
- Valitse videon lähtöformaatti. MiniTool uTube Downloader voi auttaa muuntamaan sen MP3-, MP4-, WAV- ja WEBM-tiedostoiksi. Jos tarvitset tekstityksiä, säilytä vain Alaotsikko valintaruutu.
- Napsauta sen jälkeen LADATA alkaa ladata video välittömästi.
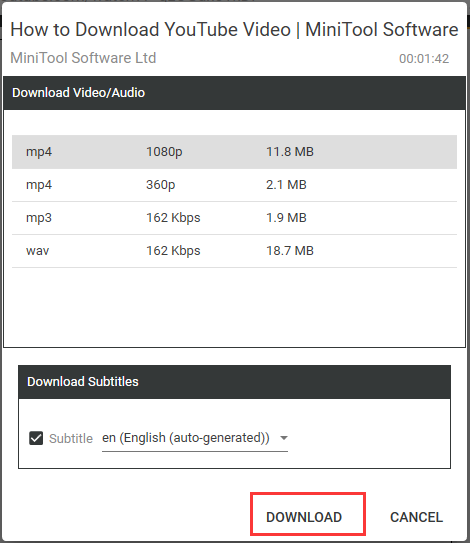 Sen jälkeen sinun tarvitsee vain odottaa, kunnes MiniTool uTube Downloader lopettaa videon lataamisen.
Sen jälkeen sinun tarvitsee vain odottaa, kunnes MiniTool uTube Downloader lopettaa videon lataamisen.
Vaihe 5: Katso juuri lataamasi YouTube-video.
- Nyt video pitäisi ladata onnistuneesti ja voit tarkistaa sen napsauttamalla Siirry tiedostoon -painiketta.
- Voit katsella sitä nyt napsauttamalla pelata -painiketta Siirry tiedostoon -painiketta.
Tämä päättää opetusohjelman videoiden tallentamisesta YouTubesta MiniTool uTube Downloader -sovelluksen kautta. Nyt sinun olisi pitänyt ladata YouTube-videot onnistuneesti.
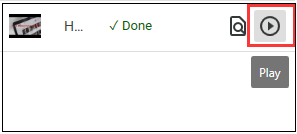
Aiheeseen liittyvä artikkeli: Kuinka katsella YouTubea offline-tilassa: Lataa YouTube-videoita ilmaiseksi

![5 tehokasta tapaa korjata ääni ilman Chrome-numeroa [MiniTool News]](https://gov-civil-setubal.pt/img/minitool-news-center/65/5-powerful-methods-fix-no-sound-chrome-issue.jpg)

![Korjaa 'VSS-palvelu sammuu tyhjäkäynnin aikakatkaisun vuoksi' -virhe [MiniTool News]](https://gov-civil-setubal.pt/img/minitool-news-center/15/fix-vss-service-is-shutting-down-due-idle-timeout-error.png)




![WD-ulkoisen kiintolevyn tietojen palauttaminen on helppoa [MiniTool-vinkit]](https://gov-civil-setubal.pt/img/data-recovery-tips/91/wd-external-hard-drive-data-recovery-is-easy-enough.png)



![Mikä on Dellin käynnistysvalikko ja miten siihen pääsee Windows 10: ssä [MiniTool News]](https://gov-civil-setubal.pt/img/minitool-news-center/91/what-is-dell-boot-menu.jpg)

![[Uusi] Discord-tekstin muotoilu: väri/lihavoitu/kursivoitu/yliviivattu](https://gov-civil-setubal.pt/img/news/16/discord-text-formatting.png)
![Näytä kansion koko Windows 10: ssä | Korjaa kansion koko ei näy [MiniTool-vinkit]](https://gov-civil-setubal.pt/img/data-recovery-tips/20/show-folder-size-windows-10-fix-folder-size-not-showing.png)



