Jos tapahtuu 'Verkkokaapeli irrotettu', toimi seuraavasti: [MiniTool News]
If Network Cable Unplugged Occurs
Yhteenveto:
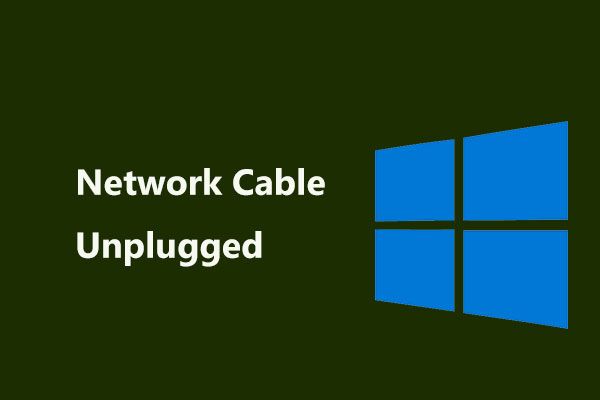
Harvat asiat ovat turhauttavampia kuin olla muodostamatta yhteyttä verkkoon, jos sinulla on paljon tehtävää tietokoneella. Kun Windows sanoo 'verkkokaapeli irrotettu', mitä sinun pitäisi tehdä korjataaksesi virheen Windows 10/8/7: ssä? Kokeile nyt näitä tarjoamia menetelmiä MiniTool-ratkaisu .
Ethernet-verkkokaapeli irrotettu
Internet-yhteys on ratkaisevan tärkeä tietokoneelle. Jos sinulla on paljon tehtävää, mutta et pääse Internetiin Windows 10/8/7: ssä, olet erittäin turhautunut. Windows 10: ssä kohtaat yleensä Internet-yhteysongelmia, esimerkiksi ei Internet-suojattua virhettä , IPv6-yhteys ei ole verkkoyhteyttä , jne.
Tästä viestistä löydät toisen virheen - Ethernet-kaapeli irrotettu tai Lähiverkkokaapeli irrotettu. Tehtäväpalkissa näkyy punainen 'X' ja Windows sanoo 'Verkkokaapeli on irrotettu'.
Jos avaat verkkoyhteysliitännän, Ethernet-verkkoyhteyden tai lähiverkkoyhteyden tilasta löytyy 'Verkkokaapeli irrotettu'. Tämä virhe näkyy muutaman minuutin tai muutaman päivän välein, ja se voi ilmetä myös silloin, kun käytät Wi-Fi-yhteyttä.
Irrotetun verkkokaapelin virheen syyt ovat erilaiset, esimerkiksi vanhentuneet tai vialliset ohjaimet, tietokoneet tai sovelluksen ristiriidat yhteyden nopeuden kanssa, jne. Seuraavassa osassa on lueteltu joitain tapoja korjata ongelma.
Ratkaisut verkkokaapeliin, joka on irrotettu Windows 10/8/7
Korjaus 1: Käynnistä tietokone uudelleen
Pelkkä tietokoneen uudelleenkäynnistys ei riitä, ja se on käynnistettävä kokonaan uudelleen noudattamalla näitä vaiheita.
Vaihe 1: Sammuta tietokone ja irrota virtajohto. Jos käytät kannettavaa tietokonetta, poista akku.
Vaihe 2: Odota muutama minuutti.
Vaihe 3: Liitä virtajohto ja akku takaisin.
Vaihe 4: Käynnistä tietokone uudelleen.
Korjaus 2: Tarkista Ethernet-verkkokaapeli
Joskus virhe tapahtuu Windows 10/8/7 -käyttöjärjestelmässä, koska verkkokaapelia ei ole kytketty kunnolla tai se voi olla rikki. Joten sinun on tarkistettava Ethernet-verkkokaapelin molemmat päät varmistaaksesi, että ne eivät ole löysällä.
Liitä vain pää tietokoneeseen ja toinen pää reitittimeesi. Jos tämä ei auta, kokeile viallista kaapelia.
Jos se on mahdollista, voit liittää saman kaapelin toiseen tietokoneeseen. Jos kaapeli ei myöskään toimi oikein, kyse on itse kaapelista. Sinun on vaihdettava uusi Ethernet-kaapeli.
Tarkista myös reitittimen merkkivalot ja varmista, että ne vilkkuvat normaalisti.
Korjaus 3: Muuta Ethernet-sovittimen dupleksiasetuksia
Duplex on tietokoneeseen toteutettu järjestelmä verkkoviestinnän suuntien hallitsemiseksi. Oletuksena kaksipuolisen tulostuksen asetus on automaattinen.
Joskus verkkokaapelin irrotettu virhe johtuu kuitenkin tästä asetuksesta. Korjaa ongelma Windows 10/8/7: ssä muuttamalla arvoa.
Vaihe 1: Käynnistä Laitehallinta.
Vaihe 2: Laajenna Verkkosovittimet ja napsauta hiiren kakkospainikkeella valitaksesi Ominaisuudet .
Vaihe 3: Siirry Pitkälle kehittynyt -välilehdellä Nopeus ja kaksipuolinen tulostus alkaen Omaisuus osio ja muutos Arvo muuhun arvoon kuin Automaattinen neuvottelu .
Korjaus 4: Poista Ethernet-verkkosovitin käytöstä
Jos käytät langatonta yhteyttä, saatat kohdata myös ongelman lähiverkkokaapelista tai Ethernet-kaapelista. Tämä johtuu siitä, että tietokoneessasi on sisäänrakennettu Ethernet- tai LAN-sovitin.
Tässä tapauksessa voit poistaa sovittimen käytöstä.
Vaihe 1: Napsauta hiiren kakkospainikkeella tehtäväpalkin verkkokuvaketta ja valitse Avaa Verkko- ja Internet-asetukset .
Vaihe 2: Napsauta Windows 10: ssä Muuta sovittimen asetuksia .
Vaihe 3: Etsi yhteys ja valitse se napsauttamalla sitä hiiren kakkospainikkeella Poista käytöstä .
Jos käytät Ethernet-yhteyttä, se on otettava käyttöön poistamisen jälkeen.
Korjaus 5: Päivitä verkkosovitinohjain
Kuten edellä mainittiin, verkkokaapelin irrotusvirhe voi tapahtua Windows 10/8/7 -käyttöjärjestelmässä vanhan tai viallisen verkkosovitinohjaimen vuoksi. Joten päivitä ohjain ongelman korjaamiseksi.
Vaihe 1: Siirry Laitehallintaan ja napsauta hiiren kakkospainikkeella valitsemaasi ohjainta Päivitä ohjain .
Vaihe 2: Valitse ensimmäinen vaihtoehto, jotta Windows etsii päivitetyn ohjaimen ja asentaa sen.
Vaihtoehtoisesti voit poistaa ohjaimen asennuksen, siirtyä toimittajan verkkosivustolle, ladata uusimman ja asentaa sen tietokoneellesi.
Kärki: Saatat olla kiinnostunut tästä viestistä - Mitä voit tehdä, kun Ethernet ei toimi Windows 7/10: ssä .Loppu
Tässä on kaikki mahdolliset menetelmät ”verkkokaapelin irrottamisen” korjaamiseksi. Jos Windows 10/8/7: n verkkokaapelin irrotettu virhe häiritsee sinua, kokeile näitä ratkaisuja kerralla, jotta pääset helposti ja tehokkaasti eroon ongelmista.









![DHCP-haku epäonnistui Chromebookissa Kuinka korjata se [MiniTool News]](https://gov-civil-setubal.pt/img/minitool-news-center/69/dhcp-lookup-failed-chromebook-how-fix-it.png)
![Vianmäärityskäytäntöpalvelun korjaaminen ei ole virheellinen [MiniTool News]](https://gov-civil-setubal.pt/img/minitool-news-center/44/how-fix-diagnostics-policy-service-is-not-running-error.jpg)

![[Koko arvostelu] Onko uTorrent turvallinen käyttää? 6 vinkkiä sen turvalliseen käyttöön [MiniTool Tips]](https://gov-civil-setubal.pt/img/backup-tips/54/is-utorrent-safe-use.jpg)
![4 ratkaisua Chromen korjaamiseen pitää kaatumisen Windows 10: ssä [MiniTool News]](https://gov-civil-setubal.pt/img/minitool-news-center/61/4-solutions-fix-chrome-keeps-crashing-windows-10.png)
![Kuinka pelata Windows-pelejä Macissa? Tässä on joitain ratkaisuja [MiniTool-uutiset]](https://gov-civil-setubal.pt/img/minitool-news-center/46/how-play-windows-games-mac.jpg)




