Microsoft työskentelee VPN-ilmaisimen lisäämiseksi Windows 11:een
Microsoft Tyoskentelee Vpn Ilmaisimen Lisaamiseksi Windows 11 Een
Microsoft aikoo lisätä VPN-ilmaisimen Windows 11:een. Tämä ominaisuus on jo saatavilla Windows 11:n esikatseluversiossa Dev Channelissa. MiniTool-ohjelmisto esittelee Windows 11 VPN -ilmaisimen ja näyttää, kuinka saat sen Windows 11 -tietokoneellesi juuri nyt!
Mikä on Windows 11 VPN -ilmaisin?
Windows 11:n esikatseluversion ensimmäisen julkaisun jälkeen Microsoft on pyrkinyt lisäämään uusia ja houkuttelevia ominaisuuksia tähän uuteen Windows-versioon. Äskettäin Microsoft työskentelee VPN-ilmaisimen lisäämiseksi Windows 11:een.
Windows 11 VPN-ilmaisin on ilmaisin, joka voi ilmoittaa, kun tietokoneesi on yhdistetty VPN-verkkoon. Voit tarkistaa yhdellä silmäyksellä, onko VPN-yhteytesi yhteydessä. Tämä ominaisuus ei kuitenkaan toimi Wi-Fin kanssa. Mutta Microsoft työskentelee edelleen sen kehittämiseksi. Sen toimintoja voidaan laajentaa tulevaisuudessa.

Kuvan lähde: Windowslatest
Kuinka ottaa Windows 11 VPN -ilmaisin käyttöön?
Windows 11 VPN -ilmaisin ei ole saatavilla Windows 11:n virallisessa julkaisussa. Jos haluat kokea sen ennen muita, sinun tulee liittyä Dev Channeliin Windows Insider -ohjelma , lataa sitten ViVeTool ja ota Windows 11 VPN -ilmaisin käyttöön vastaavien komentojen avulla. Tässä osassa näytämme sinulle täydellisen oppaan:
Vaihe 1: Lataa ViVeTool osoitteesta github.com. Tämän työkalun avulla voit ottaa piilotetut kehittäjäominaisuudet käyttöön Windows 10:ssä ja Windows 11:ssä.
Vaihe 2: Ladattu tiedosto on zip-tiedosto. Sinun on purettava zip-tiedosto C-asemaan myöhempää käyttöä varten.
Vaihe 3: Napsauta tehtäväpalkin hakukuvaketta ja etsi cmd . Napsauta sitten hiiren kakkospainikkeella hakutuloksessa olevaa komentokehotetta ja valitse Suorita järjestelmänvalvojana .
Vaihe 4: Avaa kansio, johon purettu ViVeTool on tallennettu. Kopioi sitten tämän työkalun polku osoitepalkista.
Vaihe 5: Vaihda komentokehotteeseen. Kirjoita sitten cd ViVeTool polku kohtaan CMD ja paina Tulla sisään suorittaaksesi komennon. Minun tapauksessani komento on cd C:\Users\Administrator\Downloads\ViVeTool-v0.3.2 . Sinun täytyy vaihtaa C:\Users\Administrator\Downloads\ViVeTool-v0.3.2 kopioimallasi polulla.
Vaihe 6: Suorita sitten tämä komento: vivetool /enable /id:38113452
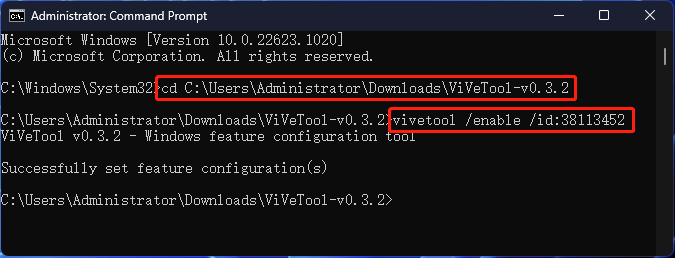
Jos tämä työkalu toimii onnistuneesti, näet viestin, jossa sanotaan:
ViVeTool v*.*.* - Windowsin ominaisuuksien määritystyökalu
Ominaisuusmääritykset on asetettu onnistuneesti
Jos haluat sen sijaan poistaa tämän ominaisuuden käytöstä, sinun on suoritettava tämä komento:
vivetool /poista käytöstä /id:38113452
Palauta tiedot Windows 11:ssä
Riippumatta siitä, mitä Windows-käyttöjärjestelmää käytät, sinun on parempi valmistella tarvittavia ohjelmistoja tietojesi suojaamiseksi ja tietojen palauttamiseksi tarvittaessa.
Esimerkiksi järjestelmän ja tietojen suojaamiseksi voit käyttää MiniTool ShadowMaker -ohjelmaa. Tämä on ammattimaista tietojen varmuuskopiointiohjelmisto Windowsille. Voit varmuuskopioida tiedostosi ulkoiselle kiintolevylle pitääksesi ne turvassa. Tällä ohjelmistolla on kokeiluversio. Voit käyttää sitä ilmaiseksi 30 päivän sisällä.
Jos tiedostosi poistetaan tai katoavat vahingossa eikä varmuuskopiota ole saatavilla, voit palauttaa ne MiniTool Data Recovery -sovelluksella. Tämä on ilmainen tiedostojen palautustyökalu , jonka avulla voit palauttaa tietoja kaikenlaisista tallennuslaitteista, kuten ulkoisista kiintolevyistä, sisäisistä kiintolevyistä, SSD-levyistä, SD-korteista, muistikorteista, kynäasemista ja muista.
Jos etsit ammattilaista osion hallinta , voit kokeilla MiniTool Partition Wizardia. Jos haluat käyttää a videoeditori Videon tekemiseen voit käyttää MiniTool MovieMakeria.
Bottom Line
Haluatko ottaa Windows 11 VPN -ilmaisimen käyttöön tietokoneessasi? Tämä viesti näyttää sinulle oppaan tämän työn tekemiseen. Jos sinulla on muita korjattavia ongelmia, voit kertoa siitä meille kommentissa.

![Mitä tehdä, jos näppäimistönumeronäppäimet eivät toimi Win10: ssä? [MiniTool-uutiset]](https://gov-civil-setubal.pt/img/minitool-news-center/86/what-do-if-keyboard-number-keys-are-not-working-win10.jpg)

![Tässä on 8 tapaa, jotka lisäävät iPhone-tallennustilaa tehokkaasti [MiniTool-vinkit]](https://gov-civil-setubal.pt/img/ios-file-recovery-tips/23/here-are-8-ways-that-increase-iphone-storage-effectively.jpg)
![[RATKAISU] Tämä Windowsin kopio ei ole aito 7600/7601 - Paras ratkaisu [MiniTool Tips]](https://gov-civil-setubal.pt/img/blog/05/esta-copia-de-windows-no-es-original-7600-7601-mejor-soluci-n.png)

![6 parasta tapaa korjata Bootres.dll vioittunut Windows 10 [MiniTool Tips]](https://gov-civil-setubal.pt/img/backup-tips/94/top-6-ways-fix-bootres.png)
![Piilotettujen tiedostojen näyttäminen Mac Mojave / Catalina / High Sierra [MiniTool News]](https://gov-civil-setubal.pt/img/minitool-news-center/76/how-show-hidden-files-mac-mojave-catalina-high-sierra.jpg)




![Kaikki mitä haluat tietää korvaamisesta [MiniTool Wiki]](https://gov-civil-setubal.pt/img/minitool-wiki-library/01/everything-you-want-know-about-overwrite.png)

![Ei voi ladata mitään Windows 10 -tietokoneeseen [ratkaistu]](https://gov-civil-setubal.pt/img/partition-disk/52/can-t-download-anything-windows-10-computer.png)

![Korjattu: Valokuvat katosivat iPhonesta yhtäkkiä? (Paras ratkaisu) [MiniTool-vinkit]](https://gov-civil-setubal.pt/img/ios-file-recovery-tips/28/fixed-photos-disappeared-from-iphone-suddenly.jpg)

![SD-kortin nopeusluokat, koot ja kapasiteetit - kaikki mitä sinun tulisi tietää [MiniTool News]](https://gov-civil-setubal.pt/img/minitool-news-center/01/sd-card-speed-classes.jpg)
