Tässä on 8 tapaa, jotka lisäävät iPhone-tallennustilaa tehokkaasti [MiniTool-vinkit]
Here Are 8 Ways That Increase Iphone Storage Effectively
Yhteenveto:
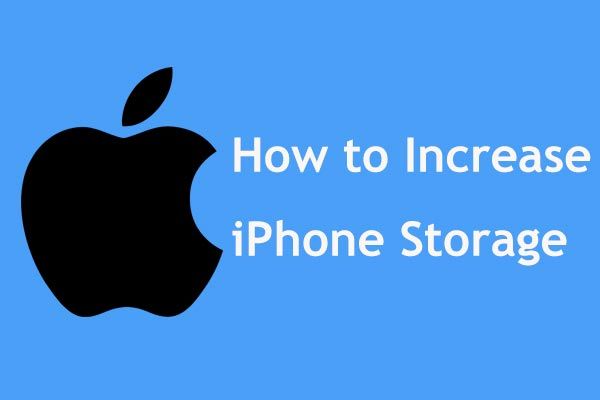
IPhonessa ei ole tarpeeksi tilaa säästää enemmän tietoja? iPhone antaa tallennustilalle täyden virheen? Tässä viestissä opastamme sinut tehokkaasti lisätä iPhone-tallennustilaa kahdessa suhteessa vahingoittamatta alkuperäisiä tietojasi tässä MiniTool lähettää.
Nopea navigointi:
iPhone ei riitä tilaa, auta!
iPhone on saamassa suosiotaan sujuvan järjestelmän, tehokkaiden toimintojen jne. ansiosta. iPhone voi kuitenkin silti saada useita ongelmia.
Jotkut iPhonen käyttäjät ovat äskettäin valittaneet meille, että heidän iPhonessa ei ole tarpeeksi tilaa tai tallennustila on täynnä, joten he eivät voi tallentaa siihen enemmän tietoja. He haluavat lisätä iPhonen sisäistä muistia.
Itse asiassa tämä ei ole enää uusi ongelma kenellekään matkapuhelimen käyttäjälle. Yleensä iPhone 6: n sisäinen muisti täyttyy helposti musiikilla, valokuvilla, videoilla ja sovelluksilla. Jopa 128 Gt: n muistilla voi lopulta loppua muisti pitkän ajan kuluttua.
Jotkut teistä saattavat päättää poistaa joitain tietoja suoraan iPhonesta vapauttaakseen iPhone-muistia. Tämä ei kuitenkaan ole hyvä vaihtoehto.
Sitten tässä tulee kysymyksesi: kuinka teen enemmän tilaa iPhonelleni tai kuinka lisätä tallennustilaa iPhonessa 6 Gt / 64 Gt tai millä tahansa muulla iPhone-laitteella? Älä huoli! Täältä artikkelista löydät monia luotettavia tapoja, jotka auttavat lisäämään iPhone-tallennustilaa tehokkaasti.
Kuinka lisätä iPhone-tallennustilaa
Tässä keräämme 8 hyödyllistä tapaa laajentaa iPhone-tallennustilaa kahdella tavalla. Seuraa niitä nyt, jos iPhone-tallennustila häiritsee sinua.
Tapaus 1: Vapauta muistia iPhonessa
Kuten tiedetään, kaikilla iOS-laitteilla ei ole SD-korttipaikkaa. Toisin sanoen, toisin kuin Android-käyttäjät, et saa laajentaa suoraan iPhonen tallennustilaa asettamalla ylimääräinen SD-kortti.
Siksi voit lisätä iPhone-muistia vain muilla tavoilla. Ja täällä voit vapauttaa iPhonessa tilaa lisää iPhone-tallennustilaa varten.
① Pura iPhone-tiedot tietokoneelle
Yleensä sinun kannattaa harkita joidenkin tiedostojen siirtämistä tietokoneelle, ulkoiselle kiintolevylle tai USB-muistitikulle joidenkin tiedostojen poistamiseksi. Miten tämä tehdään? Itse asiassa se on erittäin helppoa, kunhan käytät ammattimaista iOS-tietojen poimintatyökalua.
Täällä MiniTool Mobile Recovery for iOS voi olla hyvä apulainen. MiniTool Software Ltd: n kehittämä on hyödyllistä siirtää olemassa olevat tiedostot tietokoneelle, USB-asemaan tai ulkoiseen kiintolevyyn ja palauttaa kadonneet tiedostot iPhonen sisäisestä muistista / iTunes-varmuuskopiosta / iCloud-varmuuskopiosta.
Huomaa, että se on saatavana Windows-käyttöjärjestelmässä, mukaan lukien Windows 10/8/7 ja Mac OS X.
Jos haluat siirtää tiedostoja tietokoneellesi tai asemaan, hanki vain ilmainen versio seuraavasta painikkeesta ja asenna se Windows 10/8/7: een tai Maciin.
Seuraa sitten alla olevaa ohjetta aloittaaksesi iPhonen muistin vapauttamisen korjataaksesi iPhone-tallennustilan koko ongelman ja lisätäksesi iPhone-tallennustilaa.
Vaihe 1: Kun olet suorittanut MiniTool Mobile Recovery for iOS -sovelluksen, näet kolme ominaisuutta. Tässä käytämme sitä Palauta iOS-laitteesta toiminto.
Seuraavasta kuvasta löydät, että tämä työkalu vaatii ensin lataamaan iTunesin uusimman version. Tai muuten tämä ominaisuus ei toimi. Noudata siis vain ohjeita iTunesin lataamiseksi Applen virallinen verkkosivusto ja napsauta sitten Yritä uudelleen -painiketta.
Kärki: ITunes-version on oltava uusin. 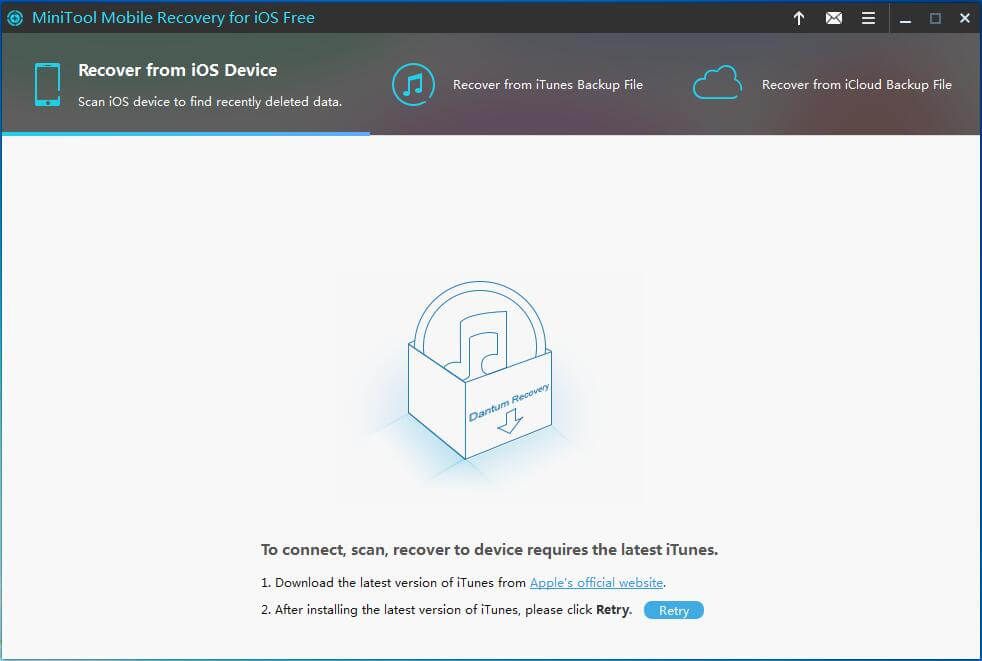
Vaihe 2: Applen laitteilla on korkea turvallisuus, joten mikään ohjelmisto ei pääse suoraan iOS-laitetietoihin ilman lupaa. Tästä syystä tämä vaihe edellyttää, että luotat tietokoneeseesi skannaamaan tietosi, kun olet liittänyt iPhonen tähän tietokoneeseen.
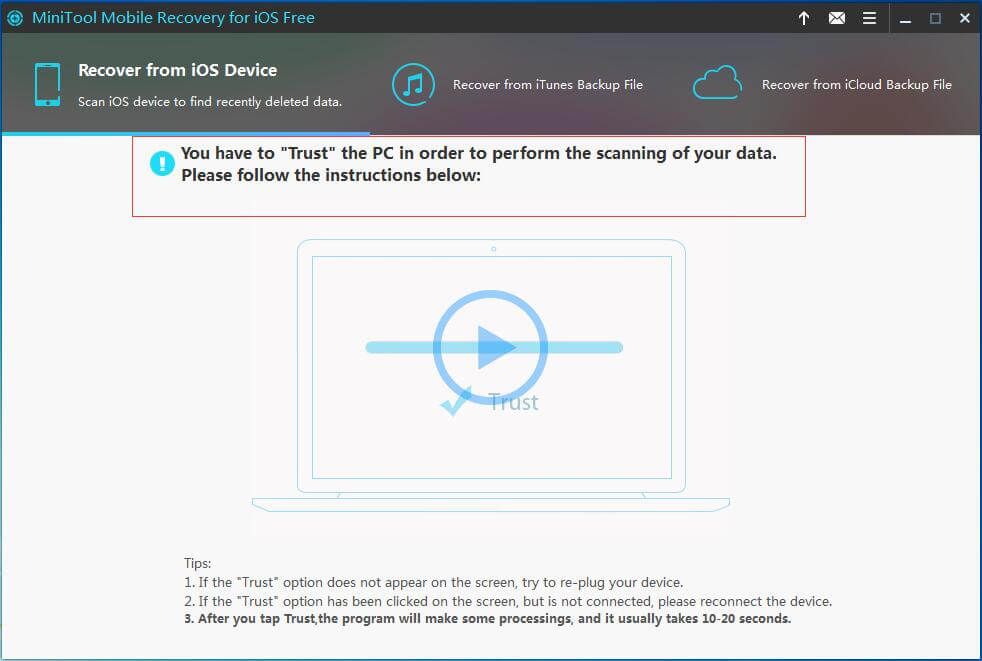
Voit purkaa tiedostoja iPhonesta tietokoneellesi napsauttamalla Luottamus -painiketta iPhonen näytöllä.
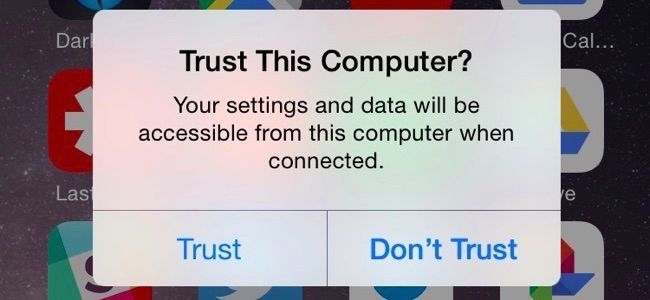
Vaihe 3: Sitten näet iPhonen, jonka MiniTool Mobile Recovery for iOS on havainnut. Klikkaa Skannata -painiketta ja sitten tämä ilmainen ohjelma alkaa analysoida laitteesi tietoja.
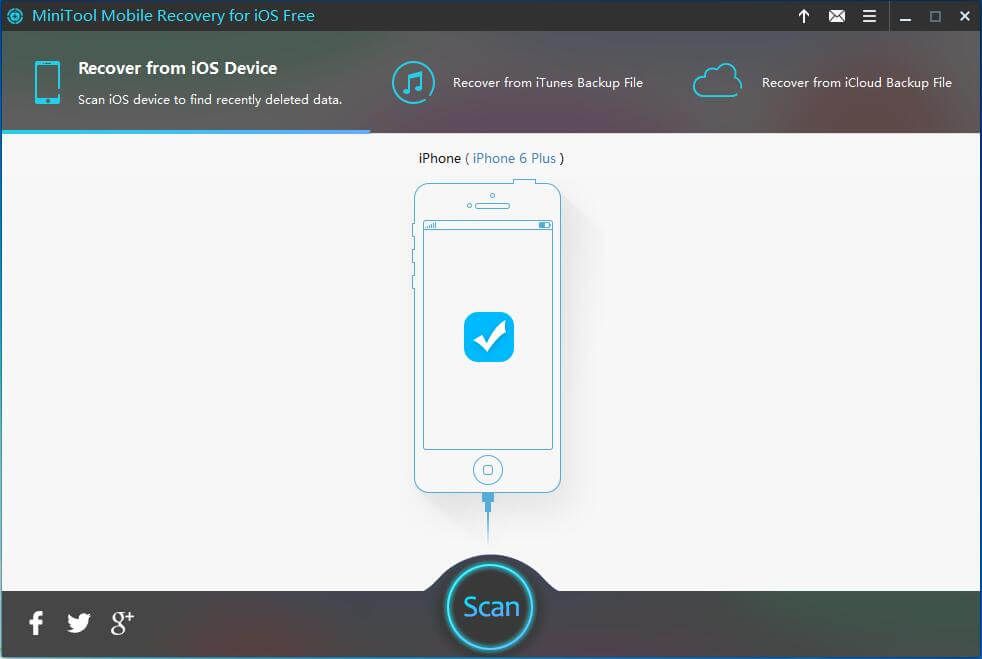
Vaihe 4: Katso alla oleva kuvakaappaus! Skannaustoiminto suoritetaan. Odota kärsivällisesti.
Kärki: Sinun on parasta olla napsauttamatta Lopettaa -painiketta. Muuten joitain tietoja ei voida skannata. 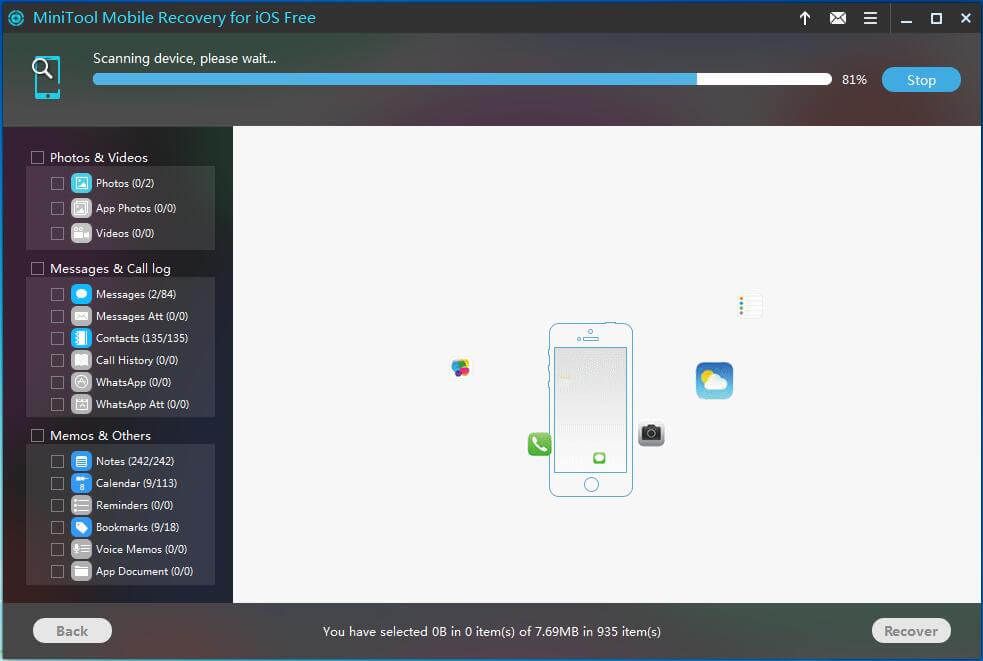
Vaihe 5: Skannauksen jälkeen syötät skannauksen tulossivun. Yleensä haluat siirtää joitain videoita, musiikkitiedostoja ja arvokkaita kuvia tietokoneellesi, ulkoiselle kiintolevylle tai USB-asemalle. Napsauta vastaavaa tiedostotyyppiä vasemmalla puolella ja tarkista kohteet. Napsauta sitten Palauta -painiketta jatkaaksesi.
 Pura valokuvat helposti iPhone-varmuuskopiosta näillä tavoilla
Pura valokuvat helposti iPhone-varmuuskopiosta näillä tavoilla poimia valokuvia iPhonen varmuuskopiosta, iPhonen varmuuskopiovalokuvan poistajasta, poimia valokuvia iTunes-varmuuskopiosta, poimia valokuvia iCloudista
Lue lisää 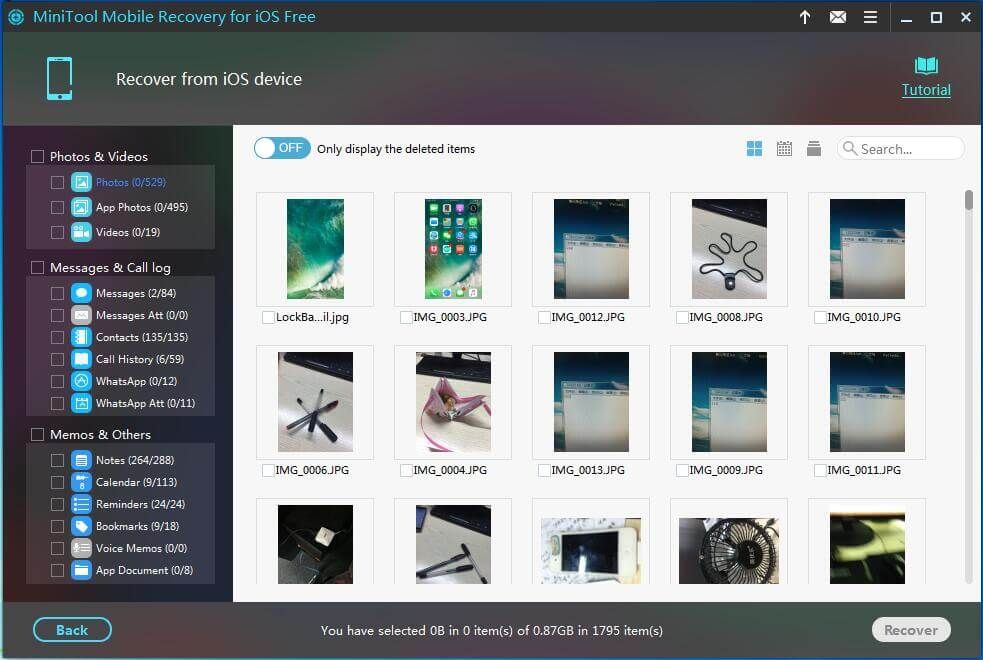
Huomaa, että MiniTool Mobile Recovery for iOS Free Edition sisältää joitain rajoituksia Esimerkiksi ominaisuudessa se sallii vain 2 valokuvan / sovelluskuvan / videon palauttamisen joka kerta. Lisää tiedostoja kannattaa käyttää sen avulla Täysi versio .
Kun olet saanut aktivointikoodin, rekisteröi se skannaustulosrajapintaan, jotta vältät skannauksen uudelleen.
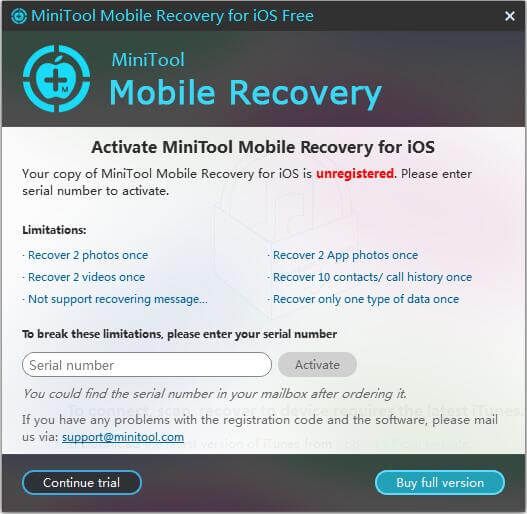
Vaihe 6: Vihdoin voit tallentaa valitut kohteet tietokoneen oletuspolulle. Voit myös määrittää toisen sijainnin napsauttamalla Selaa -painiketta ja napsauta Palauta siirtää tiedostoja.
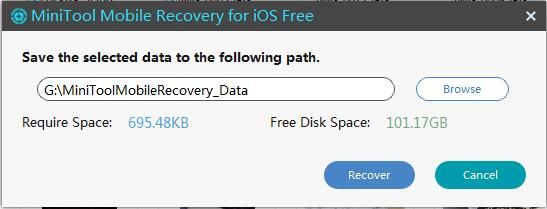
Kun olet suorittanut kaikki toiminnot, voit irrottaa iPhonen tietokoneesta, avata sen ja poistaa / poistaa tiedostot, jotka olet siirtänyt kohdelevylle vapauttaaksesi iPhone-muistin. Näin voit lisätä iPhone-tallennustilaa tehokkaasti.

![Haluatko tehdä Asus-diagnoosin? Käytä Asus-kannettavan diagnostiikkatyökalua! [MiniTool-vinkit]](https://gov-civil-setubal.pt/img/backup-tips/88/want-do-an-asus-diagnosis.png)

![Kuinka korjata Video Driver Crashed and Reset -virhe? [MiniTool-uutiset]](https://gov-civil-setubal.pt/img/minitool-news-center/84/how-fix-video-driver-crashed.png)
![Kuinka korjata osoitetta ei löydy Gmailissa? [4 tapaa]](https://gov-civil-setubal.pt/img/news/88/how-fix-address-not-found-issue-gmail.png)
![Kuinka joukkotuho poistaa ristiriitaviestit? Useita tapoja on täällä! [MiniTool-uutiset]](https://gov-civil-setubal.pt/img/minitool-news-center/96/how-mass-delete-discord-messages.png)


![Google Driven virhekoodi 5 - Virhe ladattaessa Python DLL: ää [MiniTool News]](https://gov-civil-setubal.pt/img/minitool-news-center/29/google-drive-error-code-5-error-loading-python-dll.png)
![Kuinka muodostaa laitepari / liittää näppäimistö iPadiin? 3 tapausta [MiniTool Tips]](https://gov-civil-setubal.pt/img/news/85/how-to-pair/connect-a-keyboard-to-your-ipad-3-cases-minitool-tips-1.png)

![Kuinka siirtää ohjelmat toiselle asemalle, kuten C: lle D: lle? Katso opas! [MiniTool-uutiset]](https://gov-civil-setubal.pt/img/minitool-news-center/12/how-move-programs-another-drive-like-c-d.png)
![Johdanto kiintolevyn välimuistiin: määritelmä ja merkitys [MiniTool Wiki]](https://gov-civil-setubal.pt/img/minitool-wiki-library/88/an-introduction-hard-drive-cache.jpg)
![Mikä on Soluto? Pitäisikö minun poistaa se tietokoneeltani? Tässä on opas! [MiniTool-uutiset]](https://gov-civil-setubal.pt/img/minitool-news-center/60/what-is-soluto-should-i-uninstall-it-from-my-pc.png)



![Onko sinulla MHW-virhekoodi 5038f-MW1? Kokeile hyödyllisiä ratkaisuja täällä nyt! [MiniTool-uutiset]](https://gov-civil-setubal.pt/img/minitool-news-center/55/got-mhw-error-code-5038f-mw1.jpg)

![[SOLVED] Kuinka palauttaa tietoja kiintolevyn kaatumisen jälkeen Windowsissa [MiniTool-vinkit]](https://gov-civil-setubal.pt/img/data-recovery-tips/92/how-recover-data-after-hard-drive-crash-windows.jpg)