Kirjoitussuojauksen poistaminen mikro-SD-kortilta - 8 tapaa [MiniTool-vinkit]
How Remove Write Protection Micro Sd Card 8 Ways
Yhteenveto:

Kuinka poistaa kirjoitussuojaus micro SD-kortille, SD-kortille, muistikortille? Tässä opetusohjelmassa on 8 korjausta ja yksityiskohtaiset oppaat, joiden avulla voit poistaa kirjoitussuojan SanDiskin, Samsungin, Transcendin jne. SD / muistikortilta. Jos haluat palauttaa tietoja SD-kortilta tai alustaa SD-kortti, MiniTool-ohjelmisto tarjoaa ilmaisia työkaluja sinulle, MiniTool Power Data Recovery, MiniTool Partition Manager.
Nopea navigointi:
Kun yrität lisätä tai muokata tiedostoa miso-SD-kortille, mutta saat virheilmoituksen 'SD-kortti on kirjoitussuojattu', voit tarkistaa alla olevat 8 korjausta poistaaksesi kirjoitussuojauksen SD-kortilta, jotta voit kirjoittaa tietoja sujuvasti se.
Kärki: MiniTool Power Data Recovery - Käytä parasta ilmaista SD-kortin palautusohjelmistoa poistettujen tai kadonneiden tiedostojen palauttamiseen helposti mikro-SD-kortille, SD-kortille, eri merkkien muistikortille. Viallista tai alustettua SD-korttia tuetaan myös. Käytä tätä työkalua myös tietojen palauttamiseen tietokoneelta, kannettavalta tietokoneelta, ulkoiselta kiintolevyltä, SSD: ltä, USB: ltä jne. 3 yksinkertaisessa vaiheessa.
SD-kortti on kirjoitussuojattu? Poista kirjoitussuojaus SD-kortilta
- Avaa Micro SD -kortti
- Poista kirjoitussuojaus SD-kortilta Diskpartilla
- Muokkaa rekisteriä korjata SD-kortin kirjoitussuojattu
- Suorita vioittunut SD-kortti suorittamalla CHKDSK
- Suorita virustarkistus Micro SD -kortille
- Palauta tiedot vioittuneelta SD-kortilta
- Alusta Micro SD tai muistikortti
- Vaihda uusi Micro SD -kortti
Kuinka poistaa kirjoitussuojaus mikro-SD-kortilta - 8 tapaa
SD-kortti voi olla kirjoitussuojattu fyysisistä tai loogisista syistä. Alla on lueteltu joitain mahdollisia ratkaisuja, joiden avulla voit poistaa kirjoitussuojan SD-kortilta Windows 10 -tietokoneessa.
Korjaa 1. Avaa Micro SD -kortti
Joissakin mikro-SD-korteissa tai muistikorteissa on fyysinen kirjoitussuojakytkin. Ensimmäinen vaihe SD-kortin kirjoitussuojatun ongelman korjaamiseksi on tarkistaa SD-kortin lukituskytkin. Varmista, että lukituskytkin on siirretty lukituksen avaustilaan.
Jos mikro-SD-kortti on kirjoitussuojattu, mutta ei lukittu, kokeile muita alla olevia ratkaisuja.
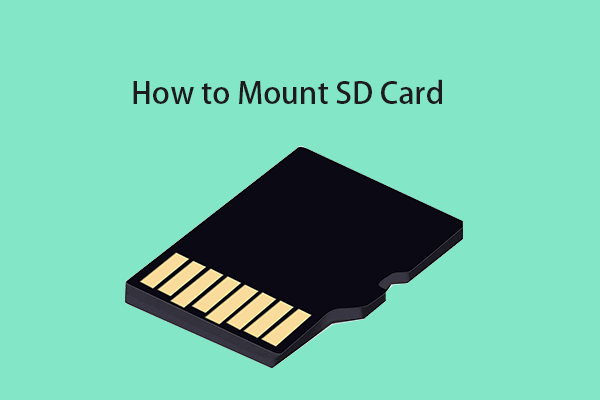 SD-kortin asentaminen tai irrottaminen Korjaa SD-korttia ei asenneta
SD-kortin asentaminen tai irrottaminen Korjaa SD-korttia ei asenneta Tässä viestissä on lisätietoja SD-kortin kiinnittämisestä tai irrottamisesta. Asenna SD-kortti pysyväksi tallennustilaksi Windows 10 -käyttöjärjestelmässä. Korjaa SD-kortti ei asenna virheitä neljällä tavalla.
Lue lisääKorjaa 2. Poista kirjoitussuojaus SD-kortilta Diskpartilla
Voit helposti poistaa kirjoitussuojaominaisuuden micro SD-kortilta Windows 10: n CMD: n avulla. Tarkista sen tekeminen alla.
Vaihe 1. Avaa komentokehote. Voit painaa Windows + R , kirjoita cmd Suorita-valintaikkunassa ja paina Ctrl + Vaihto + Enter . Klikkaus Joo ponnahdusikkunassa UAC avataksesi korkeamman komentokehotteen Windows 10: ssä.
Vaihe 2. Avaa Diskpart-työkalu. Seuraavaksi voit kirjoittaa levyke komentokehoteikkunassa ja paina Tulla sisään avataksesi Diskpart-apuohjelman. Diskpart on Windowsin sisäänrakennettu komentorivityökalu, jonka avulla voit hallita levyäsi.
Vaihe 3. Kirjoita alla olevat komentorivit ja paina Tulla sisään jokaisen rivin jälkeen mikro-SD-kortin kirjoitussuojan tyhjentämiseksi. Liitä SD-kortti tietokoneeseen etukäteen.
- luettelolevy (tämä komento näyttää kaikki havaitut levyt tietokoneellasi)
- valitse levy * (korvaa “*” micro SD-kortin levynumerolla)
- määritteet levyt tyhjät vain luku -muodossa
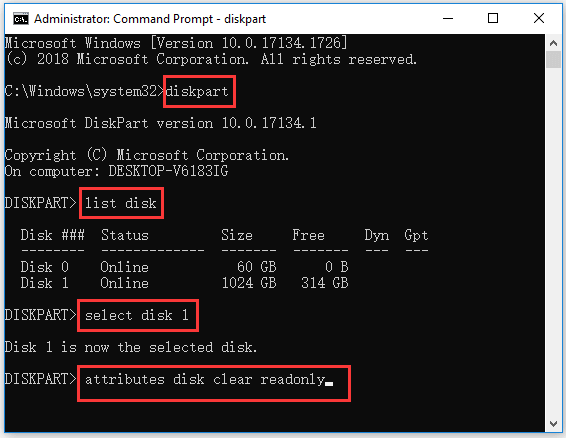
Näin tekemällä SD-korttia ei pitäisi enää suojata kirjoitukselta. Mutta jos et vieläkään voi kirjoittaa tietoja SD-kortille, kokeile muita mahdollisia menetelmiä alla.


![Mikä on TAP-Windows Adapter V9 ja miten se poistetaan? [MiniTool-uutiset]](https://gov-civil-setubal.pt/img/minitool-news-center/38/what-is-tap-windows-adapter-v9.jpg)


![13 vinkkiä Windows 10: lle erittäin hidas ja reagoimaton [2021-päivitys] [MiniTool-vinkit]](https://gov-civil-setubal.pt/img/backup-tips/25/13-tips-windows-10-very-slow.png)


![[Vastaukset] Kuinka varmuuskopioida Google Drive? Miksi tarvitset sitä?](https://gov-civil-setubal.pt/img/news/2E/answers-how-to-backup-google-drive-why-do-you-need-that-1.png)

![Onko 1 Tt: n SSD riittävä pelaamiseen? Hanki vastaus nyt! [MiniTool-vinkit]](https://gov-civil-setubal.pt/img/backup-tips/61/is-1tb-ssd-enough-gaming.png)
![Kuinka korjata Destiny 2 -virhekoodi Centipede? Seuraa tätä opasta [MiniTool News]](https://gov-civil-setubal.pt/img/minitool-news-center/25/how-fix-destiny-2-error-code-centipede.jpg)

![[Pikakorjauksia!] Kuinka korjata War Thunder Crashing Windows 10 11:ssä?](https://gov-civil-setubal.pt/img/news/BF/quick-fixes-how-to-fix-war-thunder-crashing-on-windows-10-11-1.png)


![Mikä on Cleanmgr.exe ja onko se turvallista ja kuinka sitä käytetään? [Vastattu] [Minityökaluvinkit]](https://gov-civil-setubal.pt/img/partition-disk/83/what-is-cleanmgr-exe-is-it-safe-how-to-use-it-answered-minitool-tips-1.png)


