Täydellinen opas - Suojaa salasanalla Google Drive -kansio [3 tapaa] [MiniTool-uutiset]
Full Guide Password Protect Google Drive Folder
Yhteenveto:
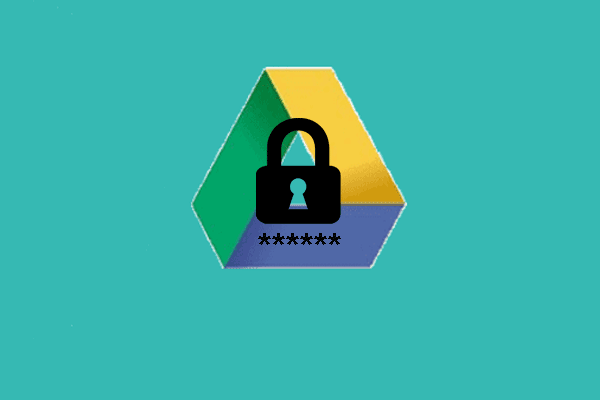
Tiedostojen salaus on hyvä tapa pitää tietosi ja tiedostosi turvassa. Mutta miten suojata salasana kansiolla Google Drivessa? Tämä viesti käyttäjältä MiniTool näyttää ohjeet salasanasuojatusta Google Drive -kansiosta.
Jos haluat estää tiedostosi uteliailta katseilta, voit salata tai suojaa tiedosto tai kansio salasanalla . He voivat halutessaan salasanata tiedostot Windowsin sisäänrakennetulla EFS-ominaisuudella. Mutta jotkut ihmettelevät, onko pilvipalvelimille tallennettuja tiedostoja mahdollista suojata salasanalla.
Ei ole epäilystäkään siitä, että voit suojata salasanalla Google Drive -kansion. Joten seuraavassa osassa näytämme sinulle, miten se tehdään.
Täysi opas - Suojaa salasanalla Google Drive -kansio
Tässä osassa esitellään, kuinka suojata kansio salasanalla Google-asemassa.
Tapa 1. Käytä vahvaa salasanaa Google Drivessa
Google-asiakirjoilla, -arkeilla ja -asiakirjoilla ei ole mahdollisuutta yksilölliseen salasanasuojaukseen. Mutta ne ovat silti suojattu Googlen palvelimella. Muut ihmiset eivät voi käyttää Google Driven tiedostoja, ellet jaa niitä.
Joten Google Driveen tallennettujen tietojen pitämiseksi turvassa sinun on varmistettava, että tilisi on mahdollisimman turvallinen. Voit valita vahvan salasanan, ottaa käyttöön kaksivaiheisen todennuksen tai käyttää laitteiston suojausavainta parhaan suojan saamiseksi.
Tällä tavoin Google Drive -tiliisi on vaikea hyökätä ja Google Drivessa olevat tiedostosi on suojattu.
Tapa 2. Suojaa tiedostot salasanalla ennen lataamista
Google Drive -kansion suojaamiseksi salasanalla voit suojata tiedoston salasanalla ennen lataamista. Tämä olisi hyvä tapa suojata tiedostosi.
Nyt tässä on opetusohjelma.
1. Napsauta hiiren kakkospainikkeella tiedostoa, jonka haluat salata, ja valitse Ominaisuudet .
2. Napsauta ponnahdusikkunassa Pitkälle kehittynyt jatkaa.
3. Valitse sitten Salaa sisältö tietojen suojaamiseksi ja napsauta OK .
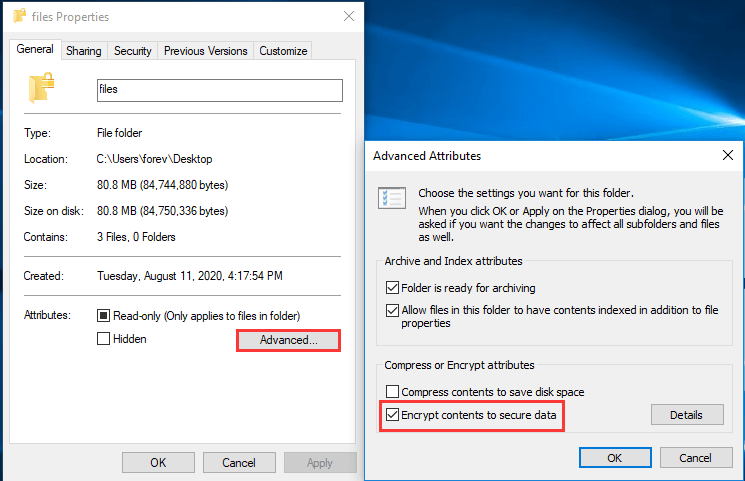
 [Suosituimmat 3 ratkaisua] Salaa sisältö suojataksesi tietoja harmaana
[Suosituimmat 3 ratkaisua] Salaa sisältö suojataksesi tietoja harmaana Kuinka salata tiedosto, kun vaihtoehto salaa sisältö tietojen suojaamiseksi harmaana? Ja tässä artikkelissa on 4 tapaa korjata ongelma.
Lue lisää4. Valitse sitten vaihtoehto Tee tämä muutos vain tähän kansioon .
5. Seuraavaksi sinun on varmuuskopioitava tiedostosi salausvarmenne ja avain ja napsautettava Varmuuskopioi nyt jatkaa.
6. Syötä sitten näytön ohjattu toiminto syöttääksesi salasanan.
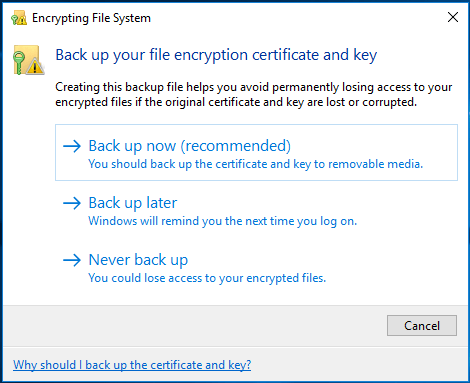
Sen jälkeen olet suojannut tiedostosi salasanalla ja voit ladata sen Google Driveen.
Tapa 3. Salaa asiakirjat Wordin kautta
Voit suojata salasanalla asiakirjatiedoston salaamalla asiakirjat Microsoft Officen tarjoaman Wordin kautta ja lataamalla sen sitten Google Driveen.
Nyt tässä on opetusohjelma.
- Avaa Word-asiakirjasi.
- Valitse sitten Tiedosto jatkaa.
- Napsauta sitten Suojaa asiakirja > Salaa salasanalla .
- Kirjoita seuraavaksi salasanasi.
- Tämän jälkeen lataa salatut tiedostosi Google Driveen.
Kun kaikki vaiheet on suoritettu, olet suojannut tiedostosi onnistuneesti.
 Ratkaistu - Kuinka suojata salasanalla USB-asema ilmaiseksi Windows 10
Ratkaistu - Kuinka suojata salasanalla USB-asema ilmaiseksi Windows 10 Jos haluat tietää, kuinka salata flash-asema, tarvitset tämän viestin, koska se näyttää, kuinka USB-asema voidaan suojata salasanalla ilmaiseksi.
Lue lisääViimeiset sanat
Mitä tulee Google Driven salasanasuojauskansioon, tämä viesti on osoittanut 3 erilaista tapausta. Jos haluat suojata salasanalla Google Drive -kansion, voit kokeilla näitä tapoja. Jos sinulla on erilaisia ideoita siitä, miten suojata salasana kansiolla Google Drivessa, voit jakaa sen kommenttialueella.




![Paras tapa palauttaa tiedostot vialliselta tietokoneelta Nopea ja helppo [MiniTool-vinkit]](https://gov-civil-setubal.pt/img/data-recovery-tips/16/best-way-recover-files-from-broken-computer-quick-easy.jpg)


![Eikö varkaiden meri ole käynnissä? Ratkaisut ovat sinulle! [MiniTool-uutiset]](https://gov-civil-setubal.pt/img/minitool-news-center/01/is-sea-thieves-not-launching.jpg)




![Etkö voi tyhjentää roskakoria Windows 10? Hanki täydet ratkaisut nyt! [MiniTool-uutiset]](https://gov-civil-setubal.pt/img/minitool-news-center/89/can-t-empty-recycle-bin-windows-10.jpg)

![Mikä on Aptio Setup Utility? Kuinka korjata, jos Asus juuttuu siihen? [MiniTool-vinkit]](https://gov-civil-setubal.pt/img/backup-tips/53/what-is-aptio-setup-utility.jpg)

![Kiintolevyn palauttamisen napsauttaminen on vaikeaa? Ehdottomasti ei [MiniTool-vinkkejä]](https://gov-civil-setubal.pt/img/data-recovery-tips/33/clicking-hard-drive-recovery-is-difficult.jpg)


