Ultimate Performance Planin ottaminen käyttöön / poistaminen käytöstä Windows 11:ssä
How Turn Off Ultimate Performance Plan Windows 11
Mikä on Ultimate Performance -suunnitelma Windows 11:ssä? Kuinka Ultimate Performance -suunnitelma toimii? Kuinka Ultimate Performance -suunnitelma otetaan käyttöön tai poistetaan käytöstä Windows 11:ssä? Tämä MiniTool-julkaisu kertoo sinulle yksityiskohdat.
Tällä sivulla :- Mikä on Ultimate Performance Plan
- Kuinka Ultimate Performance Plan toimii
- Ultimate Performance Planin ottaminen käyttöön / poistaminen käytöstä Windows 11:ssä
- Viimeiset sanat
Mikä on Ultimate Performance Plan
Ultimate Performance -tehosuunnitelma on esiasetettu virrankäyttösuunnitelma, joka on erityisesti suunniteltu suuritehoisille järjestelmille, ja se voi lisäksi parantaa suorituskykyä. Työasemien ja palvelimien kaltaisille järjestelmille jokainen suorituskyvyn parannus on erittäin tärkeä, ja se on täydellinen ratkaisu.
Ultimate Performance -tehosuunnitelma eliminoi hienorakeiseen virranhallintatekniikkaan liittyvän mikrolatenssin. Lyhyesti sanottuna mikrolatenssi on aika, joka kuluu käyttöjärjestelmältä tunnistaakseen, että laitteisto tarvitsee virtaa ensimmäistä kertaa, ja antaa sen tehon.
 10 parasta ilmaista Windows 11 -teemaa ja -taustaa ladattavaksi
10 parasta ilmaista Windows 11 -teemaa ja -taustaa ladattavaksiKun saat Windows 11:n, saatat haluta mukauttaa sitä. Voit ladata 10 parasta ilmaista Windows 11 -teemaa ja -taustaa. Jatka lukemista.
Lue lisää Huomautus: Jos tarvitset lisämotivaatiota tiettyihin aktiviteetteihin, Ultimate Performance -suunnitelma voi tarjota sen sinulle. Mutta sinun on huomattava, että se voi vahingoittaa laitteistoasi ja akkua, minkä vuoksi Microsoft ei suosittele sen käyttöä akkukäyttöisissä järjestelmissä (eli kannettavissa tietokoneissa).Kuinka Ultimate Performance Plan toimii
Verrataanpa sitä Ultimate Performance -suunnitelmaa tasapainoiseen tehosuunnitelmaan ymmärtääksemme, miten se toimii. Tasapainotetussa tehojärjestelmässä alimman prosessorin tilaksi on asetettu 10 % ja korkeimmaksi 90 %. Toisaalta lopullinen suorituskykysuunnitelma asettaa prosessorin minimi- ja maksimitilaksi 100%.
Ultimate Performance -suunnitelma on hyvin samanlainen kuin High Performance -suunnitelma yhdellä erolla. Ultimate Performance -suunnitelmassa kiintolevy ei koskaan lopeta pyörimistä. Vaikka järjestelmäsi olisi käyttämättömänä, kiintolevysi jatkaa pyörimistä.
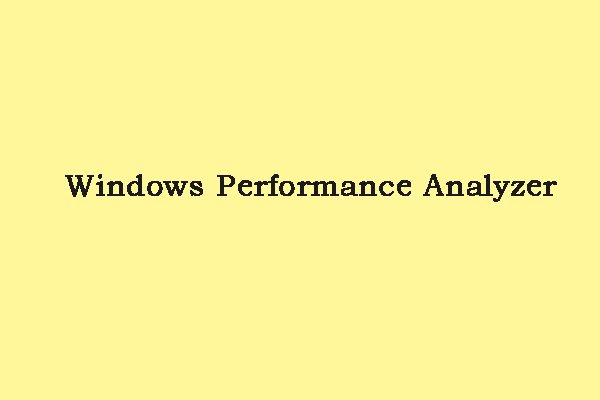 Windows Performance Analyzer - kuinka ladata / asentaa / käyttää sitä
Windows Performance Analyzer - kuinka ladata / asentaa / käyttää sitäMikä on Windows Performance Analyzer? Kuinka ladata, asentaa ja käyttää Windows Performance Analyzeria? Tämä viesti tarjoaa sinulle vastauksia.
Lue lisääUltimate Performance Planin ottaminen käyttöön / poistaminen käytöstä Windows 11:ssä
Katsotaanpa nyt, kuinka Ultimate Performance -suunnitelma otetaan käyttöön tai poistetaan käytöstä Windows 11:ssä.
Vaihe 1: Hanki Ultimate Performance Plan Windows 11:ssä
1. Kirjoita cmd in Hae laatikko ja valitse Suorita järjestelmänvalvojana avata Komentokehote .
2. Kirjoita seuraava komento:
powercfg -duplicatescheme e9a42b02-d5df-448d-aa00-03f14749eb61
3. Sitten sinulla on Ultimate Performance -suunnitelma Windows 11:ssä. Seuraavaksi voit ottaa sen käyttöön.
Vaihe 2: Ota Ultimate Performance Plan käyttöön Windows 11:ssä
1. Avaa se kirjoittamalla hakuruutuun ohjauspaneeli.
2. Napsauta Laitteisto ja ääni osa ja napsauta Virta-asetukset linkki.
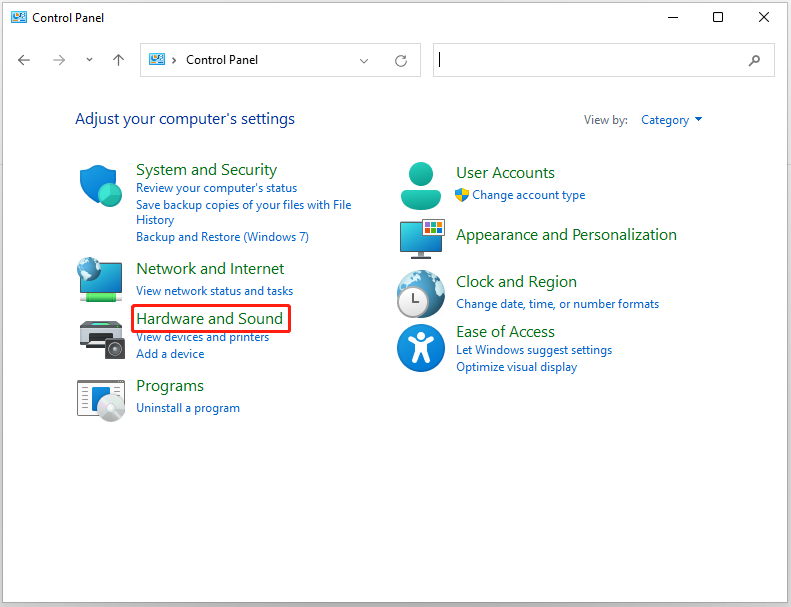
3. Napsauta Näytä lisäsuunnitelmat kohde. Tarkista seuraavaksi Äärimmäistä suorituskykyä kohde.
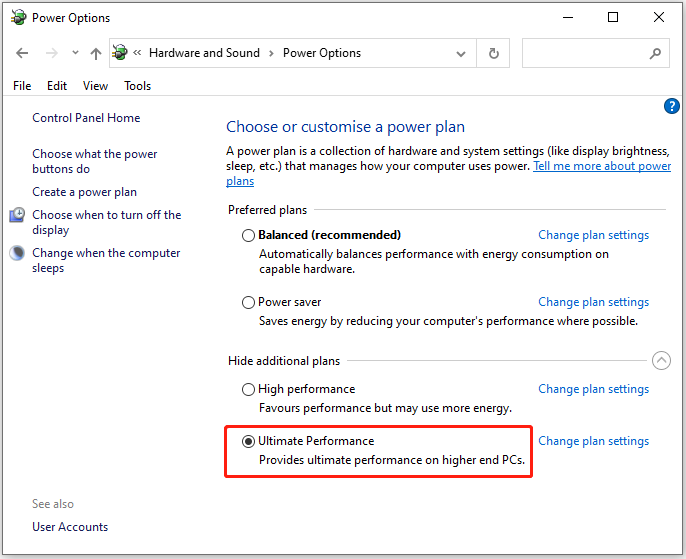
Jos et enää halua käyttää Ultimate Performance -suunnitelmaa Windows 11:ssä, voit poistaa sen käytöstä. Näin voit poistaa Ultimate Performance -suunnitelman käytöstä Windows 11:ssä.
Vaihe 1: Napsauta Muuta suunnitelman asetuksia vieressä oleva linkki Äärimmäistä suorituskykyä vaihtoehto.
Vaihe 2: Valitse Poista tämä suunnitelma ja napsauta OK -painiketta vahvistaaksesi toiminnon.
Viimeiset sanat
Näin voit ottaa Ultimate Performance -suunnitelman käyttöön ja poistaa sen käytöstä Windows 11:ssä. Jos sinulla on asiaan liittyviä ongelmia, voit kertoa siitä meille kommentissa.

















![3 tapaa korjata PS4-ohjain ei muodosta yhteyttä tietokoneeseen [MiniTool News]](https://gov-civil-setubal.pt/img/minitool-news-center/12/3-ways-fix-ps4-controller-wont-connect-pc.png)

![Poista käytöstä, kun Microsoft OneDrive käynnistää [MiniTool-uutiset]](https://gov-civil-setubal.pt/img/minitool-news-center/27/how-disable-when-microsoft-onedrive-keeps-starting.png)