Kuinka yhdistää langaton näppäimistö Windows/Mac-tietokoneeseen? [Minityökaluvinkit]
Kuinka Yhdistaa Langaton Nappaimisto Windows Mac Tietokoneeseen Minityokaluvinkit
Tässä viestissä MiniTool-ohjelmisto esittelee langattoman näppäimistön yhdistämisen Windows- tai Mac-tietokoneeseen. Riippumatta siitä, onko tietokoneessasi Bluetooth vai ei, löydät sopivan opetusohjelman täältä.
Näppäimistö on tietokoneen oheissyöttölaite. Se on tärkeä osa tietokonetta riippumatta siitä, käytätkö Windowsia tai Macia. Sinun on käytettävä sitä sanojen, numeroiden, symbolien jne. kirjoittamiseen. Voit myös käyttää pikanäppäimiä tehdäksesi joitain asioita, jotka tavallisesti tehdään hiirellä.
Langaton näppäimistö on tervetullut tuote, koska siinä ei ole kaapelia. Työpöydästäsi ei tule sotkua, ja sitä on mukavampi ja joustavampi käyttää. Tiedätkö kuinka langaton näppäimistö liitetään Windows- tai Mac-tietokoneeseen? Löydät joitain oppaita seuraavista osista.
Kuinka yhdistää langaton näppäimistö Windowsiin?
Useimmissa kannettavissa tietokoneissa on Bluetooth. Voit vain ottaa Bluetoothin käyttöön kannettavassa tietokoneessa ja muodostaa pariliitoksen langattoman näppäimistön kanssa laitteeseesi. Jos kuitenkin käytät pöytätietokonetta, jossa ei ole Bluetoothia, saatat joutua käyttämään yhdistävää vastaanotinta langattoman näppäimistöyhteyden luomiseen. >> Tässä kuinka tarkistaa, onko tietokoneessasi Bluetooth .
Esittelemme nämä kaksi tilannetta erikseen.
Kuinka yhdistää langaton näppäimistö pöytätietokoneeseen?
Langattoman näppäimistön mukana tulee yleensä yhdistävä vastaanotin. Se on tarkoitettu tietokoneelle, joka ei tue Bluetoothia. Joten jos tietokoneessasi ei ole Bluetoothia, voit noudattaa näitä ohjeita
Vaihe 1: Aseta akku langattomaan näppäimistöön tarvittaessa.
Vaihe 2: Liitä yhdistävä vastaanotin tietokoneesi USB-porttiin.
Vaihe 3: Kytke se päälle painamalla langattoman näppäimistön takana tai sivulla olevaa kytkinpainiketta.
Vaihe 4: Langaton näppäimistö muodostaa automaattisesti pariliitoksen tietokoneesi kanssa. Sitten sinun pitäisi saada nopea viesti. Vahvista se luodaksesi langattoman näppäimistöyhteyden Windows-tietokoneesi kanssa.
Kuinka yhdistää langaton näppäimistö kannettavaan tietokoneeseen?
Jos kannettavassasi on Bluetooth, voit yhdistää langattoman näppäimistön kannettavaan tietokoneeseen seuraavasti:
Vaihe 1: Aseta akku langattomaan näppäimistöön tarvittaessa.
Vaihe 2: Kytke se päälle painamalla langattoman näppäimistön takana tai sivulla olevaa kytkinpainiketta.
Vaihe 3: Aloita langattoman näppäimistön yhdistäminen.
Siirry Windows 10 -tietokoneella osoitteeseen Käynnistä > Asetukset > Laitteet > Bluetooth ja muut laitteet > Lisää Bluetooth tai muut laitteet > Bluetooth . Valitse sitten langaton näppäimistö ja jatka noudattamalla näytön ohjeita.
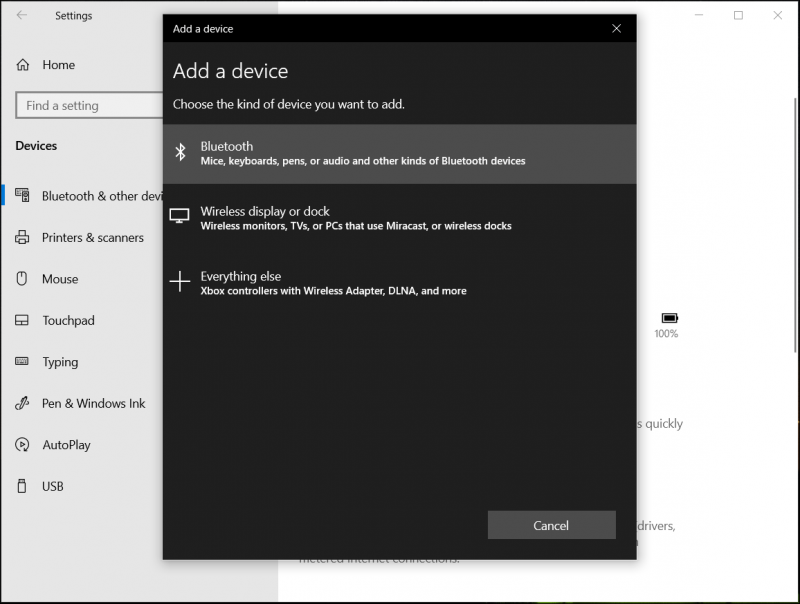
Siirry Windows 11 -tietokoneella kohtaan S tart > Asetukset > Bluetooth ja laitteet > Lisää laite vieressä Laitteet . Valitse sitten langaton näppäimistö ja jatka noudattamalla näytön ohjeita.
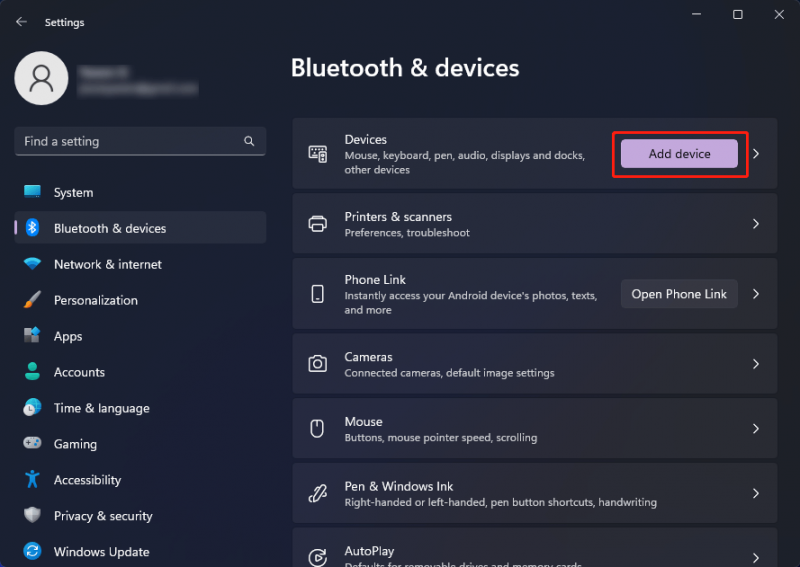
Vaihe 4: Napsauta Tehty .
Kuinka yhdistää langaton näppäimistö Maciin?
Jos haluat yhdistää langattoman näppäimistön Mac-tietokoneeseesi, voit seurata tätä opasta:
Vaihe 1: Aseta akku langattomaan näppäimistöön tarvittaessa.
Vaihe 2: Kytke se päälle painamalla langattoman näppäimistön takana tai sivulla olevaa kytkinpainiketta.
Vaihe 3: Napsauta Apple-kuvake Mac-näytön vasemmassa yläkulmassa ja valitse Järjestelmäasetukset .
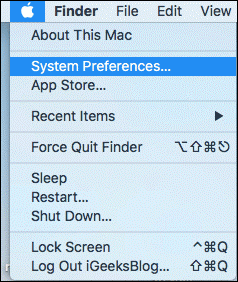
Vaihe 4: Napsauta Bluetooth jatkaa.
Vaihe 5: Etsi ja valitse langaton näppäimistö ja napsauta sitten Kytkeä .
Vaihe 6: Tunnista näppäimistö painamalla useita näppäimiä.
Kun langattoman näppäimistön yhteys onnistuu, näet näppäimistön nimen alla tekstin Yhdistetty. Sen jälkeen voit käyttää näppäimistöä normaalisti.
Kuinka yhdistää näppäimistö tietokoneeseen?
Jos käytät langallista näppäimistöä, se on helppo kytkeä tietokoneeseen. Sinun tarvitsee vain liittää näppäimistön kaapeli kannettavan tietokoneen USB-porttiin tai tietokoneisännän taakse.
Bottom Line
Nämä ovat tapoja yhdistää langaton näppäimistö Windows/Mac-pöytätietokoneeseen tai kannettavaan tietokoneeseen. Tämä on helppo tehdä.
Lisäksi, jos haluat palauttaa kadonneet ja poistetut tiedostosi Windowsissa, voit kokeilla MiniTool Power Data Recoveryä, joka on ammattimainen. tietojen palautusohjelmisto Windowsille .
Jos haluat pelastaa tiedostoja Macissa, voit yrittää Stellar Data Recovery for Mac .
Jos sinulla on muita asiaan liittyviä ongelmia, voit kertoa siitä meille kommenteissa.


![AMD A9 -suorittimen tarkistus: Yleistä, CPU-luettelo, edut [MiniTool Wiki]](https://gov-civil-setubal.pt/img/minitool-wiki-library/16/amd-a9-processor-review.png)

![Hiiren kaksoisnapsautusten korjaaminen Windows 10: ssä [MiniTool News]](https://gov-civil-setubal.pt/img/minitool-news-center/89/how-fix-mouse-double-clicks-issue-windows-10.jpg)
![Lyhyt esittely ensisijaisesta osiosta [MiniTool Wiki]](https://gov-civil-setubal.pt/img/minitool-wiki-library/24/brief-introduction-primary-partition.jpg)

![Emolevyn ja suorittimen päivittäminen asentamatta Windows uudelleen [MiniTool Tips]](https://gov-civil-setubal.pt/img/backup-tips/67/how-upgrade-motherboard.jpg)





![Kuinka päästä eroon Amazon CS11 -virhekoodista iPhonessa/Androidissa [MiniTool Tips]](https://gov-civil-setubal.pt/img/news/0B/how-to-get-rid-of-the-amazon-cs11-error-code-on-iphone/android-minitool-tips-1.png)





![C-aseman alustaminen Windows 10: ssä [MiniTool-vinkit]](https://gov-civil-setubal.pt/img/disk-partition-tips/28/how-format-c-drive-windows-10.jpg)