Kuinka korjata IT-järjestelmänvalvojalla on rajoitettu pääsy -virhe [MiniTool News]
How Fix Your It Administrator Has Limited Access Error
Yhteenveto:
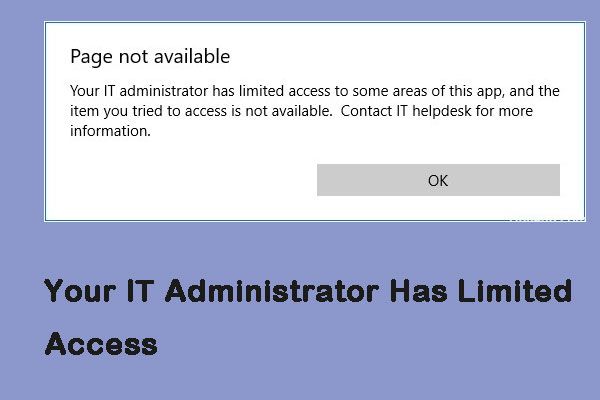
Kolmannen osapuolen virustorjuntaohjelmisto voi aiheuttaa IT-järjestelmänvalvojalle rajoitetun pääsyn, ja virheilmoitus tulee näkyviin, kun olet päivittänyt Windows 10 äskettäin ja yrittänyt käynnistää Windows Defenderin. Lue tämä viesti osoitteesta MiniTool saada menetelmät tämän virheen korjaamiseksi.
'IT-järjestelmänvalvojasi on rajoitettu käyttöoikeus' -virhe
Virhe 'IT-järjestelmänvalvojallasi on rajoitettu pääsy' voi johtua kolmansien osapuolten virustorjuntaohjelmista. Se tulee näkyviin, jos olet äskettäin päivittänyt Windows 10: n ja yrittänyt aktivoida Windows Defenderin. On kaksi pääasiallista syytä, miksi IT-järjestelmänvalvojalla on rajoitettu pääsy Windows 10: een.
Kolmannen osapuolen virustorjuntaohjelmisto
Virhe 'IT-järjestelmänvalvojalla on rajoitettu pääsy' voi johtua virustentorjunnan häiriöistä, jos olet käyttänyt kolmannen osapuolen virustentorjuntaohjelmistoa ennen virheen ilmestymistä.
Ryhmäkäytännöt
Ryhmäkäytännöt voivat olla toinen syy tähän virheeseen. Jos olet poistanut Windows Defenderin käytöstä ryhmäkäytännöissä, se saattaa estää sinua käynnistämästä sitä uudelleen.
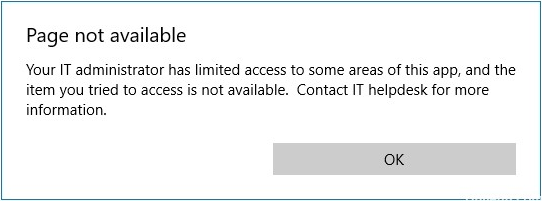
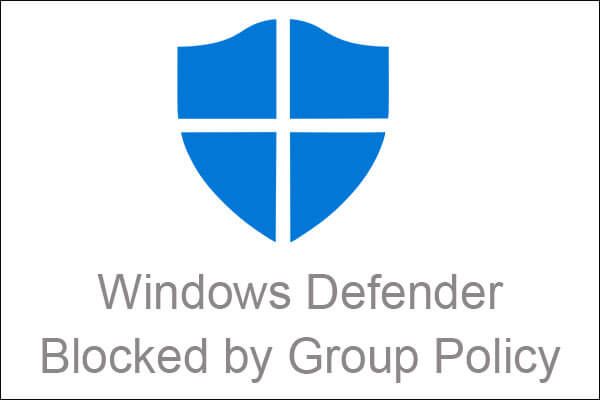 Ryhmäkäytäntö estää Windows Defenderin? Kokeile näitä 6 menetelmää
Ryhmäkäytäntö estää Windows Defenderin? Kokeile näitä 6 menetelmää Jos etsit tapoja korjata ryhmäkäytäntövirheen estämä Windows Defender, lue tämä artikkeli huolellisesti, löydät ratkaisut.
Lue lisääKuinka korjata IT-järjestelmänvalvojallasi on rajoitettu pääsy -virhe
On olemassa useita tapoja korjata ongelma, joten älä huoli.
Tapa 1: Kirjaudu sisään järjestelmänvalvojana
Varmista, että olet kirjautunut järjestelmänvalvojana, ennen kuin otat Windows Defenderin käyttöön. Sinun tulisi kirjautua järjestelmänvalvojan tilille, jos järjestelmässäsi on luotu useita tilejä.
Vieras tai mikä tahansa muu kuin hallinnollinen tili aiheuttaa virheen 'IT-järjestelmänvalvojalla on rajoitettu pääsy', joten muista varmistaa, että olet kirjautunut sisään järjestelmänvalvojana.
Tapa 2: Poista virustorjunta
Kolmannen osapuolen virustorjuntaohjelmisto saattaa mahdollisesti häiritä järjestelmääsi ja estää sinua käynnistämästä Windows Defender -ohjelmaa tai se voi sotkea Windows Defender -tiedostojen kanssa, minkä vuoksi se ei voi käynnistää uudelleen. Siksi sinun on poistettava virustorjunta ennen Windows Defenderin käynnistämistä.
Tapa 3: Käytä piilotettua järjestelmänvalvojan tiliä
Piilotettu järjestelmänvalvojan tili luodaan automaattisesti, kun asennat Windowsin tietokoneellesi. Voit ottaa Windows Defenderin käyttöön tilillä. Näin kirjaudut sisään:
Vaihe 1: paina Windows näppäin + X näppäintä samanaikaisesti ja valitse Komentokehote (järjestelmänvalvoja) avataksesi sen.
Vaihe 2: Kirjoita komentokehotteeseen seuraava komento: verkon käyttäjän järjestelmänvalvoja / aktiivinen: kyllä .
Vaihe 3: Sitten voit kirjautua sisään sisäänkirjautumisnäytöllä.
Vaihe 4: Sitten sinun tulee kirjautua ulos tililtäsi ja kirjautua piilotettuun järjestelmänvalvojan tiliin.
Yritä nyt käynnistää Windows Defender uudelleen ja tarkista, näkyykö 'IT-järjestelmänvalvojalla rajoitettuja käyttöoikeuksia'. Jos se on edelleen olemassa, voit siirtyä viimeiseen tapaan.
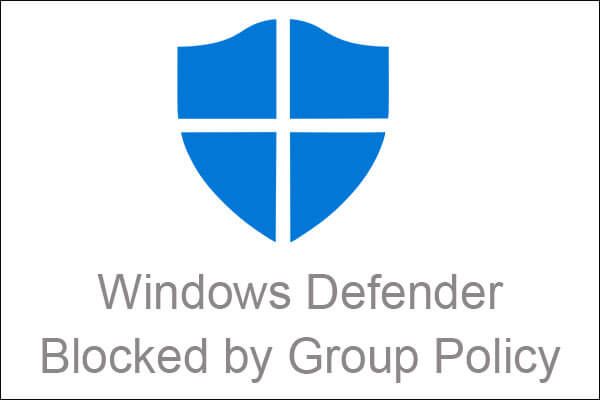 Ryhmäkäytäntö estää Windows Defenderin? Kokeile näitä 6 menetelmää
Ryhmäkäytäntö estää Windows Defenderin? Kokeile näitä 6 menetelmää Jos etsit tapoja korjata ryhmäkäytäntövirheen estämä Windows Defender, lue tämä artikkeli huolellisesti, löydät ratkaisut.
Lue lisääTapa 4: Muokkaa ryhmäkäytäntöjä
Tämä tapa on muokata ryhmäkäytäntöjä. Näin voit tehdä sen:
Vaihe 1: paina Windows näppäin + R avaa Juosta laatikko. Kirjoita sitten gpedit.msc avata Ryhmäkäytäntöeditori .
Vaihe 2: Klikkaus Hallintamallit ja kaksoisnapsauta sitten Windowsin komponentit laajentaaksesi luetteloa.
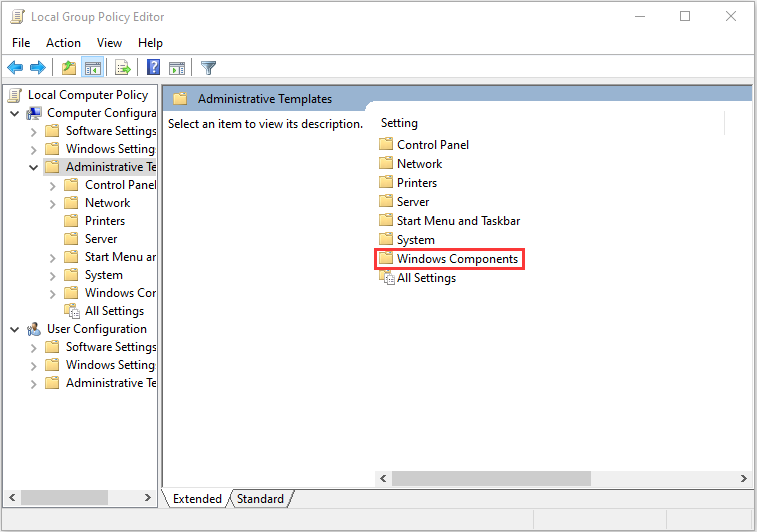
Vaihe 3: Navigoida johonkin Windows Defender , tuplaklikkaus Sammuta Windows Defender ja napsauta Salli haittaohjelmien torjunnan käynnistyminen normaalilla prioriteetilla .
Vaihe 4: Valitse Liikuntarajoitteinen , klikkaus Käytä ja napsauta sitten OK .
Vaihe 5: Sitten löydät Asiakkaan käyttöliittymä samassa luettelossa yläosassa ja avaa se.
Vaihe 6: Kaksoisnapsauta lopuksi Ota käyttöön päätön käyttöliittymätila ja napsauta Liikuntarajoitteinen , Käytä ja OK .
Viimeiset sanat
Tässä on kaikki tiedot 'IT-järjestelmänvalvojalla on rajoitettu pääsy' -virheen korjaamisesta. Jos kohtaat tällaisen virheen, voit kokeilla edellä mainittuja menetelmiä. Yksi heistä voi korjata ongelmasi.



![Kuinka korjata median epäonnistumisen tarkistus Windowsin käynnistyksen yhteydessä [MiniTool-vinkit]](https://gov-civil-setubal.pt/img/backup-tips/66/how-fix-checking-media-fail-windows-startup.png)



![Kuinka korjata Overwatch FPS Drops -ongelma [2021 päivitetty] [MiniTool News]](https://gov-civil-setubal.pt/img/minitool-news-center/74/how-fix-overwatch-fps-drops-issue.jpg)


![Varmuuskopiotiedostojen poistaminen Windows 10/8/7: ssä helposti (2 tapausta) [MiniTool Tips]](https://gov-civil-setubal.pt/img/backup-tips/91/how-delete-backup-files-windows-10-8-7-easily.jpg)
![4 elintärkeää Windows 10 -huoltotehtävää tietokoneen parantamiseksi [MiniTool News]](https://gov-civil-setubal.pt/img/minitool-news-center/56/4-vital-windows-10-maintenance-tasks-make-your-pc-run-better.jpg)
![Korjattu: Lähdetiedostojen nimet ovat suurempia kuin tiedostojärjestelmä tukee [MiniTool News]](https://gov-civil-setubal.pt/img/minitool-news-center/78/fixed-source-file-names-larger-than-supported-file-system.png)
![CD-komennon korjaaminen, joka ei toimi CMD Windows 10: ssä [MiniTool News]](https://gov-civil-setubal.pt/img/minitool-news-center/00/how-fix-cd-command-not-working-cmd-windows-10.jpg)

![Oletusäänentoistolaitteiden vaihtaminen Windows 10 [MiniTool News]](https://gov-civil-setubal.pt/img/minitool-news-center/14/how-change-default-audio-playback-devices-windows-10.png)


![Mikä on valtion tietovarastopalvelu ja kuinka korjata sen korkea suorittimen käyttö [MiniTool Wiki]](https://gov-civil-setubal.pt/img/minitool-wiki-library/68/what-is-state-repository-service-how-fix-its-high-cpu-usage.png)
![Google Chrome -version Windows 10: n päivittäminen tai palauttaminen [MiniTool News]](https://gov-civil-setubal.pt/img/minitool-news-center/92/how-downgrade-revert-google-chrome-version-windows-10.png)