Ryhmäkäytäntö estää Windows Defenderin? Kokeile näitä 6 tapaa [MiniTool-vinkit]
Windows Defender Blocked Group Policy
Yhteenveto:
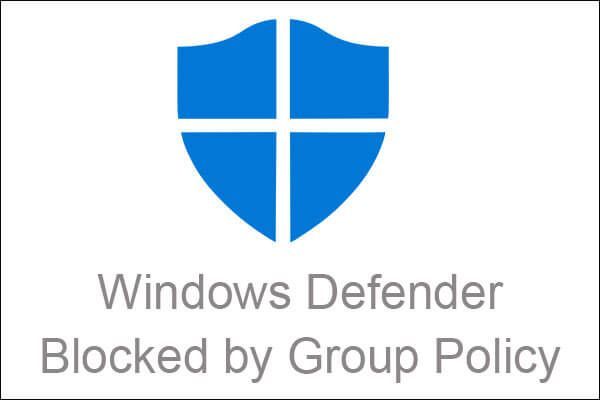
Oletko edelleen huolissasi ryhmäkäytäntövirheen estämästä Windows Defenderistä? Sinun ei tarvitse huolehtia siitä tämän artikkelin lukemisen jälkeen, koska löydät useita tehokkaita ratkaisuja ryhmäkäytäntövirheen estämän Windows Defenderin korjaamiseen. Lisäksi löydät osan tehokkaasta ohjelmistosta käyttöjärjestelmän varmuuskopioimiseksi - MiniTool-ohjelmisto .
Nopea navigointi:
Windows Defender on Microsoftin sisäänrakennettu virustorjuntaohjelmisto, joka on suunniteltu auttamaan sinua suojaamaan tietokoneitasi ja tietojasi. Windows Defenderissä saattaa kuitenkin olla joitain virheitä, joten tietokoneesi voivat olla vaarassa.
Ja ryhmäkäytäntövirhe on sammuttanut Windows Defenderin, mikä on yksi yleisimmistä Windows Defender -virheistä. Tämä virhe esiintyy usein, kun asennat haittaohjelmia vahingossa tai muita virustorjuntaohjelmia. Sattumalta, jos sammutat Windows Defenderin vahingossa, virhe tapahtuu.
Joten kuinka korjata ryhmäkäytäntövirheen estämä Windows Defender? Jatka lukemista, niin seuraavissa kappaleissa kerrotaan 6 tehokkaasta ja kätevästä ratkaisusta tämän ongelman ratkaisemiseksi. Ja kaikki toiminnot tehdään Windows 10 -tietokoneella.
Kärki: Jos etsit tapoja korjata virhekoodi 0x800704ec, kun suoritat Windows Defenderin, voit Klikkaa tästä löytää vastauksen.Tapa 1: Käynnistä Windows Defender Asetuksista
Ensimmäinen tapa, jolla sinun pitäisi yrittää korjata ryhmäkäytäntövirheen estämä Windows Defender, on ottaa Windows Defender käyttöön.
Tämä menetelmä on todella helppo, ja voit ottaa sen käyttöön noudattamalla seuraavia vaiheita asetukset sovellus.
Vaihe 1: Avaa asetukset valita Päivitys ja suojaus jatkaa.
Vaihe 2: Valitse Windowsin suojaus ja napsauta sitten Virus- ja uhkasuojaus alla Suojelualueet vaihtoehto jatkaa.
Vaihe 3: Napsauta ponnahdusikkunassa Virus- ja uhkasuojausasetukset jatkaa.
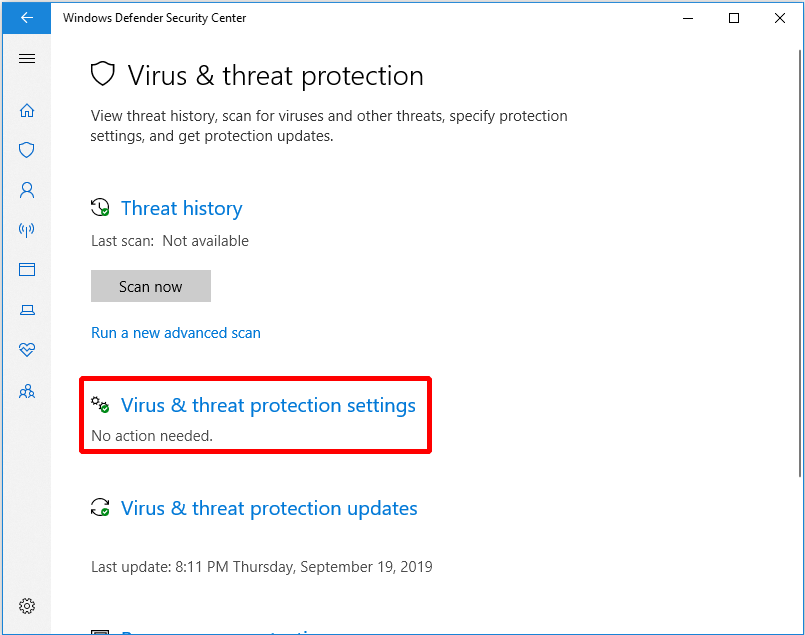
Vaihe 4: Etsi Reaaliaikainen suojaus ja käynnistä se ja napsauta sitten Joo .
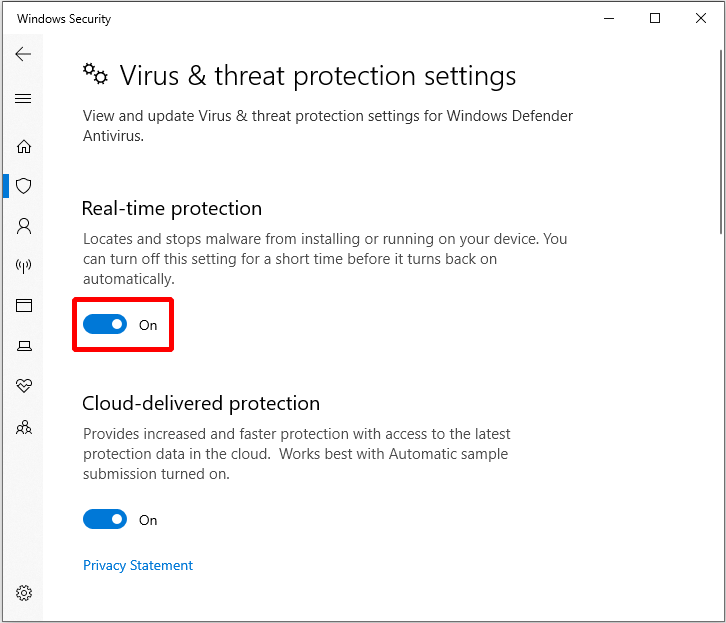
Kun olet suorittanut nämä vaiheet, olet ottanut Windows Defenderin käyttöön ja tietokoneesi on suojattu. Sitten voit käynnistää tietokoneen uudelleen tarkistaaksesi, poistuuko Windows Defender, joka on kytketty pois ryhmäkäytäntövirheestä.
Tapa 2: Käytä rekisterieditoria
Voit myös käyttää Rekisterieditoria korjaamaan ryhmäkäytäntövirheen estämän Windows Defenderin.
Nyt esitän menetelmän sinulle askel askeleelta.
Vaihe 1: Paina Voittaa avain ja R -näppäintä samanaikaisesti Juosta ruutu jatkaaksesi.
Vaihe 2: Syötä regedit ja napsauta sitten OK ja napsauta sitten Joo jatkaa.
Vaihe 3: Etsi uudesta ponnahdusikkunasta Windows Defender kansio polun perusteella: Tietokone HKEY_LOCAL_MACHINE SOFTWARE Policies Microsoft Windows Defender jatkaa.
Vaihe 4: Napsauta hiiren kakkospainikkeella DisableAntiSpy (tyyppi osoittaa REG_DWORD ) valita Poistaa .
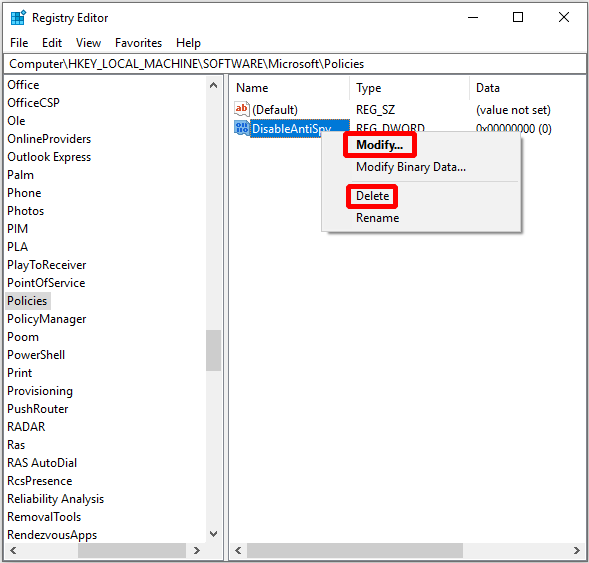
Kun olet suorittanut nämä vaiheet, käynnistä tietokone uudelleen ja tarkista, onko ryhmäkäytäntövirheen estämä Windows Defender korjattu.
Tapa 3: Muuta ryhmäkäytäntöasetuksia
Estääkö Windows Defender ryhmäkäytäntö Windows 10? Voit yrittää korjata tämän virheen tällä menetelmällä, mutta sinun on kirjauduttava sisään järjestelmänvalvojana.
Seuraa nyt ohjeita ryhmäkäytännön asetusten muuttamiseksi ja korjaa ryhmäkäytäntövirheen estämä Windows Defender.
Vaihe 1: Paina Voittaa avain ja R -näppäintä samanaikaisesti Juosta vuoropuhelu jatkuu.
Vaihe 2: Syötä gpedit.msc ruutuun ja napsauta OK jatkaa.
Vaihe 3: Paikallinen ryhmäkäytäntöeditori , mene Paikallinen tietokonepolitiikka > Hallintamallit > Windowsin komponentit > Windows Defender Antivirus jatkaa.
Vaihe 4: Kaksoisnapsauta Sammuta Windows Defender Antivirus oikeassa paneelissa avataksesi uuden ikkunan.
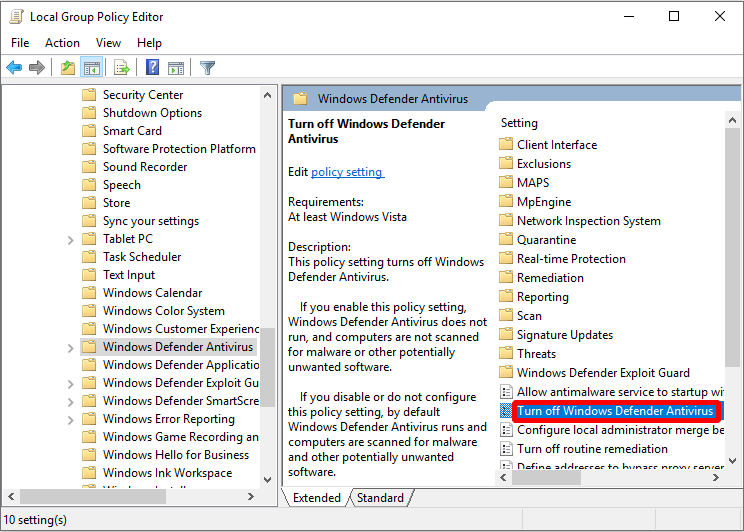
Vaihe 5: Valitse Liikuntarajoitteinen ja napsauta Käytä ja OK tallentaa muutokset.
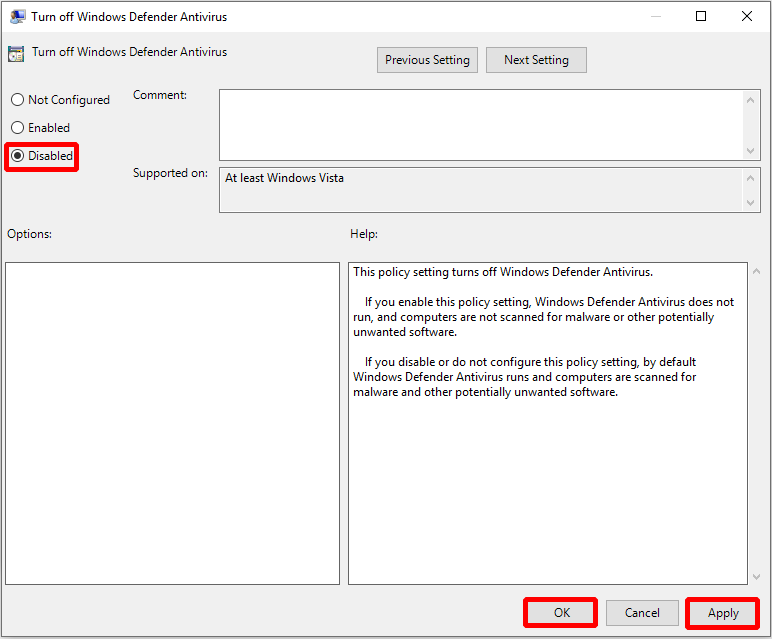
Kun kaikki vaiheet on suoritettu, käynnistä tietokone uudelleen tarkistaaksesi, onko ryhmäkäytäntövirheen estämä Windows Defender ratkaistu.
Tapa 4: Ota Windows Defender -palvelu käyttöön
Vain kun tietyt palvelut ovat käytössä, Windows voi toimia oikein. Jos Windows Defender -palvelussa on virhe, saatat saada virheilmoituksen, jossa kerrotaan, että ryhmäkäytäntö on sammuttanut Windows Defenderin.
Tässä tapauksessa voit korjata ongelman helposti ottamalla Windows Defender -palvelun käyttöön. Tässä on opetusohjelma:
Vaihe 1: Paina Voittaa avain ja R näppäintä samanaikaisesti avataksesi Juosta ruutu jatkaaksesi.
Vaihe 2: Syötä palvelut. msc ja napsauta sitten OK jatkaa.
Vaihe 3: Etsi ponnahdusikkunasta Windows Defender Antivirus Service ja kaksoisnapsauta sitä valitaksesi Ominaisuudet jatkaa.
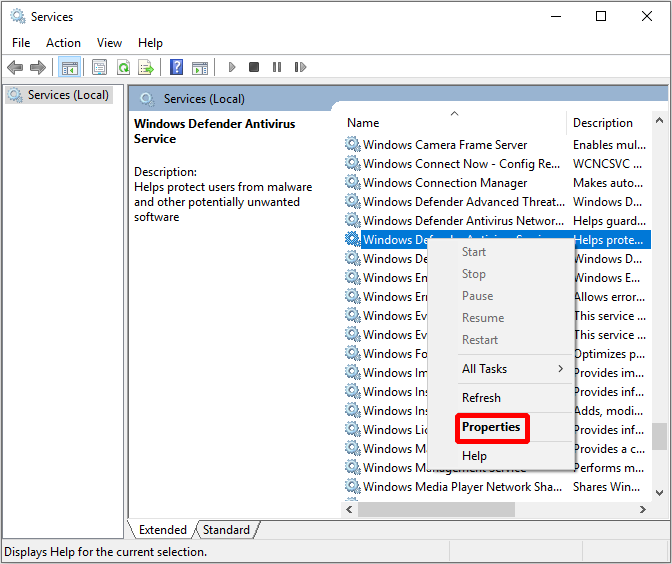
Vaihe 4: Valitse uudessa ponnahdusikkunassa yleinen -välilehdessä Käynnistystyyppi että Automaattinen ja napsauta sitten alkaa -painiketta Palvelun tila -osiossa. Napsauta sitten Käytä ja OK tallentaaksesi asetukset.
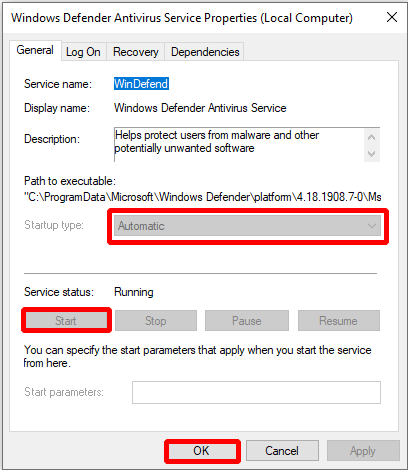
Kun otat Windows Defender -palvelun käyttöön, virhe on korjattava ja voit käyttää Windows Defenderia normaalisti.
Tapa 5: Poista haittaohjelmat ja kolmannen osapuolen virustorjuntaohjelmistot
Joskus ryhmäkäytäntövirheen estämä Windows Defender saattaa ilmetä haittaohjelmatartunnan tai kolmannen osapuolen virustentorjuntaohjelmiston vuoksi.
Jotkut haittaohjelmat pystyvät saamaan järjestelmänvalvojan oikeudet tietokoneellesi, ja se poistaa Windows Defenderin käytöstä ryhmäkäytännöistä. Siksi voit korjata Windows Defender -blokkerin ryhmäkäytäntövirheellä suorittamalla haittaohjelmien torjunnan tietokoneesi tarkistamiseksi. Jos haittaohjelmia on, haittaohjelmien torjuntatyökalu löytää ne ja poistaa ne automaattisesti.
Jos olet asentanut jonkin muun kolmannen osapuolen virustentorjuntaohjelmiston, Windows Defender voidaan poistaa käytöstä itsestään. Joten jos haluat korjata ryhmäkäytäntövirheen estämän Windows Defenderin, sinun on poistettava kolmannen osapuolen virustorjunta.
Kärki: Jos virustorjunnassa on jäljellä tiedostoja tai rekisterimerkintöjä, Windows Defenderiin voidaan silti puuttua ja virhe toistuu uudelleen. Joten sinun on parasta ladata virustentorjuntaan tarkoitettu erillinen asennuksen poistaja, jotta voit poistaa ne kokonaan.Voit mennä Ohjauspaneeli > Ohjelmat > Ohjelmat ja ominaisuudet , etsi sitten virustorjunta ja valitse se napsauttamalla sitä hiiren kakkospainikkeella Poista asennus .
Kun olet poistanut haittaohjelmat ja kolmannen osapuolen virustorjunnan, voit ehkä käynnistää Windows Defenderin normaalisti.
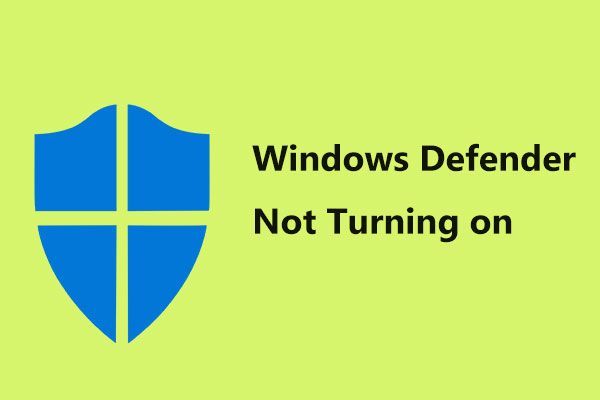 Windows Defenderin täydelliset korjaukset eivät käynnisty Windows 10/8/7: ssä
Windows Defenderin täydelliset korjaukset eivät käynnisty Windows 10/8/7: ssä Eikö Windows Defender käynnisty? Tässä on täydelliset ratkaisut Windows Defenderin korjaamiseen Windows 10/8/7: ssä ja paras tapa PC-suojaukseen.
Lue lisääTapa 6: Vaihda kolmannen osapuolen virustorjuntaohjelmaan
Vaikka Windows Defender onkin tehokas ja turvallinen virustorjunta, voit siirtyä kolmannen osapuolen virustorjuntaohjelmaan, jos et voi korjata ryhmäkäytäntövirheen estämää Windows Defenderia. Ja tämä menetelmä voi myös suojata tietokonettasi ja tietojasi.
Lisäksi joillakin kolmannen osapuolen virustorjuntaohjelmilla on joitain lisäominaisuuksia, jotka voivat olla hyödyllisiä kuin Windows Defender. Joten jos ryhmäkäytäntövirheen estämää Windows Defenderia ei voida korjata, yritä käyttää kolmannen osapuolen virustorjuntaohjelmaa.
![Kuinka varmuuskopioida iPhone ulkoiselle kiintolevylle PC: llä ja Macilla? [MiniTool-vinkit]](https://gov-civil-setubal.pt/img/disk-partition-tips/24/how-backup-iphone-external-hard-drive-pc-mac.png)


![Mikä on testitila? Kuinka ottaa se käyttöön tai poistaa sen käytöstä Windows 10/11:ssä? [Minityökaluvinkit]](https://gov-civil-setubal.pt/img/news/F0/what-is-test-mode-how-to-enable-or-disable-it-in-windows-10/11-minitool-tips-1.png)



![2 tapaa - Kuinka asettaa ensisijainen Windows 10 [Vaiheittaiset ohjeet] [MiniTool-uutiset]](https://gov-civil-setubal.pt/img/minitool-news-center/01/2-ways-how-set-priority-windows-10.png)
![RTMP (Real Time Messaging Protocol): Määritelmä / muunnelmat / sovellukset [MiniTool Wiki]](https://gov-civil-setubal.pt/img/minitool-wiki-library/89/rtmp.jpg)

![3 korjausta palataksesi aikaisempaan koontiversioon, joka ei ole käytettävissä Windows 10 [MiniTool-vinkit]](https://gov-civil-setubal.pt/img/backup-tips/92/3-fixes-go-back-an-earlier-build-not-available-windows-10.png)




![Lataa Windows 10/11 ISO for Mac | Lataa ja asenna ilmainen [MiniTool Tips]](https://gov-civil-setubal.pt/img/data-recovery/6E/download-windows-10/11-iso-for-mac-download-install-free-minitool-tips-1.png)


![Mitä tehdä, kun ääni katkaisee Windows 10: n? [MiniTool-uutiset]](https://gov-civil-setubal.pt/img/minitool-news-center/31/what-do-when-sound-keeps-cutting-out-windows-10.jpg)
![Dropboxissa ei ole tarpeeksi tilaa kansion käyttämiseen? Kokeile korjauksia täällä nyt! [Minityökaluvinkit]](https://gov-civil-setubal.pt/img/backup-tips/C9/dropbox-not-enough-space-to-access-folder-try-fixes-here-now-minitool-tips-1.png)