3 tapaa luoda ohjauspaneelin pikakuvake Windows 10/11:ssä
3 Ways Create Control Panel Shortcut Windows 10 11
Tämä viesti opettaa sinulle, kuinka voit luoda ohjauspaneelin pikakuvakkeen Windows 10/11:ssä kolmella tavalla. Lisää tietokonevinkkejä ja temppuja löydät MiniTool Softwaren viralliselta verkkosivustolta.
Tällä sivulla :- Tapa 1. Luo ohjauspaneelin pikakuvake työpöydältä
- Tapa 2. Luo ohjauspaneelin työpöydän pikakuvake alusta alkaen
- Tapa 3. Luo ohjauspaneelin pikakuvake File Explorerista
- Mihin Ohjauspaneelia käytetään?
- Tietoja MiniTool-ohjelmistosta
Jos tarvitset usein avaa Ohjauspaneeli Windows 10/11:ssä voit luoda työpöydän pikakuvakkeen Windowsin Ohjauspaneeliin. Jos sinulla ei vielä ole työpöydän pikakuvaketta Ohjauspaneelille, voit tarkistaa kolme tapaa luoda ohjauspaneelin pikakuvake alta.

Tapa 1. Luo ohjauspaneelin pikakuvake työpöydältä
Normaali tapa tehdä työpöydän pikakuvake Ohjauspaneelille on tietokoneen työpöydän kautta.
- Napsauta hiiren kakkospainikkeella mitä tahansa tyhjää aluetta työpöydällä ja napsauta Uusi -> Pikakuvake .
- Tyyppi Ohjauspaneeli kohdassa Mitä haluat luoda pikakuvakkeen?. Klikkaus Seuraava .
- Tyyppi Ohjauspaneeli tämän pikakuvakkeen nimeksi. Klikkaa Suorittaa loppuun -painiketta luodaksesi työpöydän pikakuvakkeen Windowsin Ohjauspaneeliin Windows 10/11:ssä.
Tapa 2. Luo ohjauspaneelin työpöydän pikakuvake alusta alkaen
- Napsauta Käynnistä-valikkoa. Windows 11:ssä sinun on napsautettava Kaikki sovellukset -kuvaketta nähdäksesi kaikki sovellukset.
- >Vieritä alas löytääksesi ja napsauta Windows-järjestelmä .
- Oikealla painikkeella Ohjauspaneeli ja valitse Kiinnitä alkuun .
- Napsauta ja pidä alhaalla ohjauspaneelin kuvaketta Käynnistä-kohdassa ja vedä hiiri työpöydälle. Se luo ohjauspaneelin työpöydälle pikakuvakkeen.
Tapa 3. Luo ohjauspaneelin pikakuvake File Explorerista
- Etsi kuitenkin Ohjauspaneeli Käynnistä-valikosta.
- Napsauta hiiren kakkospainikkeella Ohjauspaneeli ja valitse Lisää -> Avaa tiedoston sijainti Etsi Ohjauspaneeli-sovellus File Explorerissa.
- Napsauta hiiren kakkospainikkeella Ohjauspaneeli -kuvaketta File Explorerissa ja napsauta Lähetä -> Työpöytä (luo pikakuvake) luodaksesi työpöydän pikakuvakkeen Windowsin Ohjauspaneeliin.
Toinen nopea tapa avata Ohjauspaneeli on käyttää Windowsin Suorita-komentoa. Voit painaa Windows + R , tyyppi Ohjauspaneeli Suorita-valintaikkunassa ja paina Tulla sisään käynnistääksesi Windowsin Ohjauspaneelin nopeasti.
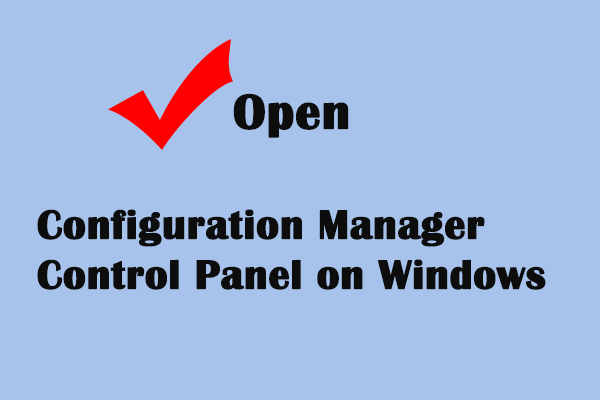 Configuration Managerin ohjauspaneelin avaaminen Windowsissa
Configuration Managerin ohjauspaneelin avaaminen WindowsissaTämä viesti opettaa sinulle, kuinka voit avata Configuration Manager -ohjauspaneelin järjestelmän määrityksen hallitsemiseksi.
Lue lisääMihin Ohjauspaneelia käytetään?
Ohjauspaneeli on Microsoft Windows -järjestelmän osa, jonka avulla käyttäjät voivat pääasiassa tarkastella ja muuttaa erilaisia järjestelmäasetuksia. Se sisältää suuren osan sovelmista, esimerkiksi lisää tai poista ohjelmistoja tai laitteita, hallitse käyttäjätilejä, muuttaa esteettömyysasetuksia, käyttää ja muuttaa verkkoasetuksia ja paljon muuta.
Tietoja MiniTool-ohjelmistosta
MiniTool Software on johtava ohjelmistokehitysyritys, joka auttaa käyttäjiä pääasiassa tietokoneongelmien ratkaisemisessa. Se julkaisee useita tuotteita, joista saatat olla hyötyä.
MiniTool Power Data Recovery on ammattimainen ilmainen tietojen palautusohjelma Windowsille. Voit käyttää sitä palauttamaan poistetut tai kadonneet tiedostot, valokuvat, videot jne. Windows-tietokoneista, USB-muistitikuilta, muistikorteilta, ulkoisilta kiintolevyiltä, SSD-levyiltä jne. Se voi auttaa sinua selviytymään erilaisista tietojen katoamistilanteista.
MiniTool Partition Wizard on ammattimainen ilmainen levyosionhallinta Windowsille. Voit käyttää sitä kiintolevyjen hallintaan itse. Tämän työkalun avulla voit helposti luoda, poistaa, yhdistää, jakaa, laajentaa, muuttaa kokoa, alustaa, pyyhkiä osioita jne. Voit käyttää sitä myös siirtämään käyttöjärjestelmän SSD:lle, tarkistamaan ja korjaamaan levyvirheitä, testaamaan kiintolevyn nopeutta, analysoimaan kovalevyä. asematilaa ja paljon muuta.
MiniTool ShadowMaker on ammattimainen ilmainen PC-varmuuskopiointiohjelma. Voit käyttää sitä Windows-käyttöjärjestelmän varmuuskopiointiin ja palauttamiseen sekä tiedostojen/kansioiden/osioiden varmuuskopiointiin ulkoisille kiintolevyille, USB-muistitikuille jne.
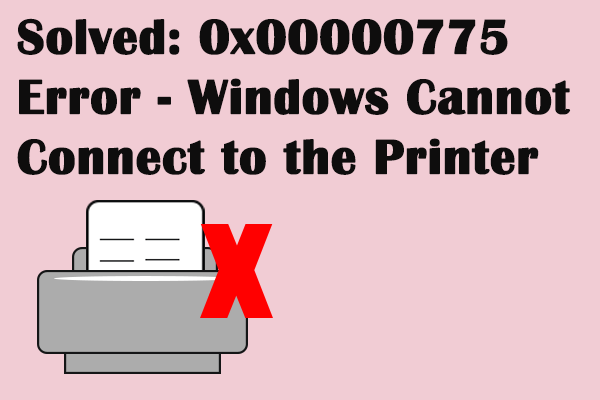 Korjaa virhe 0x00000775 Windows ei voi muodostaa yhteyttä tulostimeen
Korjaa virhe 0x00000775 Windows ei voi muodostaa yhteyttä tulostimeenTulostinvirhe 0x00000775 on yleinen, kun yrität yhdistää tietokoneen tulostimeen. Tämä viesti kertoo, kuinka korjata tulostinvirhe 0x00000775.
Lue lisää


![[Ratkaistu] Mitä järjestelmän palauttaminen tekee Windows 10: ssä? [MiniTool-uutiset]](https://gov-civil-setubal.pt/img/minitool-news-center/83/what-does-system-restore-do-windows-10.png)
![Ratkaistu - Sininen ruutu kuolemasta 0xc0000428 -virhe käynnistettäessä [MiniTool Tips]](https://gov-civil-setubal.pt/img/backup-tips/75/solved-blue-screen-death-0xc0000428-error-start-up.png)
![WD-ulkoisen kiintolevyn tietojen palauttaminen on helppoa [MiniTool-vinkit]](https://gov-civil-setubal.pt/img/data-recovery-tips/91/wd-external-hard-drive-data-recovery-is-easy-enough.png)





![Eikö liigan asiakas ole auki? Tässä on korjauksia, joita voit kokeilla. [MiniTool-uutiset]](https://gov-civil-setubal.pt/img/minitool-news-center/11/is-league-client-not-opening.jpg)




![Kuinka hyödyntää Windows 10 Live -laattoja parhaalla mahdollisella tavalla [MiniTool News]](https://gov-civil-setubal.pt/img/minitool-news-center/72/how-make-most-windows-10-live-tiles.png)


![WMA WAV: ksi - Kuinka muuntaa WMA WAV: ksi ilmaiseksi [MiniTool Tips]](https://gov-civil-setubal.pt/img/video-converter/38/wma-wav-how-convert-wma-wav-free.jpg)