Kuinka kloonata Windows Server HDD SSD:lle? Tässä on opas!
How To Clone Windows Server To Hdd Ssd Here Is A Guide
Etkö tiedä kuinka Windows Server kloonataan kiintolevylle/SSD:lle? Käyttää MiniTool ShadowMaker ja MiniTool Partition Wizard , paras levyn kloonausohjelmisto, jolla voit helposti kloonata Windows Server 2022/2019/2016.Onko Server 2016:ssa helppo tapa kloonata kiintolevy SSD-levylle, mukaan lukien aseman osioiden replikointi, jotta asema voidaan yksinkertaisesti vaihtaa koneesta? Ja tapa tallentaa varmuuskopio klooni, jos asema epäonnistuu? Microsoft
Klooni on tarkka kopio lähdetiedoista, ja luomalla levykloonin voit kopioida tietoja kiintolevyltä toiselle, mukaan lukien kaikki tiedostot, ohjelmat ja käyttöjärjestelmän.
Käytännössä voit kloonata Windows Serverin kiintolevylle/SSD:lle seuraavien vaatimusten saavuttamiseksi:
1. Siirrä Windows Server muihin tietokoneisiin
Jos haluat käyttää Windows Server 2022/1019/2016:ta muissa tietokoneissa, voit välttää uudelleenasennuksen kloonaamalla.
2. Päivitä kiintolevy asentamatta Windowsia uudelleen
Jos haluat korvata vanhan kiintolevyn uudella asentamatta Windows Serveriä uudelleen, voit suorittaa kiintolevyn kloonauksen siirtääksesi kaikki tiedot ja käyttöjärjestelmän suoraan kohdekiintolevylle tai SSD:lle.
3. Luo Windows Server -kopio varmuuskopioksi
Jos tietoja katoaa vahingossa tai järjestelmä kaatuu, voit kloonata Windows Serverin kiintolevyn varmuuskopioksi. Se tuo nopeamman katastrofipalautuksen kuin tavallinen järjestelmäkuva.
4. Paranna suorituskykyä
Solid-state-asema tarjoaa erinomaisia etuja, kuten nopean luku- ja kirjoitusnopeuden, alhaisen kulutuksen jne. Siksi edellisen kiintolevyn päivittäminen SSD-levylle parantaa tietokoneen suorituskykyä.
Kuinka kloonata Windows Server 2022/2019/2016? Seuraavassa on kaksi työkalua – MiniTool ShadowMaker ja MiniTool Partition Wizard.
Tapa 1: MiniTool ShadowMakerin kautta
MiniTool ShadowMaker on osa Palvelimen varmuuskopiointiohjelmisto , joka tukee tiedonsiirtoa useiden HDD/SSD-merkkien kanssa. Sillä on Kloonaa levy ominaisuus, jonka avulla voit siirrä Windows toiseen ja esiintyä sektori sektorilta kloonausta . Se on myös suunniteltu varmuuskopioimaan järjestelmät, tiedostot, levyt ja osiot, jotta vältytään pahalta.
Voit ladata ilmaisen MiniTool ShadowMaker -kokeiluversion 30 päivän ajan Windows Server 2022/2019/2016/2012 -käyttöjärjestelmässä.
MiniTool ShadowMaker -kokeilu Lataa napsauttamalla 100 % Puhdas & Turvallinen
Vinkkejä: Trial Edition ei tue järjestelmälevyn kloonausta toiselle kiintolevylle, ja se auttaa vain vapaasti kloonaamaan muun kuin järjestelmälevyn. Jos haluat kloonata järjestelmälevyn, voit hankkia Trial Editionin ja päivittää sen sitten Pro-versio .Vaihe 1: Liitä kiintolevy tai SSD tietokoneeseen. Asenna ja suorita MiniTool ShadowMaker ja napsauta Jatka oikeudenkäyntiä jatkaa.
Vaihe 2: Siirry kohtaan Työkalut -välilehteä ja napsauta sitten Kloonaa levy .
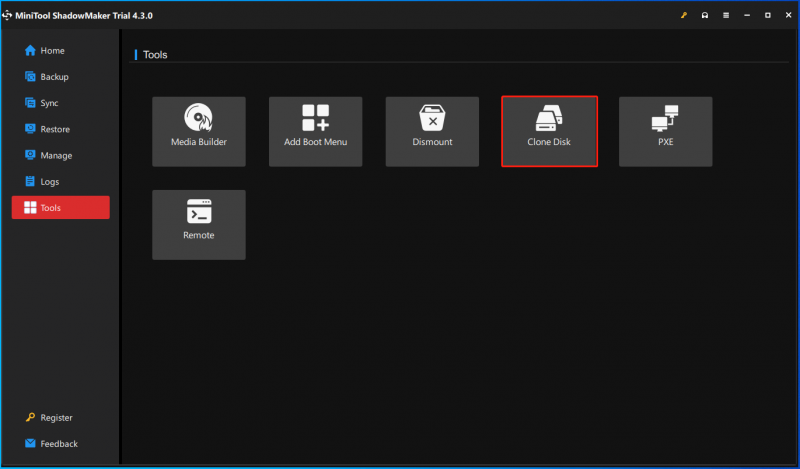
Vaihe 3: Seuraavaksi sinun on valittava lähdelevy ja kohdelevy. Ennen valintaa voit tehdä joitain kloonauksen asetuksia napsauttamalla Vaihtoehdot .
Levytunnustila: Oletuksena, Uusi levytunnus on valittu. Toisin sanoen kohdelevy käyttää toista levytunnusta, jotta voit palauttaa Windowsin siitä. Jos valitset Sama levytunnus , kohdelevy ja lähdelevy käyttävät samaa tunnusta ja yksi levy merkitään Offline-tilaan kloonauksen jälkeen.
Levyn kloonitila: MiniTool ShadowMaker kopioi oletusarvoisesti vain tiedostojärjestelmän käytetyt sektorit. Jos kohdeasemasi on pienempi kuin lähdeasema, voit valita tämän tilan. Sinun on huomioitava, että kohde-SSD/HDD-levyllä on myös oltava tarpeeksi tilaa kaiken datan säilyttämiseen.
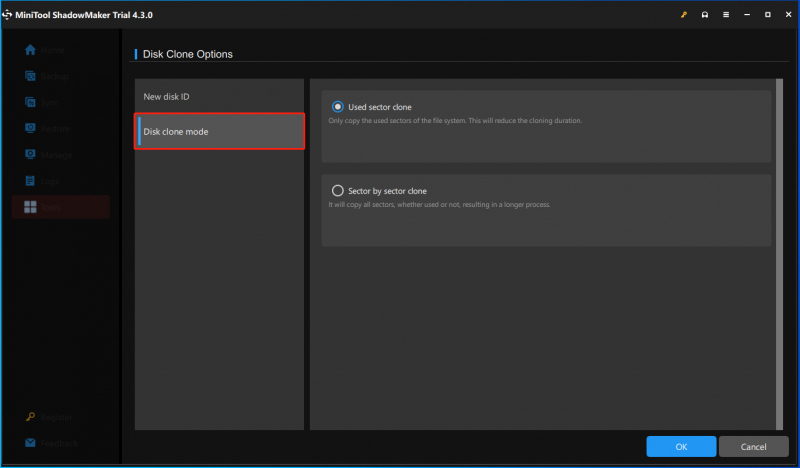
Vaihe 4: Napsauta sen jälkeen alkaa -painiketta aloittaaksesi sulkemisprosessin.
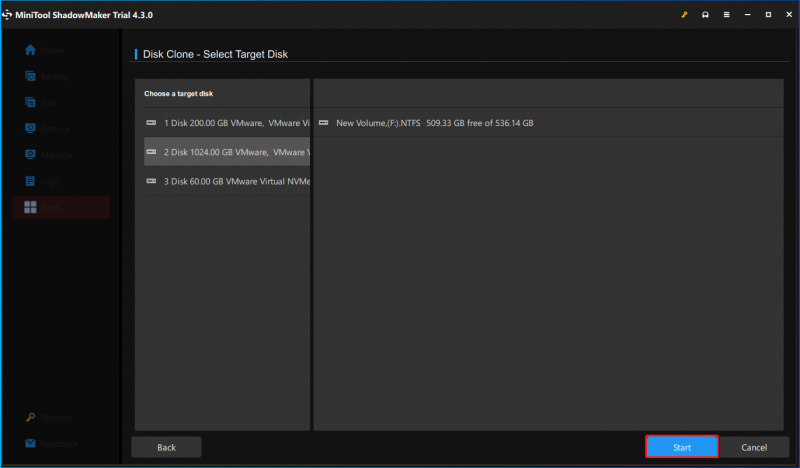
Tapa 2: Ohjatun MiniTool Partition Wizardin kautta
MiniTool ShadowMakerin lisäksi MiniTool Partition Wizard on myös yksi parhaista työkaluista Windows Serverin kloonaamiseen kiintolevylle/SSD:lle. Se on all-in-one osion hallinta pystyy kloonaamaan Windows Server 2022/2019/2016 kiintolevylle/SSD:lle. Sen avulla voit myös luoda, poistaa, muuttaa kokoa, alustaa, tarkistaa ja pyyhkiä osioita, palauttaa tietoja, kääntää levyä jne.
Lataa ja asenna MiniTool Partition Wizard ja kokeile sitä Siirrä käyttöjärjestelmä SSD/HD:lle ominaisuus Windows Serverin kloonaamiseen.
MiniTool Partition Wizard -esittely Lataa napsauttamalla 100 % Puhdas & Turvallinen
Vinkkejä: On huomattava, että jos sinun on kloonattava järjestelmälevy tai siirrettävä järjestelmä SSD-levylle MiniTool Partition Wizard -toiminnolla, sinun on rekisteröitävä se lisenssillä, jotta voit suorittaa viimeisen kloonaustoiminnon. Jos haluat kloonata datalevyn, se on täysin ilmainen.Vaihe 1: Käynnistä MiniTool Partition Wizard.
Vaihe 2: Napsauta Siirrä käyttöjärjestelmä SSD/HD:lle Ohjattu toiminto alkaen Ohjattu toiminto valikosta. Sitten sinun on valittava kloonausvaihtoehto ja napsautettava Seuraava . Vaihtoehtoja on kaksi:
- Haluaisin vaihtaa järjestelmälevyni toiseen kiintolevyyn.
- Haluaisin kopioida koko käyttöjärjestelmäni toiselle levylle. Ja säilytä alkuperäinen kiintolevy tietokoneessani.
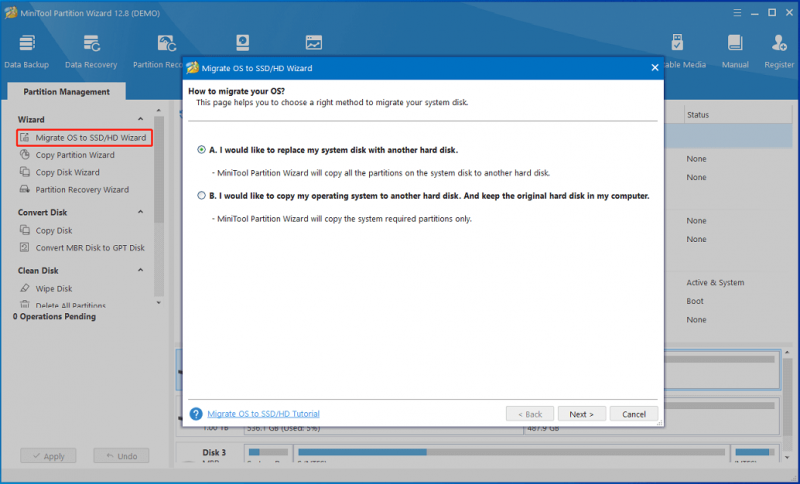
Vaihe 3: Päätä kohdelevy, jota haluat käyttää järjestelmälevyn korvaamiseen. Valitse tästä SSD/HDD, jonka olet liittänyt tietokoneeseesi. Napsauta sitten Seuraava .
Vaihe 4: Valitse kopiovaihtoehto tarpeidesi mukaan.
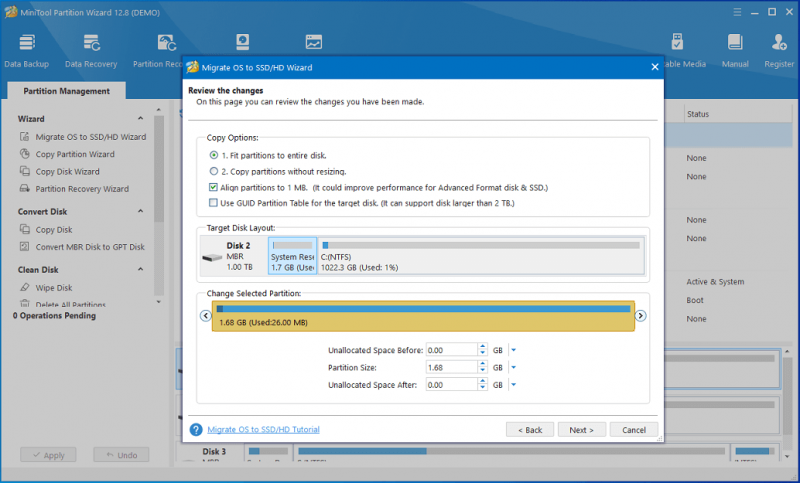
Vaihe 5: Suorita kaikki tekemäsi toiminnot napsauttamalla Käytä painiketta viimein.
Bottom Line
Tässä viestissä olemme näyttäneet sinulle tietoja Windows Serverin kloonaamisesta kiintolevylle/SSD:lle. Nyt on sinun vuorosi kokeilla MiniTool-ohjelmistoamme! Jos sinulla on kysyttävää tai ehdotuksia käyttäessäsi ohjelmistoamme Windows Server 2022/2019/2016:n kloonaamiseen kiintolevylle/SSD:lle, lähetä meille sähköpostia [sähköposti suojattu] .

![Tarvitseeko palauttaa tiedot tiiliseinäisestä Androidista? Löydä ratkaisuja täältä! [MiniTool-vinkit]](https://gov-civil-setubal.pt/img/android-file-recovery-tips/69/need-recover-data-from-bricked-android.jpg)
![Microsoft Edgen akunkesto voittaa Chromen Win10-versiossa 1809 [MiniTool News]](https://gov-civil-setubal.pt/img/minitool-news-center/63/microsoft-edge-s-battery-life-beats-chrome-win10-version-1809.png)


![Kuinka korjata 'GameStop Access Denied' -ongelma? Tässä on 5 tapaa! [Minityökaluvinkit]](https://gov-civil-setubal.pt/img/news/EB/how-to-fix-the-gamestop-access-denied-issue-here-are-5-ways-minitool-tips-1.png)








![Kuinka vapauttaa levytilaa Windows 10/11 -päivitysten jälkeen? [Minityökaluvinkit]](https://gov-civil-setubal.pt/img/data-recovery/9D/how-to-free-up-disk-space-after-windows-10/11-updates-minitool-tips-1.png)

![Mitä tehdä vanhojen tietokoneiden kanssa? 3 tilannetta sinulle täällä! [MiniTool-vinkit]](https://gov-civil-setubal.pt/img/backup-tips/81/what-do-with-old-computers.png)


