Järjestelmänvalvoja estää MRT: n? Tässä ovat menetelmät! [MiniTool-uutiset]
Mrt Blocked System Administrator
Yhteenveto:

Jotkut ihmiset ovat ilmoittaneet saaneensa seuraavan virhesanoman yrittäessään käynnistää MRT: tä: ”Järjestelmänvalvoja on estänyt tämän sovelluksen. Ota yhteyttä järjestelmänvalvojaan saadaksesi lisätietoja ”. Voit mennä MiniTool löytää menetelmät.
Malicious Removal Tool (MRT) on vapaasti jaettu haittaohjelmien poistotyökalu, jonka Microsoft on kehittänyt ja jota käytetään Windows-käyttöjärjestelmissä. Reaaliaikaisen suojauksen sijaan se keskittyy haittaohjelmien skannaamiseen tietokoneellasi.
Järjestelmänvalvoja on estänyt MRT: n
Virheviesti 'Järjestelmänvalvojan estämä MRT on estetty' tarkoittaa, että järjestelmänvalvoja on estänyt sovelluksen, mikä osoittaa, että on käytäntö nimetä MRT ohjelmaksi.
Järjestelmänvalvojan estämä MRT-virheeseen on useita syitä:
1. Ohjelmisto voidaan luetella ohjelmistojen rajoituskäytännössä.
2. Jotkin rekisterimerkinnät estävät työkalun käynnistymisen.
3. Järjestelmänvalvoja ei saa omistaa tiedostoa
4. Toisinaan tiedostolla ei ole järjestelmänvalvojan oikeuksia.
Kuinka korjata järjestelmänvalvojan estämä MRT?
Seuraavaksi esittelen kuinka järjestelmänvalvojan estämä MRT korjataan.
Tapa 1: Käytä Rekisterieditoria
Ongelma voidaan ratkaista poistamalla MRT ongelmallisesta luettelosta Rekisterieditori . Tässä ovat vaiheet:
Kärki: Suosittelen sinua varmuuskopioi rekisterisi etukäteen muiden ongelmien estämiseksi, koska aiot poistaa rekisteriavaimen.Vaihe 1: paina Windows näppäin + R näppäinyhdistelmä Juosta valintaikkuna ja kirjoita sitten regedit avaa Rekisterieditori .
Vaihe 2: Siirry rekisterisi seuraavaan avaimeen:
HKEY_CURRENT_USER SOFTWARE Policies Microsoft Windows Safer
Vaihe 3: Napsauta tätä avainta ja etsi MRT tai haitallinen poistotyökalu avain. Napsauta sitä hiiren kakkospainikkeella ja valitse Poistaa vaihtoehto.
Vaihe 4: Lopuksi siirry alla olevan rekisterin polulle ja etsi jotain avainta nimeltä MRT. Napsauta sitä hiiren kakkospainikkeella ja valitse Poistaa .
HKEY_CURRENT_USER SOFTWARE Policies Microsoft Windows
Sulje sitten Rekisterieditori, käynnistä tietokone uudelleen ja tarkista, onko järjestelmä estänyt tämän sovelluksen. Jos kyllä, kokeile seuraavaa tapaa.
Tapa 2: Poista tietyt rekisterikohdat
Voit poistaa seuraavat rekisterimerkinnät komentokehotteella, jotta et tarvitse etsiä niitä kaikkia manuaalisesti.
Vaihe 1: Kirjoita cmd kohtaan Hae laatikko. Napsauta ensimmäistä tulosta hiiren kakkospainikkeella ja valitse Suorita järjestelmänvalvojana vaihtoehto.
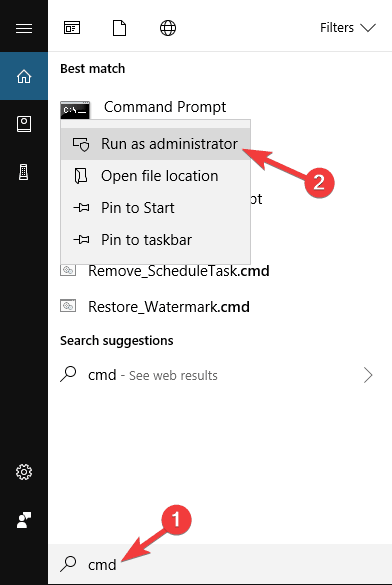
Vaihe 2: Kopioi ja liitä alla oleva komento ja paina Tulla sisään avain.
reg poista 'HKCU Software Microsoft Windows CurrentVersion Policies Explorer DisallowRun' / f
reg poista 'HKLM Software Microsoft Windows CurrentVersion Policies Explorer DisallowRun' / f
reg poista 'HKU S-1-5-18 Software Microsoft Windows CurrentVersion Policies Explorer DisallowRun' / f
reg poista 'HKU S-1-5-19 Software Microsoft Windows CurrentVersion Policies Explorer DisallowRun' / f
reg poista 'HKU S-1-5-20 Software Microsoft Windows CurrentVersion Policies Explorer DisallowRun' / f
Käynnistä sitten tietokone uudelleen muutosten toteuttamiseksi. Tarkista, näkyykö edelleen järjestelmänvalvojan virheen estämä MRT!
Tapa 3: Lisää järjestelmänvalvojan tilin käyttöoikeudet
Toinen tapa on lisätä käyttöoikeudet järjestelmänvalvojan tilille. Tässä on opetusohjelma:
Vaihe 1: Avaa sinun Kirjastot merkintä tietokoneellasi ja napsauta Tämä tietokone vaihtoehto vasemmasta sivuvalikosta.
Vaihe 2: Siirry kohtaan mrt.exe tiedosto.
Vaihe 3: Napsauta sitten hiiren kakkospainikkeella mrt.exe napsauta Ominaisuudet ja napsauta sitten Turvallisuus . Klikkaa Pitkälle kehittynyt -painiketta avataksesi Suojauksen lisäasetukset ikkuna.
Vaihe 4: Klikkaa Muuttaa -linkki Omistaja etiketti.
Vaihe 5: Tarkista Vaihda alihankkijoiden ja esineiden omistaja -ruutu Suojauksen lisäasetukset ikkuna. Klikkaus OK omistajan vaihtamiseksi.
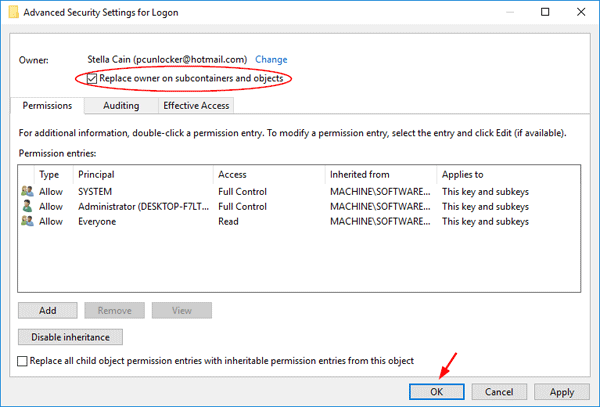
Käynnistä tietokone uudelleen ja ongelma pitäisi ratkaista.
Tapa 4: Suorita MRT järjestelmänvalvojana
Jos kaikki yllä olevat menetelmät eivät toimi, voit yrittää pakottaa MRT: n suorittamaan järjestelmänvalvojan oikeuksilla.
Vaihe 1: Etsi mrt.exe napsauttamalla hiiren kakkospainikkeella sen merkintää Työpöytä-ikkunassa ja valitsemalla Ominaisuudet .
Vaihe 2: Siirry kohtaan Yhteensopivuus -välilehti ja tarkista Suorita tämä ohjelma järjestelmänvalvojana vaihtoehto ennen muutosten soveltamista.
Vaihe 3: Varmista, että vahvistat kaikki valintaikkunat, jotka saattavat näkyä vahvistettavaksi järjestelmänvalvojan oikeuksilla, ja MSI Gaming -sovelluksen pitäisi käynnistyä tästä lähtien järjestelmänvalvojan oikeuksilla.
Yritä sitten nähdä, näkyykö virhe edelleen.
Viimeiset sanat
Yhteenvetona voidaan todeta, että tässä viestissä on otettu käyttöön 4 tapaa korjata “järjestelmänvalvojan estämä MRT-virhe”. Virhe voi ilmetä, kun avaat tiedoston tai ohjelman. Jos kohtaat saman virheen, kokeile näitä ratkaisuja.

![[Ratkaistu] Valorant Error Code Val 9 Windows 10/11:ssä [MiniTool Tips]](https://gov-civil-setubal.pt/img/news/83/solved-valorant-error-code-val-9-on-windows-10/11-minitool-tips-1.png)



![Korjaa ongelmat, kun Google Voice ei toimi 2020 [MiniTool News]](https://gov-civil-setubal.pt/img/minitool-news-center/91/fix-problems-with-google-voice-not-working-2020.jpg)




![Kuinka korjata muistivirhe 13-71 Call of Duty Warzonessa/Warfaressa? [MiniTool Tips]](https://gov-civil-setubal.pt/img/news/0B/how-to-fix-memory-error-13-71-in-call-of-duty-warzone/warfare-minitool-tips-1.png)
![Chrome ei sammunut oikein? Tässä on joitain korjauksia! [MiniTool-uutiset]](https://gov-civil-setubal.pt/img/minitool-news-center/13/chrome-didn-t-shut-down-correctly.jpg)





![DVI VS VGA: Mikä on ero niiden välillä? [MiniTool-uutiset]](https://gov-civil-setubal.pt/img/minitool-news-center/47/dvi-vs-vga-what-s-difference-between-them.jpg)

![[Ratkaistu] Kuinka poistaa ylityyppi käytöstä poistamalla Lisää avain? [MiniTool-uutiset]](https://gov-civil-setubal.pt/img/minitool-news-center/47/how-turn-off-overtype-disabling-insert-key.jpg)