[Korjattu]: Valitettavasti meillä on väliaikaisia palvelinongelmia
Korjattu Valitettavasti Meilla On Valiaikaisia Palvelinongelmia
Kun yrität aktivoida Microsoft Office 365 -sovelluksiasi, saatat nähdä virheilmoituksen, jossa lukee 'Anteeksi, meillä on väliaikaisia palvelinongelmia'. Tämä viesti osoitteesta MiniTool näyttää sinulle pari todistettua tapaa auttaa sinua pääsemään eroon siitä.
Korjaus Valitettavasti me on on joitakin tilapäisiä palvelinongelmia
Korjaus 1. Suorita Microsoft Office järjestelmänvalvojana
Tutkimus osoittaa, että Office-sovelluksen käyttäminen järjestelmänvalvojana Windowsissa voi auttaa ratkaisemaan Office 365:n väliaikaiset palvelinongelmat.
Vaihe 1. Kirjoita Windowsin hakukenttään mikä tahansa Office-sovellus, kuten Excel. Napsauta sitten hiiren kakkospainikkeella Excel valitusta parhaasta ottelutuloksesta Suorita järjestelmänvalvojana .
Vaihe 2. Yritä aktivoida lisenssiavain tarkistaaksesi, katoaako virheilmoitus.
Korjaus 2. Kirjaudu ulos ja kirjaudu takaisin toimistoon
Poistu Microsoft-tilistäsi ja allekirjoita se uudelleen. On hyödyllistä käsitellä 'Microsoft Office 365 Valitettavasti meillä on väliaikaisia palvelinongelmia' Windowsissa.
Vaihe 1. Avaa mikä tahansa Microsoft Office -sovellus, kuten Word.
Vaihe 2. Napsauta Tiedosto > Tili > Kirjaudu ulos .
Vaihe 3. Napsauta Tiedosto > Tili > Kirjaudu sisään . Syötä sähköpostiosoite ja salasana kirjautumisikkunaan (muista käyttää työ- tai koulutiliäsi henkilökohtaisen Microsoft-tilisi sijaan).
Vaihe 4. Aktivoi Office uudelleen tarkistaaksesi, onko virhe edelleen olemassa.
Korjaus 3. Sammuta Windows Defenderin palomuuri
Windowsin palomuuri voi suojata Windows-järjestelmääsi verkkopohjaisilta uhilta. Jos Officean liittyvä verkkosivu kuitenkin estetään, saatat kohdata tilapäisiä palvelinongelmia Office 365:ssä, kun aktivoit sen. Siksi sinun on suljettava palomuuri väliaikaisesti.
Vaihe 1. Avaa Ohjauspaneeli Windowsin hakukentän avulla.
Vaihe 2. Napsauta Windows Defenderin palomuuri .
Vaihe 3. Valitse vasemmasta paneelista Ota Windows Defenderin palomuuri käyttöön tai poista se käytöstä .
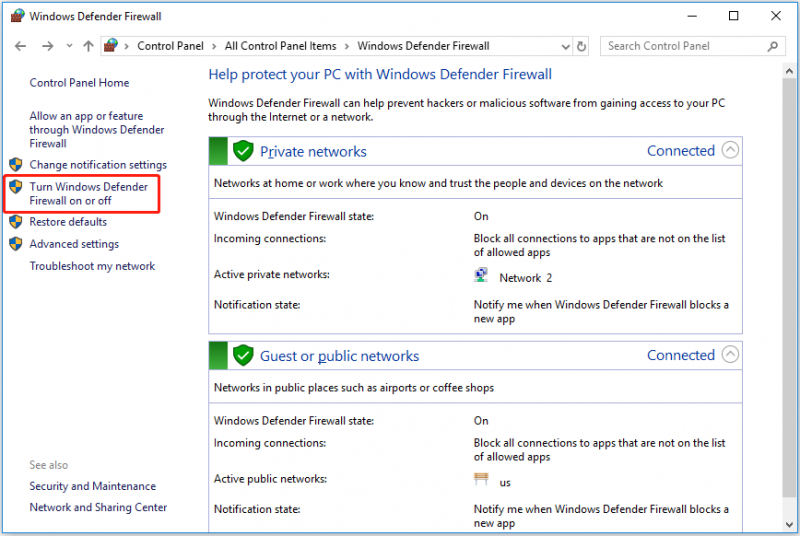
Vaihe 4. Alla Yksityiset verkkoasetukset ja Julkisen verkon asetukset osio, tarkista Sammuta Windows Defenderin palomuuri .
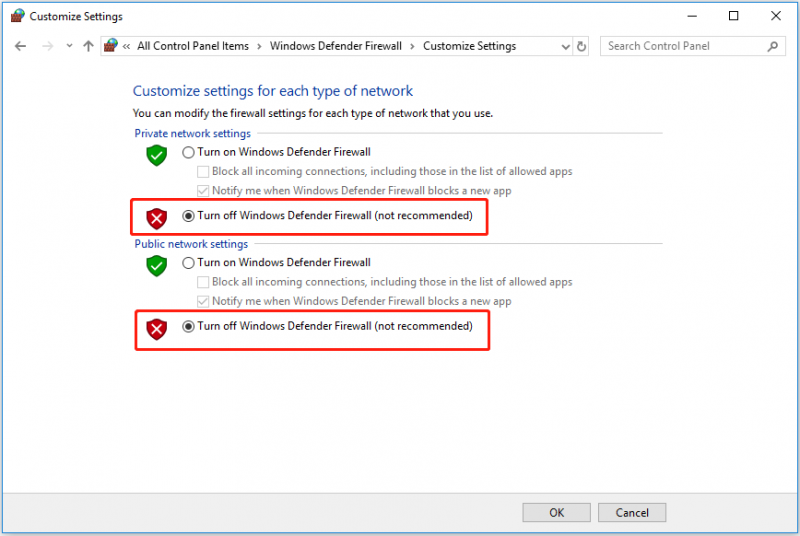
Vaihe 5. Napsauta OK tehdä muutokset.
Tai voit salli Office-ohjelmasi palomuurin läpi .
Korjaus 4. Poista virustorjunta käytöstä väliaikaisesti
Joskus kolmannen osapuolen virustorjuntasovellus voi tunnistaa Officen virheellisesti virukseksi, mikä johtaa väliaikaiseen palvelinongelmaan. Tässä tapauksessa sinun täytyy poista virustorjunta väliaikaisesti käytöstä tai poista sen asennus , ja yritä sitten aktivoida Microsoft Office 365 uudelleen.
Korjaa 5. Palauta Microsoft Edgen asetukset
Microsoft Edgen asetusten muuttaminen voi aiheuttaa joidenkin mukautetuista asetuksista riippuvien verkkosivujen romahtamisen. Joten voit yrittää palauttaa Edge-asetukset oletusasetuksiin noudattamalla alla olevia ohjeita.
Vaihe 1. Avaa Microsoft Edge ja napsauta kolmipiste -kuvaketta oikeassa yläkulmassa valitaksesi asetukset .
Vaihe 2. Siirry vasemmassa paneelissa kohtaan Palauta asetukset . Napsauta sitten Palauta asetukset oletusarvoihinsa .
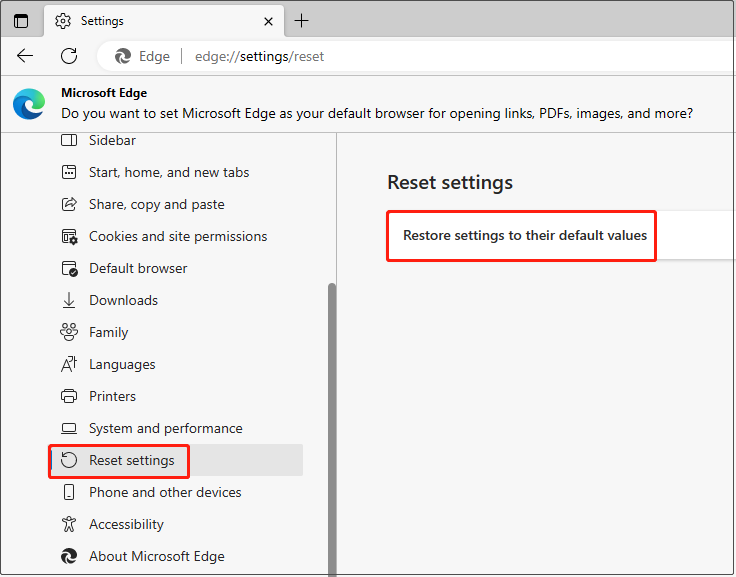
Vaihe 3. Napsauta ponnahdusikkunassa Nollaa . Odota prosessin valmistumista ja tarkista, jatkuuko ongelma.
Kuinka palauttaa kadonneet Microsoft Office -tiedostot
Jos huomaat, että olet kadottanut joitain Office-tiedostoja, älä huoli. Tässä pala ilmainen tietojen palautusohjelmisto – MiniTool Power Data Recovery on suositeltavaa. Se on all-in-one-tiedostojen palautustyökalu, jonka avulla voit palauttaa monenlaisia tiedostoja (sähköpostiviestejä, kuvia, asiakirjoja, videoita jne.) kaikissa tiedostojen tallennuslaitteissa.
Täältä voit ladata sen ja kokeilla sitä.
Vain kolmella vaiheella saat kadonneet tiedostot takaisin helposti.
Vaihe 1. Alle Loogiset asemat -osiossa valitse kohdeosio, joka sisältää kadonneet tiedostot ja napsauta Skannata .
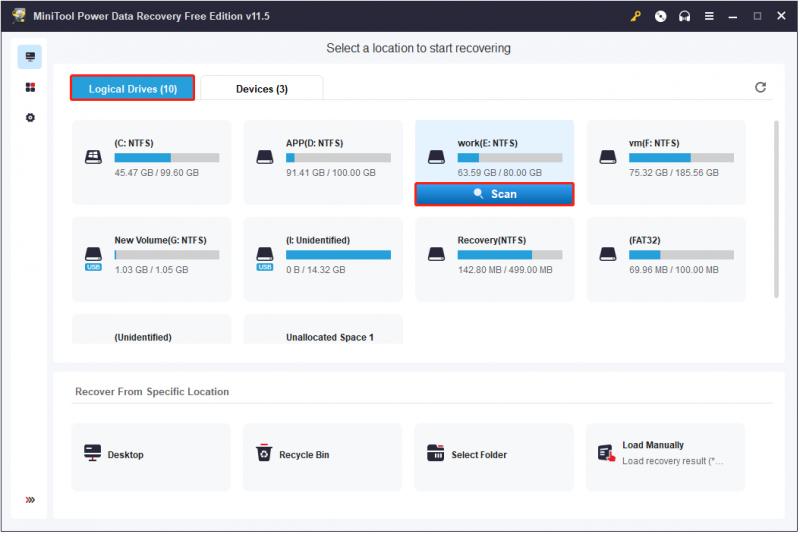
Vaihe 2. Esikatsele skannauksen jälkeen löydetyt tiedostot varmistaaksesi, että ne ovat haluamasi.
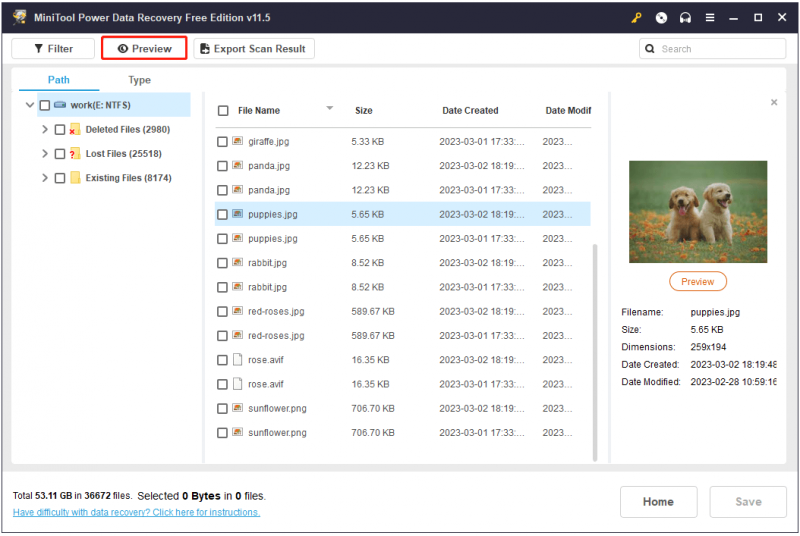
Vaihe 3. Valitse kaikki tarvittavat tiedostot ja tallenna ne turvallisesti alkuperäisestä polusta erillään.
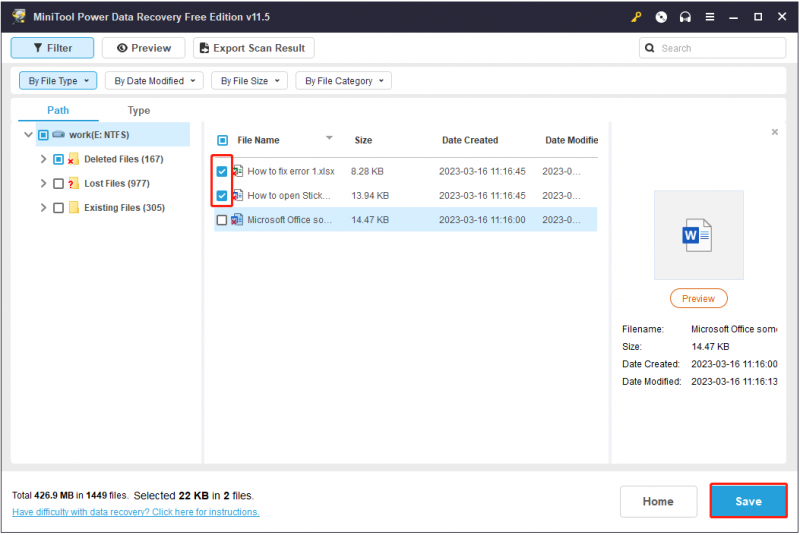
Bottom Line
Tässä artikkelissa kerrotaan, kuinka voit korjata palvelinongelmia. Toivottavasti pääset eroon tästä virheestä kokeilemalla yllä olevia tapoja. Jos olet löytänyt muita hyviä ratkaisuja tähän ongelmaan, tervetuloa jakamaan ne alla olevaan kommenttialueeseen auttaaksesi enemmän käyttäjiä.

![Rekisterieditorin (Regedit) avaaminen Windows 10 (5 tapaa) [MiniTool News]](https://gov-civil-setubal.pt/img/minitool-news-center/46/how-open-registry-editor-windows-10.jpg)



![[6 menetelmää] Kuinka vapauttaa levytilaa Windows 7 8:ssa](https://gov-civil-setubal.pt/img/partition-disk/55/6-methods-how-to-free-up-disk-space-on-windows-7-8-1.png)
![Windows 7/10 -päivityksen korjaukset jatkavat samojen päivitysten asentamista [MiniTool News]](https://gov-civil-setubal.pt/img/minitool-news-center/26/fixes-windows-7-10-update-keeps-installing-same-updates.png)





![Korjattu: Levytilaa ei ole riittävästi toiminnan suorittamiseen [MiniTool Tips]](https://gov-civil-setubal.pt/img/data-recovery-tips/67/fixed-there-is-insufficient-disk-space-complete-operation.png)




![Miksi tietokoneeni kaatuu? Tässä on vastauksia ja korjauksia [MiniTool-vinkkejä]](https://gov-civil-setubal.pt/img/disk-partition-tips/52/why-does-my-computer-keeps-crashing.jpg)

