Kuinka ajaa Steam-peliä järjestelmänvalvojana? Tässä on opas!
How Run Steam Game
Jos olet Steam-käyttäjä ja haluat käyttää Steam-peliä järjestelmänvalvojana, tiedätkö kuinka tehdä se? Tämä MiniToolin viesti kertoo, kuinka Steamia käytetään järjestelmänvalvojana. Lisäksi voit tietää Steam-pelin käyttämisen edut järjestelmänvalvojana.
Tällä sivulla :- Steam-pelin järjestelmänvalvojana käyttämisen edut ja haitat
- Steam-pelin käynnistäminen järjestelmänvalvojana
- Viimeiset sanat
Steam on yksi suosituimmista videopelien digitaalisista jakelualustoista. Voit ostaa ja ladata suosikki PC-pelejäsi suoraan tietokoneillesi. Kuten kaikki PC-sovellukset, Steam-asiakasohjelma kuitenkin kohtaa joskus ongelmia. Esimerkiksi, jos peliä ei ole päivitetty, Steam saattaa vaatia järjestelmänvalvojan oikeuksia tämän ongelman ratkaisemiseksi.
Sitten esittelemme Steamin käytön edut ja id-edut järjestelmänvalvojana. Lisäksi kerromme sinulle, kuinka Steam-peliä ohjataan järjestelmänvalvojana.
Aiheeseen liittyviä artikkeleita:
- Kuinka korjata Steam? Tässä on 3 helppoa ratkaisua sinulle!
- Mitä tehdä, kun Steam sanoo, että peli on käynnissä? Hanki menetelmät nyt!
Steam-pelin järjestelmänvalvojana käyttämisen edut ja haitat
Ensinnäkin minkä tahansa sovelluksen käyttäminen järjestelmänvalvojana voi antaa tietokoneellesi enemmän valtaa muokata, suorittaa tai muuten muokata keskeisiä järjestelmätiedostoja ja asetuksia. Myöntämällä Steam-järjestelmänvalvojan oikeudet voit tehdä nämä. Vaikka Steam itsessään ei välttämättä ole riskialtista suunnittelussaan, havaitsemattomia bugeja tai muita tietoturva-aukkoja voidaan käyttää hyväksi Steam-asiakkaan järjestelmänvalvojan käyttöoikeuksilla.
Steam-pelin käynnistäminen järjestelmänvalvojana
Jos harkitset riskiä ja haluat silti käyttää Steam-peliä järjestelmänvalvojana, voit jatkaa tämän osan lukemista.
Tapa 1: Käynnistä-valikon kautta
Saadaksesi Steam-pelin pyörimään järjestelmänvalvojana, ensimmäinen tapa on käyttää Käynnistä-valikkoa. Noudata alla olevaa ohjetta.
Vaihe 1: Napsauta alkaa valikko ja selaa valikkoa alas löytääksesi Steam kansio.
Vaihe 2: Laajenna Steam kansiota hiiren kakkospainikkeella Steam . Napsauta sitten Lisää > Suorita järjestelmänvalvojana .

Tapa 2: Hakukentän kautta
Toinen tapa käyttää Steam-peliä järjestelmänvalvojana on käyttää hakukenttää.
Vaihe 1: Kirjoita hakukenttään Steam.
Vaihe 2: Valitse Suorita järjestelmänvalvojana.
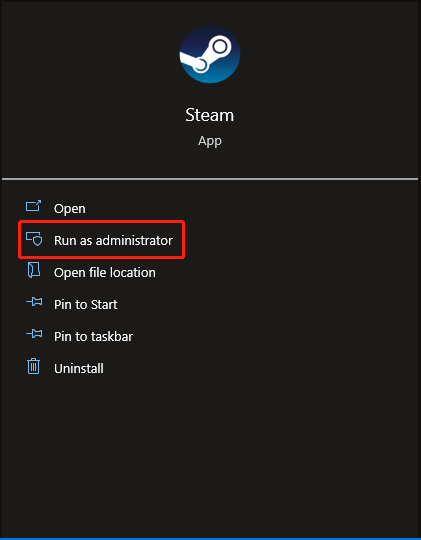
Tapa 3: Pikakuvakkeen kautta
Seuraava menetelmä sinulle on pikakuvakkeen kautta. Näin voit tehdä sen:
Vaihe 1: Napsauta työpöytääsi hiiren kakkospainikkeella ja valitse Uusi > Pikakuvake .
Vaihe 2: kohdassa Luo pikakuvake ikkuna, napsauta Selaa löytääksesi Steam-asiakkaan suoritettavan steam-tiedoston. Oletuksena tämä on yleensä asennettuna C:/Ohjelmatiedostot (x86)/Steam hakemistosta. Kun olet valinnut, napsauta Seuraava .
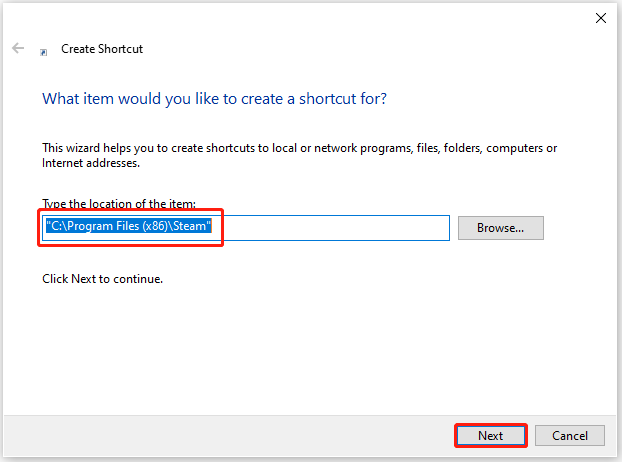
Vaihe 3: Kirjoita pikakuvakkeen nimi. Voit nimetä sen Steamiksi ja napsauttaa Suorittaa loppuun .
Vaihe 4: Kun olet luonut pikakuvakkeen, löydät Steam-sovelluksen työpöydältäsi. Napsauta sitä hiiren kakkospainikkeella valitaksesi Ominaisuudet .
Vaihe 5: Napsauta sitten Yhteensopivuus -välilehti ja tarkista Suorita tämä ohjelma järjestelmänvalvojana vaihtoehto.
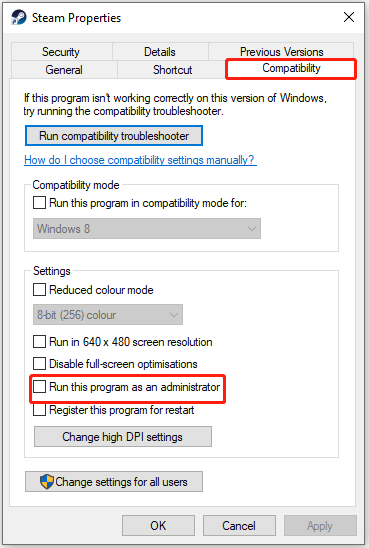
Tapa 4: Resurssienhallinnan kautta
Viimeinen tapa sinulle on File Explorerin kautta. Yksityiskohtaiset piirteet ovat seuraavat:
Vaihe 1: Avaa Tiedostonhallinta painamalla Windows + JA avaimet yhdessä.
Vaihe 2: Etsi Steam.exe ja napsauta sitä hiiren kakkospainikkeella valitaksesi Suorita järjestelmänvalvojana .
Viimeiset sanat
Tämä viesti tarjoaa 4 tapaa käyttää Steam-peliä järjestelmänvalvojana. Jos sinulla on erilaisia mielipiteitä Steam-pelin käyttämisestä järjestelmänvalvojana, voit jättää viestin kommenttikenttään tai ottaa meihin yhteyttä Meille ja vastaamme sinulle mahdollisimman pian.
![8 hyödyllistä ratkaisua suorittimen 100% korjaamiseen Windows 10: ssä [MiniTool Tips]](https://gov-civil-setubal.pt/img/backup-tips/32/8-useful-solutions-fix-your-cpu-100-windows-10.jpg)


![6 parasta tapaa ratkaista Windows 10 -verkkosovitin puuttuu [MiniTool News]](https://gov-civil-setubal.pt/img/minitool-news-center/96/top-6-ways-solve-windows-10-network-adapter-missing.png)



![Testisävyn toistaminen epäonnistui Windows 10: ssä? Korjaa se nyt helposti! [MiniTool-uutiset]](https://gov-civil-setubal.pt/img/minitool-news-center/52/failed-play-test-tone-windows-10.png)
![Kuinka ottaa näyttökuva Samsung-puhelimesta? [MiniTool-uutiset]](https://gov-civil-setubal.pt/img/minitool-news-center/19/how-take-screenshot-your-samsung-phone.jpg)







![Saada FortniteClient-Win64-Shipping.exe sovellusvirhe? Korjaa se! [MiniTool-uutiset]](https://gov-civil-setubal.pt/img/minitool-news-center/33/get-fortniteclient-win64-shipping.png)

![Windows 10: n pikakäyttötiedostot puuttuvat, kuinka etsiä takaisin [MiniTool-vinkit]](https://gov-civil-setubal.pt/img/data-recovery-tips/21/files-windows-10-quick-access-missing.jpg)
